
Xuất ảnh trong photoshop hay lưu file Jpg, Png, Jpeg trong photoshop. Là cách đưa các file thiết kế, hoặc file ảnh sửa ở dạng file mềm (psd) thành các bức ảnh bitmap. Việc xuất file ảnh là điều bắt buộc, nhưng không phải dễ dàng với những người mới học. Vì vậy chúng ta sẽ cùng nhau tìm hiểu về cách xuất ảnh chất lượng cao trong photoshop.
Tóm Tắt
1. Định dạng ảnh trong Photoshop.
Khi chỉnh sửa ảnh bằng photoshop, và bạn ấn lưu (crtl + s). Hiển nhiên file của bạn sẽ lưu ở định dạng psd; có nghĩa là phần mềm sẽ lưu trữ lại những gì bạn đang thao tác với phần mềm. Định dạng có đuôi .Psd chỉ có thể xem được bằng Photoshop và một số phần mềm khác. Định dạng này không thể xem được trên máy tính, cũng không thể hiển thị trên web, facebook….
Một cách tổng quan định dạng ảnh được hiểu là các file có đuôi. pgn, jpg, gif, jpeg … Những định dạng ảnh này thích hợp với hầu hết các nền tảng web, các ứng dụng ; các ứng dụng mặc định của máy tính và thiết bị di động. Ngoài ra việc xuất ảnh chất lượng cao bằng photoshop còn ứng dụng cho việc in ấn, gửi, truyền file .

2. Xuất ảnh trong Photoshop
Đối với photoshop bạn sẽ có rất nhiều cách xuất file ảnh. Trong đó có 2 lệnh thường xuyên được sử dụng là Save (ctrl+s) và Save as (ctrl +shift +s). Trước khi bắt đầu tìm hiểu cách xuất ảnh chất lượng cao trong photoshop. Bạn cần phân biệt 2 lệnh save as, và lệnh save vừa nói ở trên.
2.1 Phân biệt 2 lệnh xuất ảnh trong photoshop
Mới học các bạn sẽ thấy đôi lúc 2 lệnh này không khác nhau. Tuy nhiên chúng có sự độc lạ nhất định, tất cả chúng ta sẽ cùng khám phá 1 chút về 2 lệnh này .
Lệnh Save (ctrl +s)
Xuất ảnh trong photoshop bằng lệnh save (ctrl+s); sử dụng khi và chỉ khi bạn có thực hiện chỉnh sửa ảnh, có sử dụng nhiều hơn 1 layer; và chưa thực hiện lưu file photoshop 1 lần nào. Tại sao lại như thế? Lệnh save được hiểu là lệnh lưu lại. Có nghĩa là nó được sử dụng để lưu những gì bạn đang thực hiện một cách nhanh nhất. Sau khi lưu bạn có thể mở file đã lưu để tiếp tục làm việc.
Khi bạn ấn lệnh Save ( ctrl + s ) thì bạn đang tàng trữ file của mình ở định dạng gì thì ứng dụng sẽ tự động hóa lưu file bằng định dạng đó. Điều này đồng nghĩa tương quan với việc, nếu bạn đang lưu file định dạnh psd ; bạn không hề xuất file ảnh bằng lệnh này
>> Đăng kí ngay khoá học photoshop cho người mới bắt đầu để có cơ hội nhận ngay 40% học phí

Lệnh Save as (Ctrl +shift + S)
Giống với xuất file ảnh bằng lệnh Save as (ctlr +s). Bạn có thể lưu rất nhiều định dạng bằng lệnh lưu trữ này. Nhưng điểm khác của lệnh, Save as và Save là: Lệnh Save as, cho bạn lưu một file khác có định dạng khác hoặc giống với file ban đầu.
Cụ thể như sau: Giả sử bạn đang có 1 file là Test.psd. Bạn muốn tạo ra 1 file mới để tiếp tục sử mà vẫn có thể lưu giữ được file trước đó. Lúc này bạn sẽ sử dụng lệnh save as. Bạn sẽ lưu 1 file mới là Test1.psd, lúc này bạn có 2 file riêng biệt cùng định dạng.
Lợi dụng việc này bạn sử dụng lệnh Save as để xuất ảnh trong photoshop, và các định dạng khác.

2.2 Cách xuất ảnh trong photoshop
Cách xuất file ảnh trong photoshop ở các định dạng pgn, jpg, gif, jpeg được thực thi như sau :
Bước 1: Từ thanh menu -> chọn file -> chọn Save as (ctrl +shift +s)
Bước 2: Trong hộp thoại save as option -> Bạn chọn thư mục lưu trữ muốn lưu trữ ảnh trên máy tính.
Bước 3: Trong phần file name bạn đặt tên cho bức ảnh của mình.
Bước 4: Tiếp theo bạn lựa chọn định dạng ảnh mà mình muốn lưu trữ. Trong phần Tại save as typer -> chọn định dạng phù hợp (bạn có thể chọn ipg, png, svg, tif..). -> Sau đó chọn Save
Bướ 5: Lúc này một bảng điều khiển hiện ra. Bạn lựa chọn các thiết lập phù hợp với định dạng và chọn OK
Lưu ý rằng mỗi một định dạng bạn lựa chọn khác nhau sẽ có cách thiết lập các thông số khác nhau. Đồng thời mỗi định dạng ảnh có những ứng dụng nhất định của nó. Dưới đây tôi sẽ cùng các bạn tiếp tục tìm hiểu về bảng điều khiển ở bước 5 của một số định dạng ảnh tiêu biểu.

2.1 xuất file định dạng Jpg.
Đây là định dạng hết sức phổ biến trong quá trình Thiết Kế Đồ Hoạ. Chúng được sử dụng khi bạn muốn xuất ảnh trong photoshop, để in ấn, hoặc đăng lên web. Sau khi thực hiện đến bước 4 đã nêu ở trên; bạn lựa chọn định dạng Jpeg (*.jpg; *.jpeg; *.jpe). Đây là lưu chữ ở định dạng ảnh mà chúng ta quen gọi là Jpg. -> Bạn chọn Save. Một bảng Jpeg option hiện ra bạn lưu ý các thuộc tính sau:
Image options:
Thuộc tính ngày giúp bạn lựa chọn chất lượng của ảnh và nén dung lượng của hình ảnh. Trên thanh trượt bạn có thể kéo tự do hoặc điền số từ 1 – 12. Chất lượng ảnh càng tốt thì dung lượng ảnh càng lớn. Nếu bạn sử dụng để in nên để chất lượng là maximum.
Preview: Thuộc tính cho phép bạn xem dung lượng của ảnh trước khi xuất file

Format option:
Bạn có 3 lựa chọn cho thuộc tính này bao gồm: Baseline (“Standard”), Baseline Optimized, Progressive trong đó:
Baseline (“Standard”): Đây là lựa chọn phổ biến thường được sử dụng nhất. Lựa chọn này sử dung một định dạng dễ nhận biết cho hầu hết các trình duyệt web.
Baseline Optimized: Lựa chọn này giúp tối ưu hóa chất lượng màu của bức ảnh. Đồng thời nó tạo ra các ảnh có kích thước tệp nhỏ hơn một chút so với ảnh gốc. Tuy nhiên tất cả các trình duyệt web không hỗ trợ tùy chọn này
Progressive: Là lựa chọn rất ít khi được sử dụng. Nó cho phép tạo một hình ảnh được hiển thị dần dần trong quá trình tải xuống trình duyệt web. Tuy nhiên nó cần nhiều RAM hơn để xem và không được hỗ trợ bởi tất cả các ứng dụng và trình duyệt web.
2.2 Xuất ảnh trong Photoshop định dạng png
Đây là định dạng ảnh đặc biệt quan trọng. PNG là định dạng ảnh có nền trong suốt. Có nghĩa là nếu bạn có 1 layer ảnh đã cắt ảnh ra khỏi nền ; bạn muốn lưu nó và sử dụng cho những lần sau. Nếu bạn lưu ảnh này ở định dạng JPEG thì lúc này ảnh của bạn sẽ được photoshop tự động hóa thêm phần nền màu trắng. Lúc này định dạng PNG sẽ phát huy công dụng. Ảnh Png còn gọi là ảnh có nền trong suốt. Cách làm như sau :
Ở bước 4 ở trên chúng sau khi chúng ta lựa chọn lệnh Save. Lúc này một bản PNg option hiện ra bạn có các lựa chọn sau:
none: Chỉ hiển thị hình ảnh trong trình duyệt web sau khi được tải xuống hoàn toàn.
Interlaced: Hiển thị các phiên bản độ phân giải thấp của hình ảnh trong khi tệp hình ảnh đầy đủ đang tải xuống trình duyệt. Việc xen kẽ có thể làm cho thời gian tải xuống có vẻ ngắn hơn và đảm bảo cho người xem rằng quá trình tải xuống đang diễn ra. Tuy nhiên, xen kẽ cũng làm tăng kích thước tập tin.
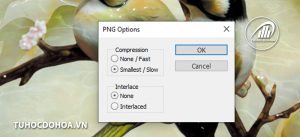
Những bài học kinh nghiệm photoshop quan trọng bạn cần học
Có rất nhiều nội dung trong photoshop cực kỳ quan trọng mà bạn cần phải triển khai. Dưới đây là một vài nội dung mà bạn cần phải học nếu như muốn thành thạo photoshop. Cùng xem thử nó là gì nhé .
| STT |
Tên bài học |
Link bài học |
| 1 | Tải font chữ Việt Hoá | https://final-blade.com/download-bo-font-chu-viet-hoa/ |
| 2 | Học thiết kế bằng photoshop | https://final-blade.com/hoc-thiet-ke-bang-photoshop/ |
| 3 | Xoá người trong ảnh bằng photoshop | https://final-blade.com/cach-xoa-nguoi-trong-anh-bang-photoshop/ |
| 4 | Xoá chữ trên ảnh bằng photoshop | https://final-blade.com/xoa-chu-tren-anh-bang-photoshop/ |
| 5 | Ghép mặt người này vào người khác | https://final-blade.com/cach-ghep-mat-vao-anh-bang-photoshop/ |
| 6 | Tẩy mụn trong photoshop | https://final-blade.com/tay-mun-bang-photoshop/ |
2. Lưu ý & Kết luận:
Lưu ý: Có rất nhiều bạn xuất file ảnh ở chất lượng cao rồi, nhưng khi xem ảnh vẫn bị vỡ. Ở đây không phải bạn làm sai, mà do 2 nguyên nhân: Kích thước bức ảnh, và mật độ điểm ảnh. Nếu bạn làm 1 ảnh kích thước 1cm; thì khi bạn xem trên máy tính kích thước 15cm thì vỡ ảnh là điều đương nhiên. Nếu kích thước ảnh bạn lớn ví dụ 10cm mà mật độ điểm ảnh chỉ 10px/inch thì khi bạn xem ở kích thước 10cm thì ảnh vẫn bị vỡ hình.
Trước khi xuất ảnh trong photoshop, bạn cần kiểm tra lại kích thước ảnh của mình. Bằng cách bạn ấn tổ hợp phím ctlr + Alt + I. Bạn cần xác định chính xác kích thước thực sự mà mình muốn xuất ra là bao nhiêu.
Như vậy Tự học Đồ hoạ vừa cùng các bạn tìm hiểu về cách xuất ảnh trong photoshop. Mong rằng với những kiến thức mà chúng tôi vừa chia sẻ cho các bạn sẽ giúp các bạn trong quá trình học photoshop của mình. Đồng thời chúng tôi cũng rất mong nhận được những ý kiến đóng góp của các bạn ở phần coment bên dưới.

Source: https://final-blade.com
Category: Kiến thức Internet