
Trong bài viết này, mình sẽ hướng dẫn các bạn cài đặt FTP Server trên Windows Server “step by step”. Tại sao lại cần cài đặt FTP Server? Chắc hẳn nhiều người trong số chúng ta đã từng gặp vấn đề trong việc vận chuyển dữ liệu giữa các Server, đó là không thể copy/move dữ liệu lớn. Ý tôi ở đây là lớn hơn mức cho phép của trình copy trên máy trung gian. Có một số mẹo để xử lý nhanh vấn đề này, chúng ta có thể upload dữ liệu đó lên cloud, sau đó lại tải xuống từ cloud ở máy chủ khác. Tuy nhiên giải pháp này cũng gặp giới hạn do độ lớn của file được phép upload lên Cloud. Do đó FTP sẽ là giải pháp tối ưu hơn cả. Thay vì cố tìm các mẹo khác, hãy cùng nhau tìm hiểu cách làm phổ biến và được công nhận nào.
Tóm Tắt
FTP là gì?
FTP (Giao thức truyền tệp) là tên viết tắt của “File Transfer Protocol”. Như tên của nó, FTP được sử dụng để truyền tệp giữa các máy trên mạng. Bạn có thể sử dụng FTP để chia sẻ tệp giữa PC cục bộ và máy chủ từ xa và để truy cập kho lưu trữ phần mềm trực tuyến.
Trong bài viết này chúng ta sẽ lựa chọn cài đặt máy chủ FTP làm vai trò máy chủ web IIS, ngoài ra, bạn có thể sử dụng phần mềm khác, ví dụ: FileZilla Server, Titan FTP Server, Home Ftp Server, Ocean FTP Server.
Bước 1: Cài đặt máy chủ FTP trên Windows Server
Mở “Windows Server Control Panel” và tìm “Add roles and features”.

Lựa chọn “Role-based or feature-based installation”.

Chọn sever của bạn

Trong cửa sổ tiếp theo, hãy tích vào “IIS web server”.

Chọn tiếp “Add features”

Ấn Next tiếp.
Ở màn hình “Role services”, tích vào “FTP server”.

Check lại các feature sẽ cài đặt, và ấn “Install”

Như vậy tất cả chúng ta đã hoàn tất bước 1, cài đặt FTP lên Windows Server .
Bước 2: Tạo một trang FTP trên máy chủ Windows
Mở “IIS Manager”. Nhấp chuột phải vào “Sites” và chọn “Add FTP Site” từ menu.


Nhập tên website và đường dẫn đến thư mục .

Tiếp theo, chọn địa chỉ IP của bạn trong danh sách thả xuống. Tích chọn “No SSL”.

Trong cửa sổ tiếp theo, chọn “Basic for authentication”. Chọn tiếp “Authorization – Specified roles or groups”, nhập tên của nhóm người dùng FTP (ví dụ ftp-group). Tích chọn vào cho phép “read” và “write”. Sau đó ấn “Finish”.
 Trang web của bạn sẽ xuất hiện như dưới đây.
Trang web của bạn sẽ xuất hiện như dưới đây.

Bước 3: Tạo nhóm người dùng
Tạo một nhóm Windows là cần thiết để xác định người dùng sẽ có quyền truy cập vào máy chủ ftp. Mở Computer Management. Trong menu bên phải, chọn Groups. Click chuột phải và chọn tạo nhóm mới.

Nhập tên của nhóm, một mô tả nếu cần thiết. Để thêm người dùng, nhấp vào Add.

Nhập tên User, để kiểm tra, bấm Check Names. Nếu người dùng Windows tồn tại, bấm Ok.

Sau khi mọi thứ được thêm vào, hãy tạo một nhóm bằng nút Create .
Bước 4: Phân vùng người dùng
Để mỗi người dùng có được thư mục riêng của mình và không có quyền truy cập vào các tệp khác sau khi kết nối với máy chủ, cần phải thiết lập isolation. Để thực hiện việc này, hãy mở cài đặt trang ftp của bạn và chọn FTP User Isolation.

Tích chọn mục User name directory và nhấp vào Apply.

Sau đó, click chuột phải vào tên site ftp của bạn và chọn Add Virtual Directory.

Trong trường Alias, nhập tên hiệu hoặc tên, trong trường đường dẫn nhập đường dẫn đến thư mục người dùng, để thực hiện việc này, tạo thư mục con trong thư mục trang web ftp trên máy chủ Windows của bạn. Nhấn Ok.
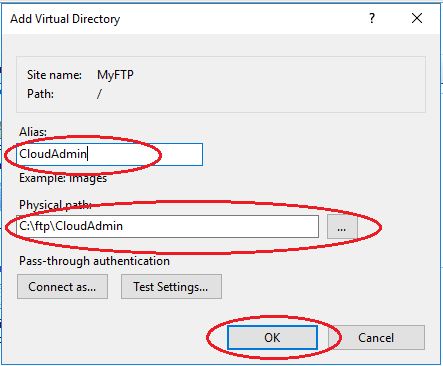
Tiếp theo, cài đặt quyền truy cập cho folder ảo này. Chọn ftp site của bạn và chọn Edit Permission.
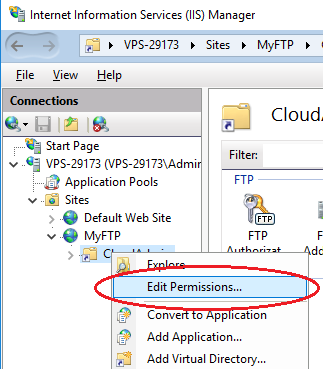
Chọn Security tab và click nút Advanced.

Ở màn hình tiếp theo, chọn Disable inheritance, chọn tiếp option đầu tiên trong màn hình confirm, rồi bấm Apply – Ok.


Quay trở lại tab Security và nhấp vào nút Edit.

Xóa những nhóm người dùng không thiết yếu, điều này để bảo vệ rằng chỉ chủ sở hữu thư mục mới được phép truy vấn .

Bây giờ thêm một người dùng Windows, người sẽ có quyền truy vấn khá đầy đủ vào thư mục. Nhấp vào nút Add .

Nhập tên người dùng, để kiểm tra, bấm Check Names. Nếu người dùng tồn tại, nhấp Ok.

Tiếp theo bạn cần thêm quyền để trấn áp trọn vẹn thư mục. Chọn người dùng đã tạo và tích chọn Allow full quyền .

Tiếp theo, nhấp vào Áp dụng – Ok.
Bước 5: Thiết lập rule Firewall
Đối với kết nối bên ngoài đến máy chủ ftp, bạn phải thay đổi cấu hình tường lửa. Để thực hiện việc này, hãy mở Windows Firewall with Advanced Security. Trong menu bên trái, chọn Inbound rules, sau đó chọn New Rule.

Trong cửa sổ mở ra, chọn Predefined. Nhấn Next.

Đánh dấu vào tổng thể những dòng và nhấn Next .

Trong bước tiếp theo, tích chọn Allow the connection và nhấp vào Finish. Để các quy tắc này có hiệu lực – khởi động lại máy chủ.

Bước 6: Kết nối với máy chủ FTP
Bạn hoàn toàn có thể liên kết với sever FTP theo nhiều cách, ví dụ, trải qua tiện ích Windows tiêu chuẩn – Explorer hoặc trải qua chương trình FileZilla .
Xem xét liên kết trải qua Explorer. Trong thanh địa chỉ, nhập :
ftp: // ip address
Cửa sổ nhập mật khẩu và đăng nhập sẽ mở ra, nhập thông tin tài khoản đã tạo và truy vấn

Lưu ý : Ví dụ : sever web IIS được cho phép bạn định thông số kỹ thuật linh động liên kết với sever FTP để phân loại mức độ hiển thị của khoảng trống cho những người dùng khác nhau, để cho phép truy vấn ẩn danh và định thông số kỹ thuật quyền .
Kết quả là, bạn sẽ thấy nội dung của thư mục sever FTP :
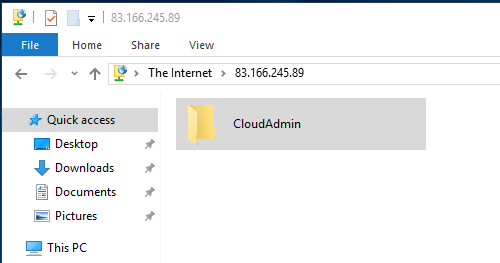
Done ! Vậy là tất cả chúng ta đã thành công xuất sắc rồi đó. Các bạn có vướng mắc gì sung sướng comment bên dưới đây nhé .
Tham khảo : https://neoserver.site/help/setting-ftp-server-windows-server-2016#CreatinganFTPsiteonaWindowsserver
kinhnghiemlaptrinh.com
5
/
5
(
1
bầu chọn
)
Source: https://final-blade.com
Category : Kiến thức Internet