
WordPress là mã nguồn rất phổ biến để phát triển website và việc cài đặt WordPress rất dễ dàng. Với WordPress Hosting tại SHost, bạn có thể cài đặt mã nguồn WordPress một cách tự động chỉ với vài cú click chuột.
Tóm Tắt
Cài đặt WordPress tự động
Bước 1: Đầu tiên bạn hãy truy cập vào trang quản trị WordPress Hosting và truy cập lần lượt mục WordPress > Cài đặt.
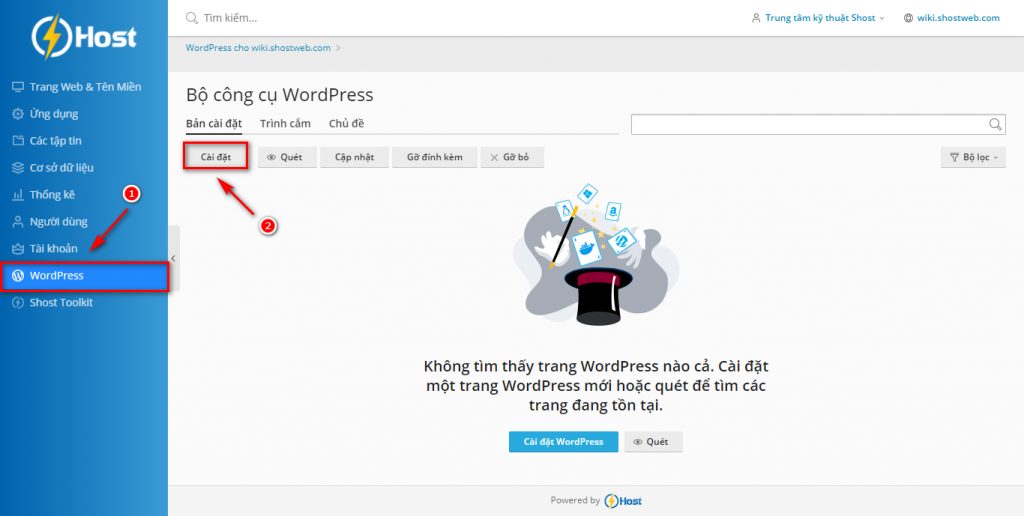 Một bảng thiết lập nhanh WordPress sẽ hiển thị .
Một bảng thiết lập nhanh WordPress sẽ hiển thị .
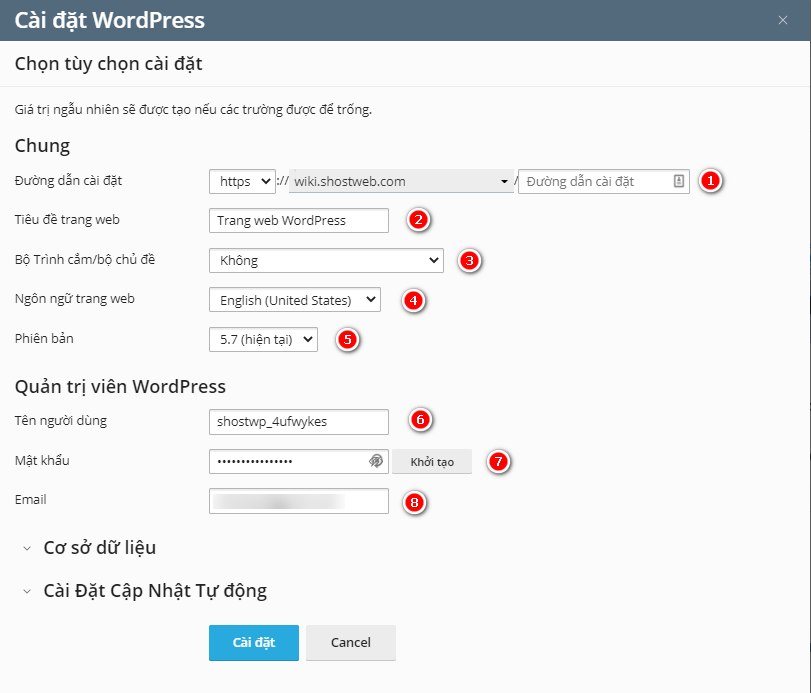
Trong đó:
- Đường dẫn cài đặt (1): Đường dẫn lưu trữ mã nguồn WordPress, thông thường bạn nên để là tên miền chính.
- Tiêu đề trang web (2): Điền tên tiêu đề website mà bạn muốn hiển thị.
- Bộ Trình cắm/bộ chủ đề (3): Cài đặt các bộ giao diện / plugin có sẵn.
- Ngôn ngữ trang web (4): Chọn ngôn ngữ của website.
- Phiên bản (5): Tùy chọn phiên bản WordPress Core.
- Tên người dùng (6): Điền tên tài khoản quản trị website.
- Mật khẩu (7): Điền mật khẩu tài khoản quản trị website.
- Email (8): Điền email tài khoản quản trị website.
Tại đây, bạn chỉ cần điền lại các thông tin như Tên tài khoản (6), Mật khẩu (7), Email (8) theo thông tin của mình và nhấn OK. Những phần thiết lập ở phần Chung bạn hoàn toàn có thể thiết lập lại trong trang quản trị website.
Quá trình setup WordPress này chỉ mất chưa tới 1 phút .
Sau khi hoàn tất bạn, sẽ có thông báo tới bạn có cài thêm plugins hay không, bạn hãy nhấn Không, cảm ơn để bỏ qua bước này.
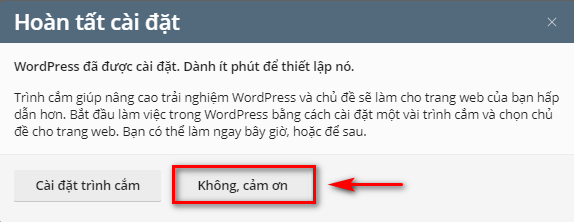 Như vậy là bạn đã setup thành công xuất sắc WordPress mặc định rồi, bạn hoàn toàn có thể đăng nhập trang quản trị website và thực thi những bước thiết lập tiếp theo .
Như vậy là bạn đã setup thành công xuất sắc WordPress mặc định rồi, bạn hoàn toàn có thể đăng nhập trang quản trị website và thực thi những bước thiết lập tiếp theo .
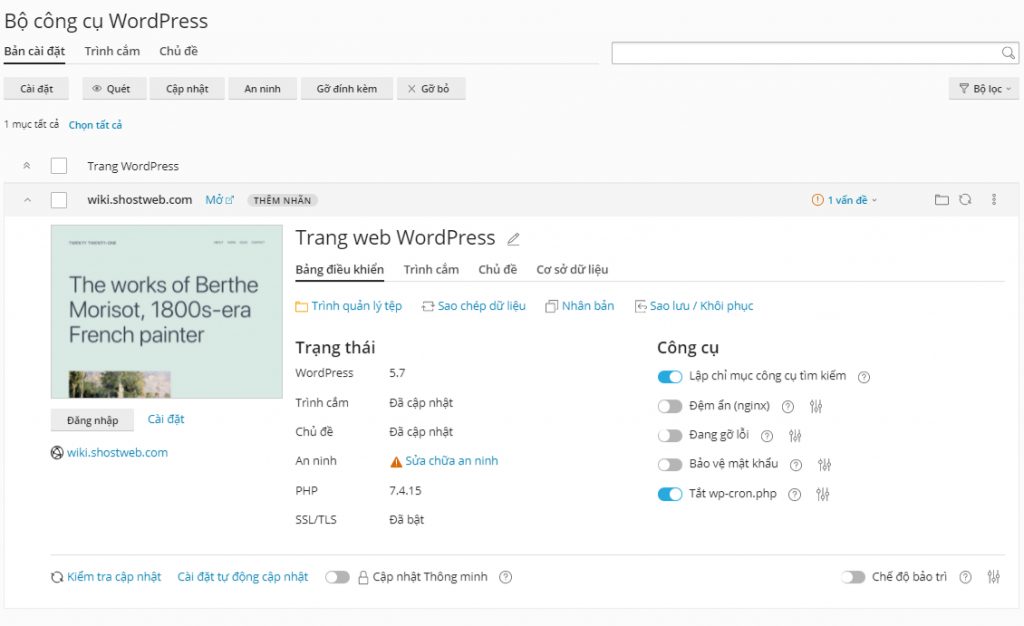
Cài đặt WordPress thủ công
Bước 1: Đầu tiên bạn sẽ cần tải xuống mã nguồn WordPress tại trang chủ WordPress.org và tải xuống bản WordPress mới nhất tại đây.
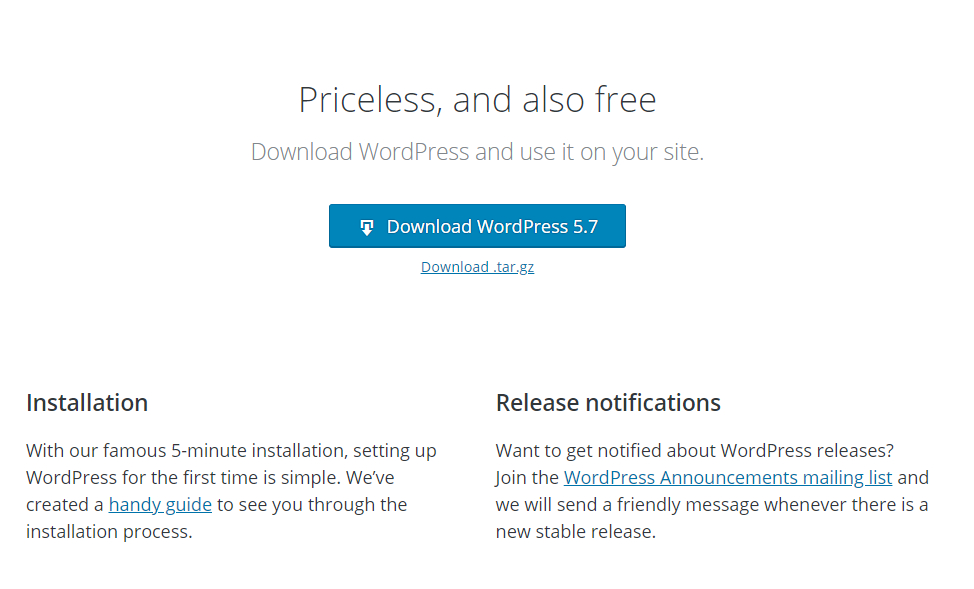
Bước 2: Bạn truy cập lần lượt mục Các tập tin > httpdocs và xóa bỏ các thư mục, tệp tin mặc định của hosting.
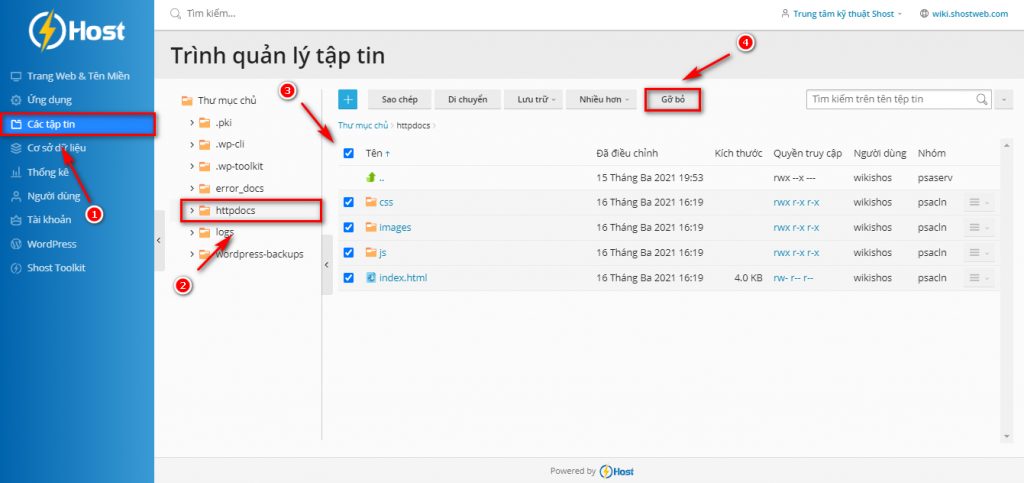
Bước 3: Tiến hành tải lên mã nguồn WordPress và tiến hành giải nén tệp tin này.
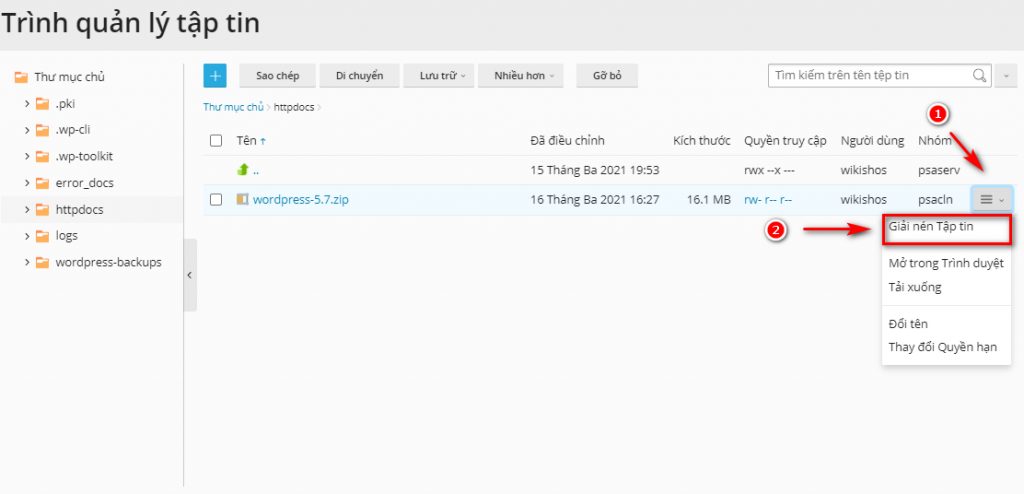
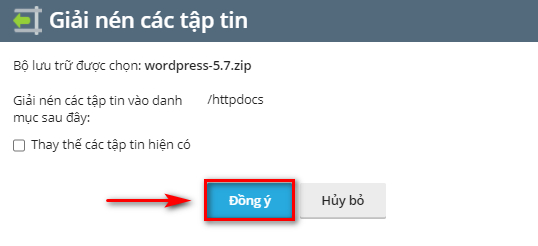
Bước 4: Di chuyển toàn bọ mã nguồn trong thư mục wordpress vừa giải nén ra thư mục gốc httpdocs bằng cách chọn tất cả các file và nhấn nút Di chuyển.
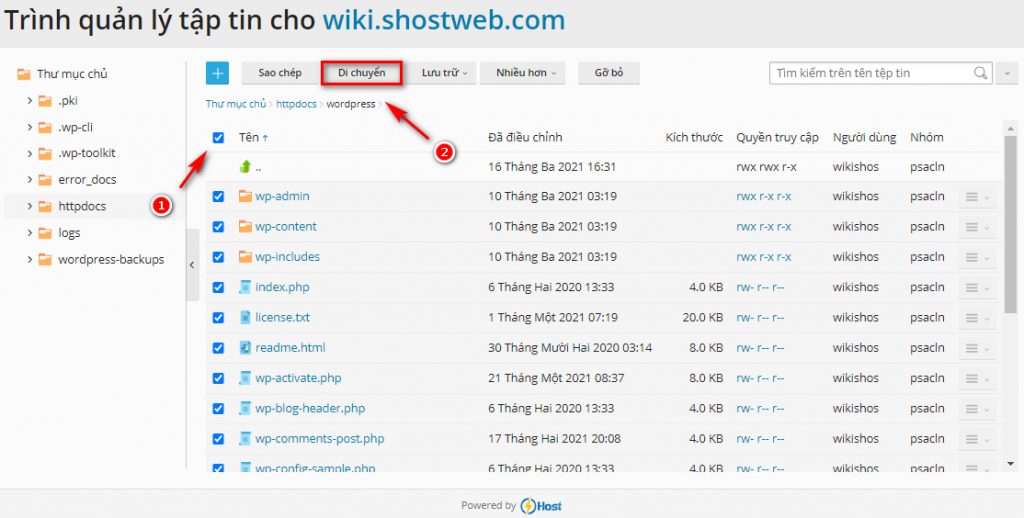
Lúc này một bảng mới hiển thị, bạn nhấn chọn thư mục httpdocs và nhấn OK để quá trình di chuyển bắt đầu.
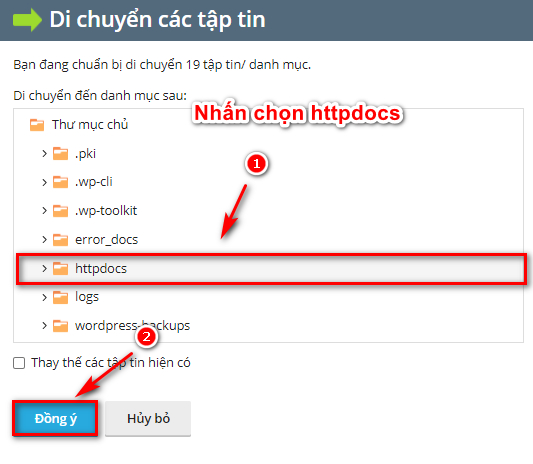
Bước 5: Bạn truy cập lần lượt mục Cơ sở dữ liệu > Thêm cơ sở dữ liệu.
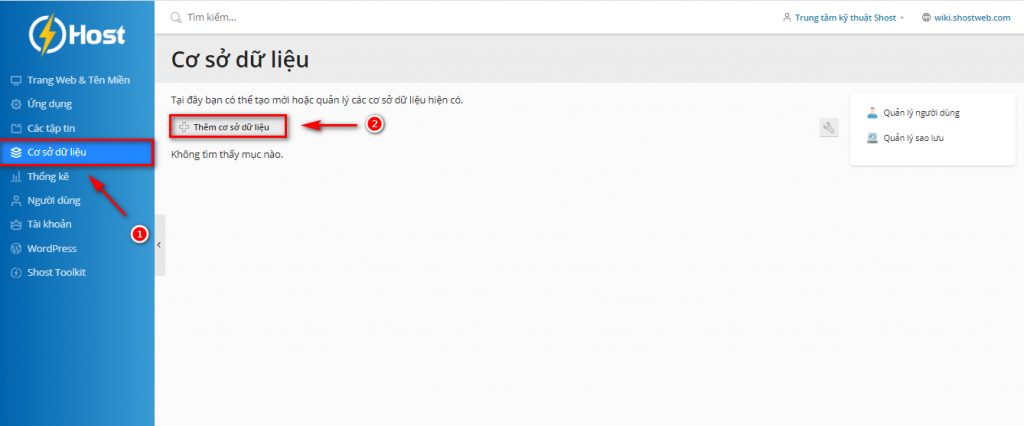
Tiếp theo, bạn điền đầy đủ các thông tin như Tên cơ sở dữ liệu, Tên người dùng cơ sở dữ liệu, Mật khẩu và nhấn OK để hoàn tất quá trình khởi tạo.
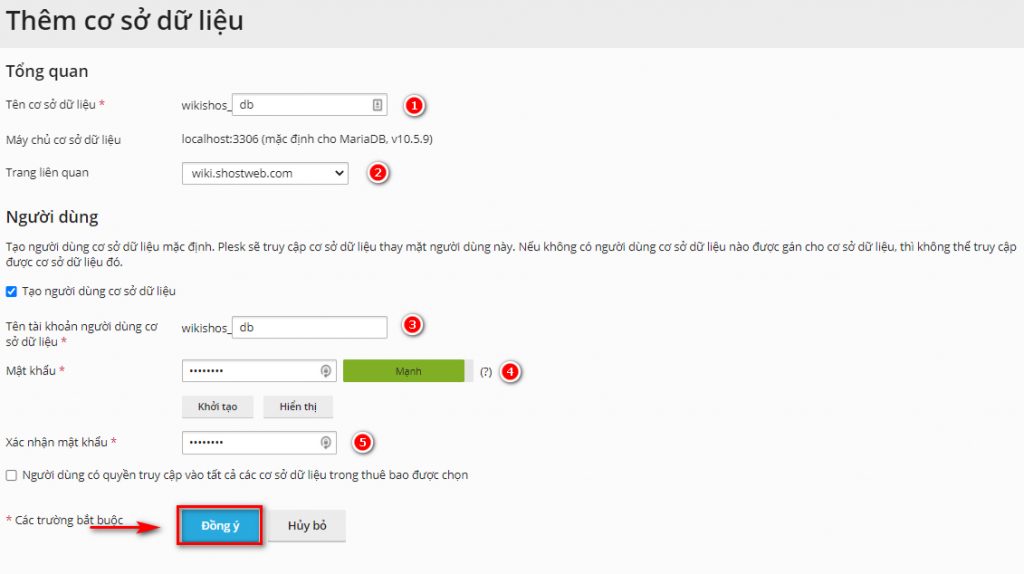
Bước 6: Bạn mở một tab mới trên trình duyệt và truy cập tên miền của bạn. Lúc này một bảng cài đặt WordPress sẽ hiển thị, bạn hãy chọn ngôn ngữ muốn sử dụng và nhấn vào nút Next.
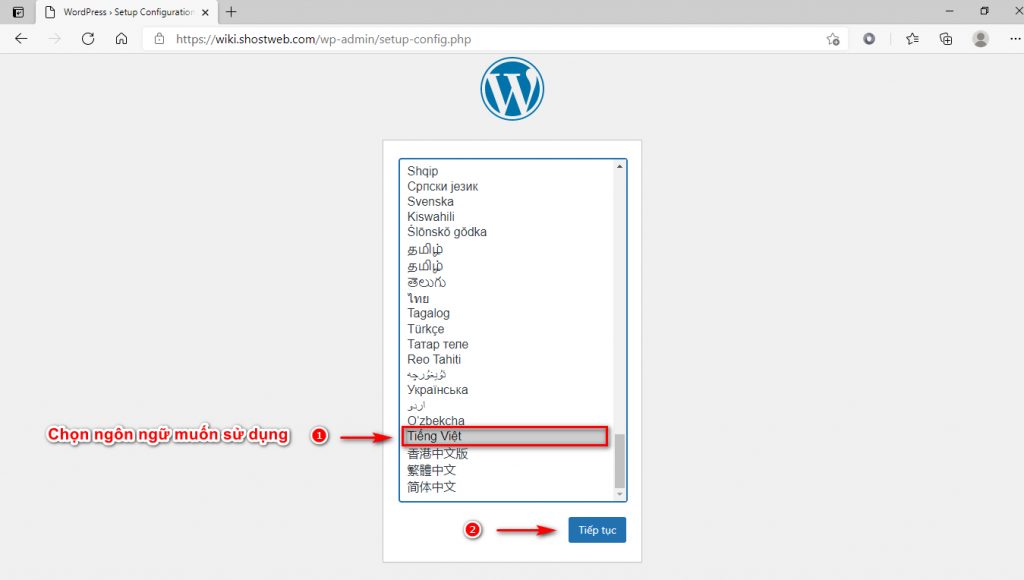
Lưu ý quan trọng: Để có thể thực hiện được bước này, bạn cần phải trỏ tên miền về hosting cũng như cài đặt chứng chỉ SSL cho website.
Bạn hoàn toàn có thể tìm hiểu thêm :
Bước 7: Bạn nhấn vào nút Thiết lập ngay.
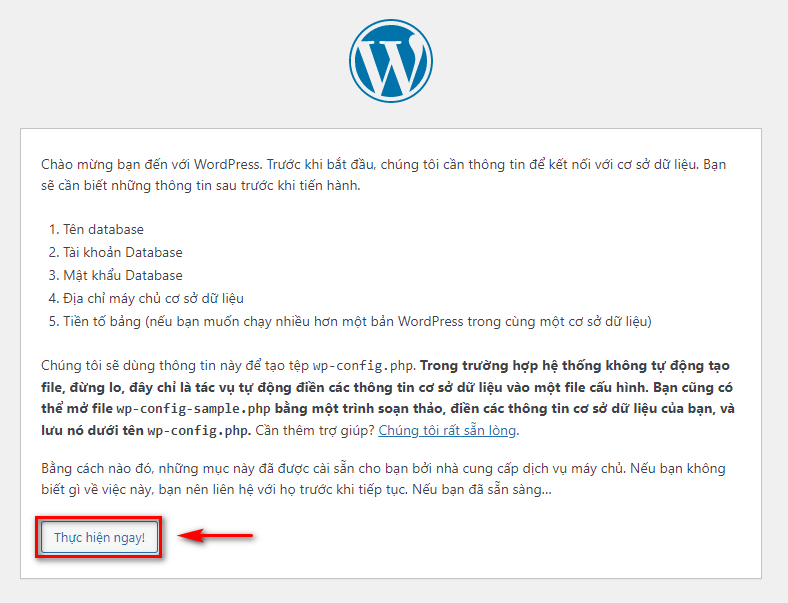
Lúc này một bảng mới sẽ hiển thị, bạn cần điền đầy đủ các thông tin như Tên Database Tên người dùng, Mật khẩu như thông tin đã thực hiện ở Bước 5. Trường Database Host và Tiền tố bảng dữ liệu bạn có thể để mặc định.
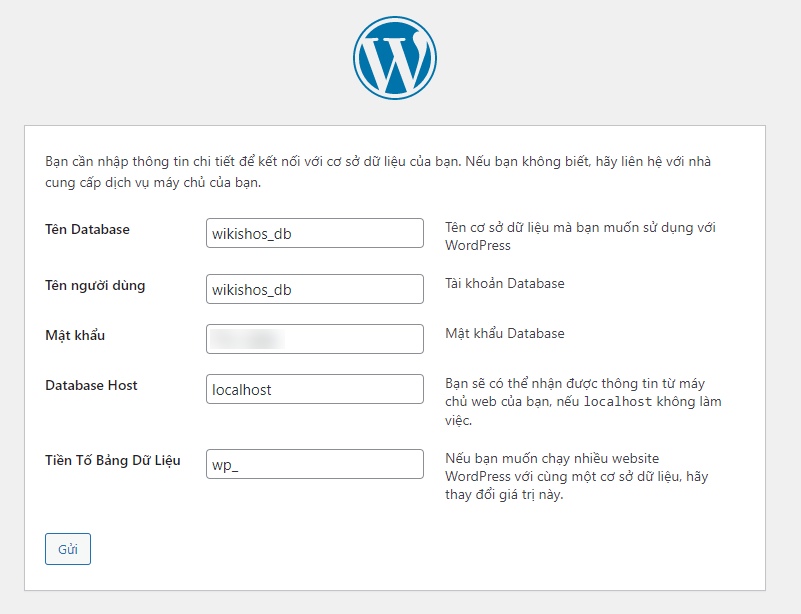 Khi nhập đúng thông tin liên kết source code với Cơ sở tài liệu thì bạn sẽ nhận được thông tin như dưới đây .
Khi nhập đúng thông tin liên kết source code với Cơ sở tài liệu thì bạn sẽ nhận được thông tin như dưới đây .
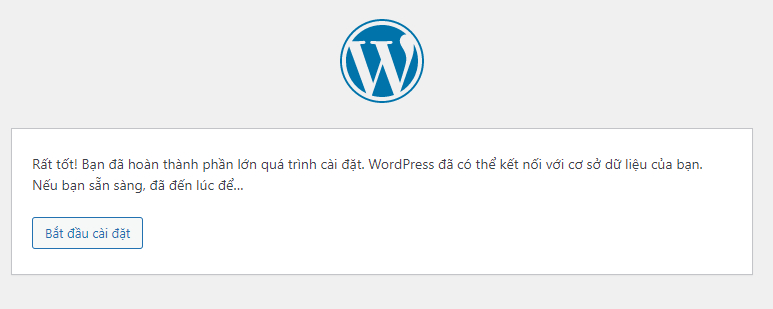
Bước 8: Bạn nhấn vào nút Bắt đầu ngay và tiến hành điền các thông tin cơ bản của website như Tên website, Tên người dùng, mật khẩu, Email của bạn.
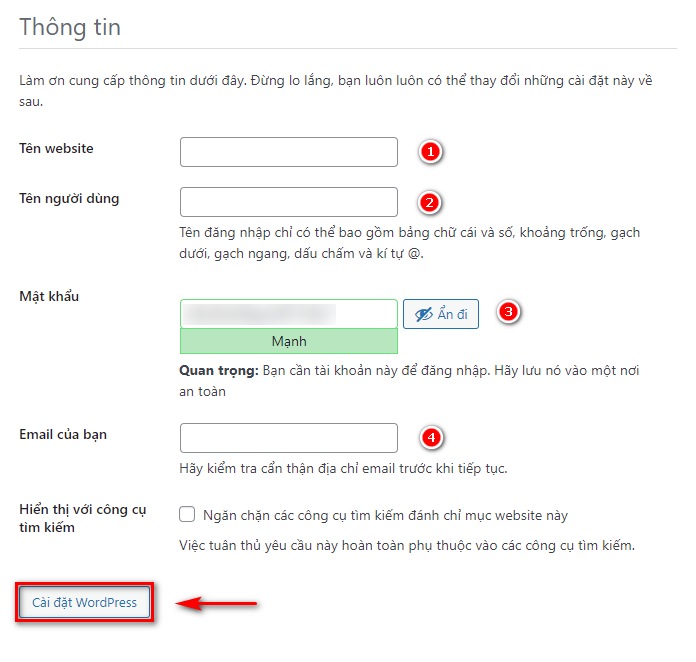 Trong đó những trường Tên người dùng, mật khẩu, E-Mail là thông tin thông tin tài khoản quản trị website mà bạn muốn sử dụng, thế cho nên bạn sẽ cần điền thông tin mới .
Trong đó những trường Tên người dùng, mật khẩu, E-Mail là thông tin thông tin tài khoản quản trị website mà bạn muốn sử dụng, thế cho nên bạn sẽ cần điền thông tin mới .
Sau khi điền xong những thông tin, bạn nhấn vào nút Cài đặt WordPress. Bạn sẽ nhận được một thông tin thiết lập hoàn tất như ảnh đưới dây .
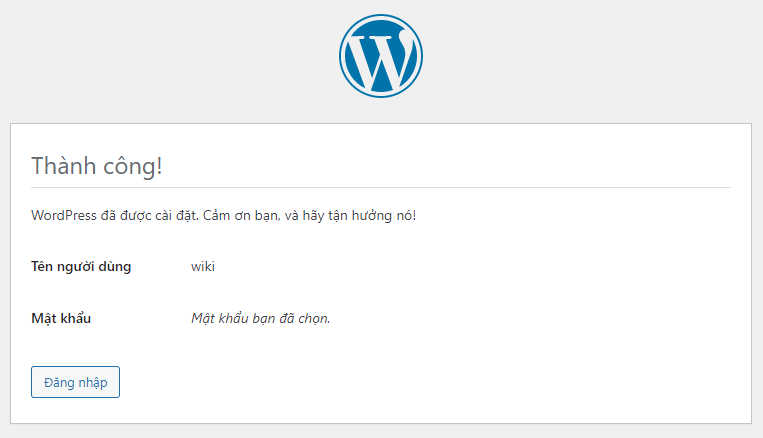 Việc còn lại là truy vấn lại website của bạn trên trình duyệt .
Việc còn lại là truy vấn lại website của bạn trên trình duyệt .
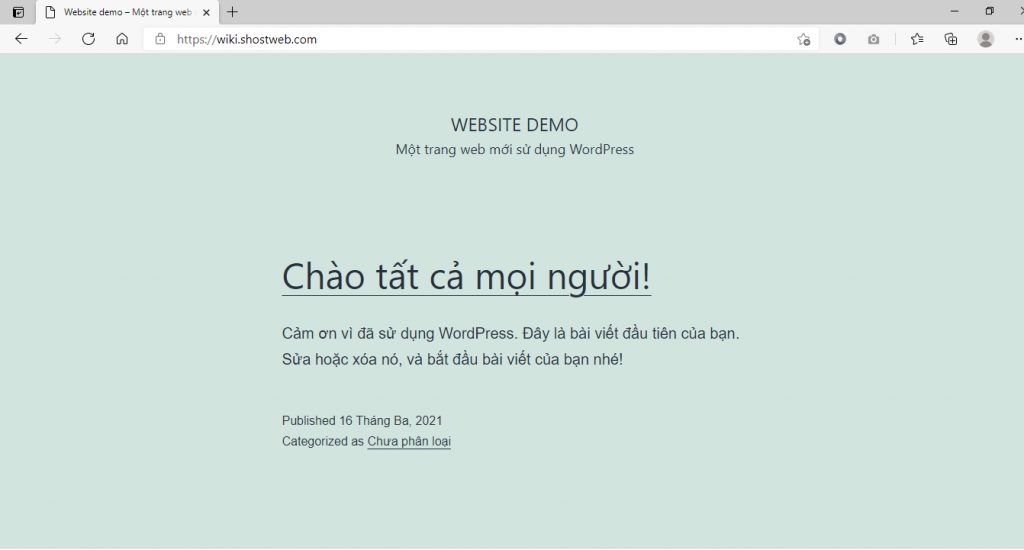
Kết luận
Trên đây là hai cách bạn có thể cài đặt WordPress mặc định trên WordPress Hosting. Hy vọng những hướng dẫn này sẽ giúp công việc của bạn có thể thực hiện một cách nhanh chóng, chúc các bạn thành công.
5/5 – ( 14 bầu chọn )
Source: https://final-blade.com
Category : Kiến thức Internet