
Khi nền kỹ thuật công nghệ tiên tiến ngày càng tăng trưởng, nhu yếu sử dụng máy tính của con người ngày càng tăng cao. Việc liên tục update trên máy tính giúp tối đa năng suất thao tác đồng thời khắc phục được những lỗi ứng dụng ở phiên bản trước. Vậy làm thế nào để update win 11 ? Khi update có mất dữ liệu không ? Hãy cùng theo dõi ngay bài viết bên dưới nhé .
Tóm Tắt
1. Windows 11 là gì?
Windows 11 là một hệ điều hành quản lý mới ra đời vào năm 2021 hiện được sử dụng trên máy tính. Ở phiên bản này, người dùng sẽ được thưởng thức hàng loạt những tính năng được cải tổ tiêu biểu vượt trội mà những phiên bản trước chưa có. Đồng thời giao diện mới dễ nhìn, hiệu ứng nghệ thuật và thẩm mỹ cao .
2. Yêu cầu cấu hình tối thiểu để có thể update win 11
| Bộ xử lý: | CPU phải đạt được tốc độ xử lý tối thiểu là 1 GHz với bộ xử lý 64bit. |
| Vi chương trình hệ thống: | Phần mềm mở rộng UEFI, hỗ trợ khởi động an toàn. |
| Bộ nhớ trong: | Ram 4GB |
| Card đồ họa: | Đảm bảo tương thích với DirectX 12 trở lên và có trình điều khiển WDDM 2.0. |
| Màn hình | > 9 inch với Độ phân giải HD (720p) |
| Kết nối internet: | Đảm bảo PC, laptop phải có tài khoản Microsoft và được kết nối Internet. |
| TPM | TPM phiên bản 2.0 |
Xem thêm: VGA | Card Màn Hình | Card đồ họa rời giá Khuyến Mãi lên tới 3 Triệu
3. Những tính năng khi update win 11
Khi update win 11 sẽ có những tính năng mới, gồm có
Logo
So với những phiên bản cũ, win 11 sử dụng logo bằng 4 hình vuông vắn ghép lại với nhau đơn thuần thành hình hành lang cửa số. Tương tự như logo trên máy tính của hãng, đơn thuần, dễ nhớ lại thích mắt .

Logo win 11 thích mắt, ấn tượng
Menu start và taskbar được làm mới
Khi update win 11 thì thanh taskbar ở phiên bản này được phong cách thiết kế rất ngăn nắp cùng với những hình tượng ở chính giữa màn hình hiển thị .
Còn Menu Start có phong cách thiết kế ấn tượng, việc bo tròn những góc và được đặt chính giữa màn hình hiển thị giúp người dùng nhìn vào màn hình hiển thị được rộng hơn. Các icon nằm rải rác hiển thị trên hành lang cửa số thay vì gom lại bên trái như trước. Phía trên cùng được sắp xếp thêm ô tìm kiếm để người dùng thuận tiện tìm kiếm ứng dụng .
Góc cửa sổ được bo tròn
Hiệu ứng nghệ thuật và thẩm mỹ còn được biểu lộ khi người dùng update win 11, ở phiên bản này góc hành lang cửa số được bo tròn tạo cảm xúc can đảm và mạnh mẽ và vô cùng tự do cho người dùng .
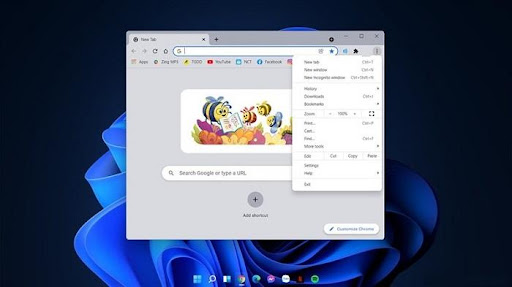
Góc hành lang cửa số được bo tròn trên win 11
Tính năng snap được mở rộng
Hệ quản lý trên Windows 11 được cho phép sử dụng tính năng mới là Snap Layout khiến người dùng vô cùng thú vị. Cụ thể, khi bạn nhấp vào vị trí phóng to hành lang cửa số thì Windows sẽ gợi ý bạn những bố cục tổng quan có sẵn. Điều này được cho phép bạn chạy song song những ứng dụng cùng lúc với nhau .
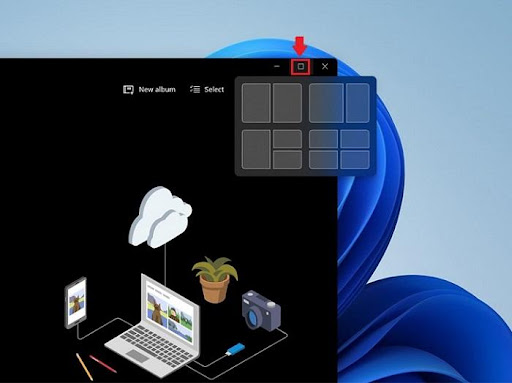
Tính năng snap được lan rộng ra
Sử dụng hệ thống icon mới
Người dùng sẽ được thưởng thức trọn bộ sưu tập icons mới cùng phong cách thiết kế gam màu đậm và đậm cá tính hơn trên Windows 11. Các hình tượng khác của máy như Desktop, Document, Music, Download, … đều được sửa chữa thay thế bằng những icons mới theo phong thái Fluent Design .
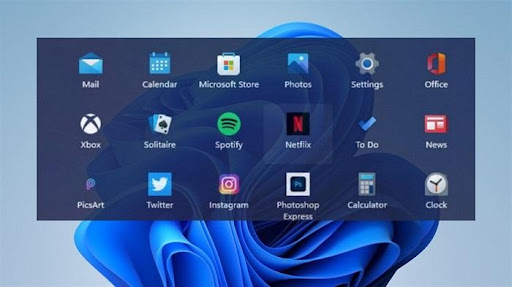
Sử dụng icon theo phong thái Fluent Design
Fluent Design được hiểu là một ngôn từ phong cách thiết kế đa nền tảng, được Microsoft phát hành vào năm 2017. Khi phong cách thiết kế giao diện Windows 11 với phong thái này những nhà tăng trưởng đã dựa trên những yếu tố như ánh sáng, chiều sâu, hoạt động, vật liệu và tỷ suất phù hợp .
Xem thêm: CPU máy tính giá rẻ, chính hãng của thương hiệu nổi tiếng Inter, AMD cùng đội ngũ nhân viên chăm sóc nhiệt tình và tận tâm sẽ làm hài lòng Quý khách hàng.
4. Hướng dẫn 5 cách Update Windows 11 chính thức trên laptop, máy tính
Với phiên bản PC Health Check mới nhất, người dùng hoàn toàn có thể xem liệu họ có PC hoàn toàn có thể chạy Windows 11. Phiên bản mới nhất của ứng dụng này cũng gồm có list những nguyên do đơn cử khiến PC không hề chạy Windows 11 – kèm theo những khuyến nghị để tăng cấp .
Bước 1: Từ trình duyệt web, tải xuống PC health check của Microsoft.
Bước 2: Sau khi tải xuống, hãy nhấp vào file WindowsPCHealthCheckSetup.msi
Bước 3: Xem lại chính sách và sau đó nhấp vào I accept . Sau khi được chấp nhận, hãy nhấp vào Install .
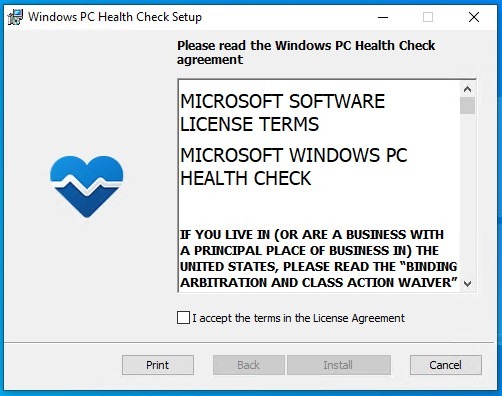
Bước 4: Sau khi thiết lập PC health Check hoàn tất, hãy nhấp vào Finish để khởi chạy ứng dụng.
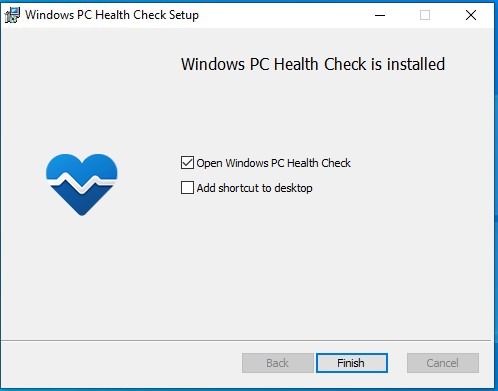
Bước 5: Nhấp vào Check now để bắt đầu phân tích PC của bạn để tìm khả năng tương thích với Windows 11.
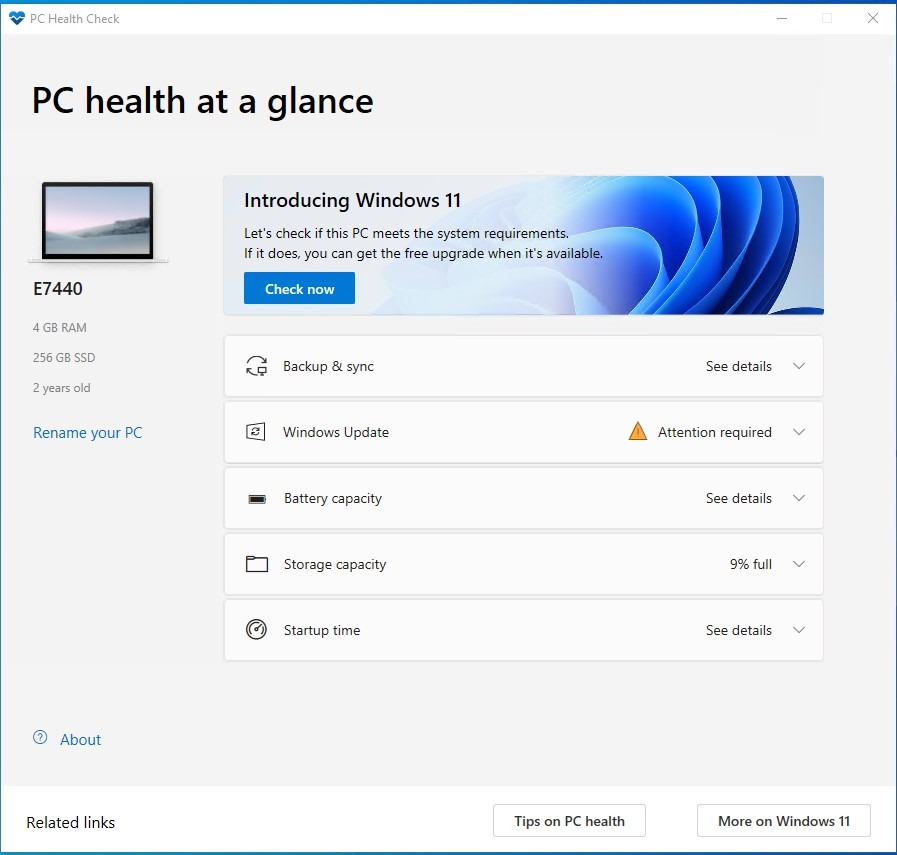
Bước 6: Sau khi kiểm tra xong, bạn sẽ nhận được thông báo thành công hay thất bại. Nếu bạn nhận được thông báo thành công, hãy chuyển sang Bước 7. Nếu bạn nhận được thông báo không thành công, hãy chuyển sang Bước 8.
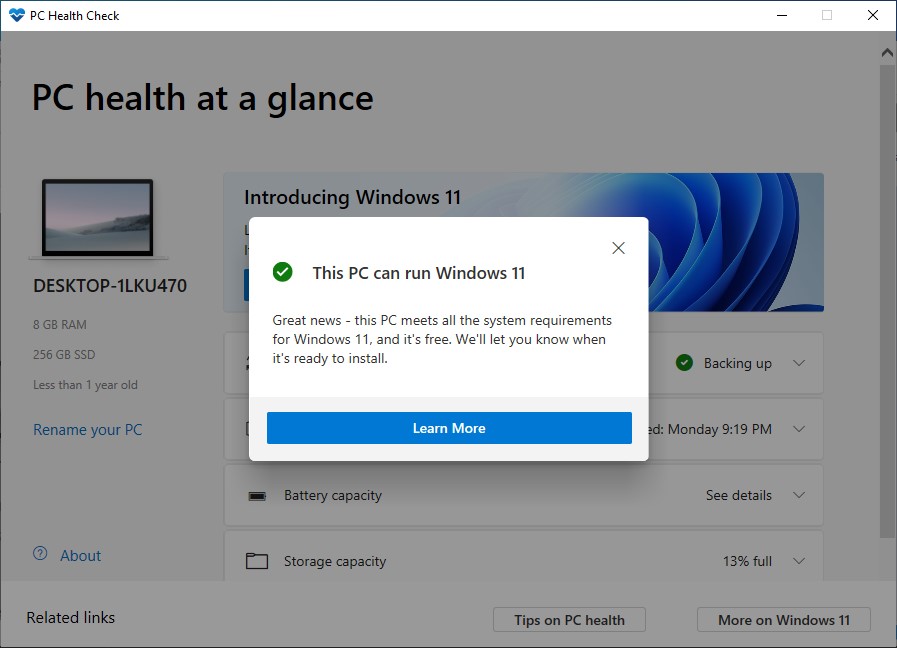
Lưu ý:
– PC của bạn thích hợp với Windows 11 và sẽ nhận được bản cập nhật khi có sẵn .
– PC của bạn không thích hợp với Windows 11 và sẽ không hề cập nhật. Ứng dụng PC Health Check sẽ phân phối nguyên do khiến PC của bạn không thích hợp .
Cách 1: Nâng cấp Windows 11 chính thức từ Windows update
Có nhiều cách để cập nhật win 11 nhưng đây là cách cập nhật chính thống, bảo vệ độ bảo đảm an toàn cho máy tính của bạn. Việc tăng cấp máy lên win 11 từ win update sẽ giúp bạn yên tâm vì máy tính trọn vẹn thích hợp với hệ điều hành quản lý mà không bị mắc lỗi gì .
Bước 1: Người dùng truy cập vào mục Settings trên giao diện của Windows > Chọn phần Update & Security > Click vào Windows Update.
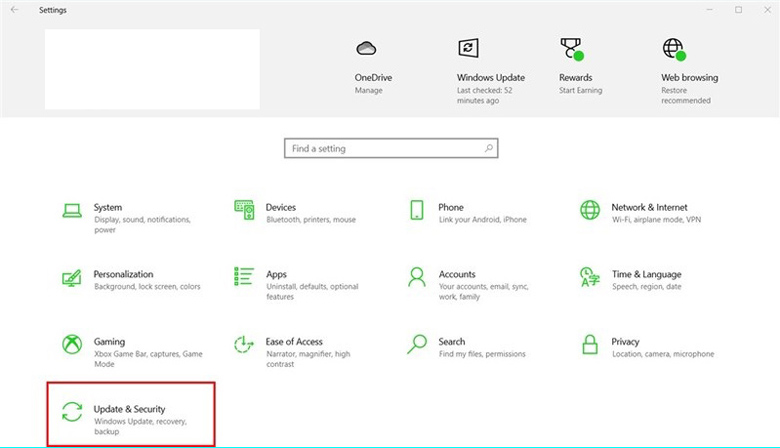
Bước 2: Sau đó, màn hình sẽ xuất hiện một thông báo từ Microsoft với thông điệp mời người dùng cập nhật lên Windows 11. Các bạn nhấn vào nút Download and install để tiến hành tải và cài đặt Windows 11 cho máy tính.
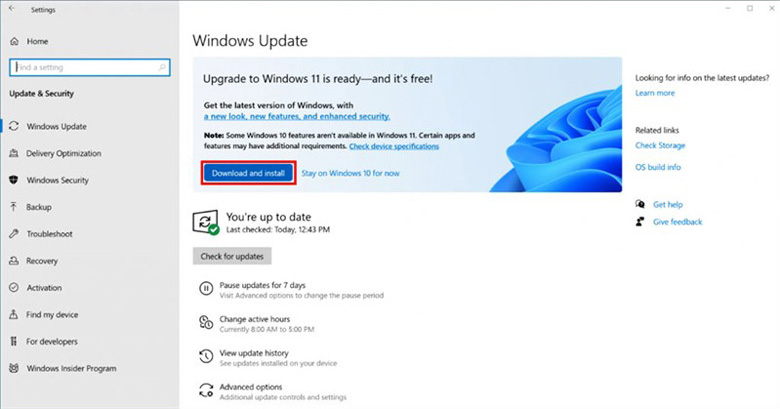
Cách 2: Update Win 11 bản chính thức an toàn và đảm bảo nhất
Bước 1: Chuẩn bị tài khoản Microsoft
Để hoàn toàn có thể tăng cấp từ Windows 10 lên Windows 11, những bạn sẽ cần có cho mình một thông tin tài khoản Microsoft. Nếu bạn vẫn chưa có thông tin tài khoản thì tất cả chúng ta triển khai tạo mới trải qua đường link ĐK thông tin tài khoản Microsoft rồi làm theo những bước hướng dẫn .
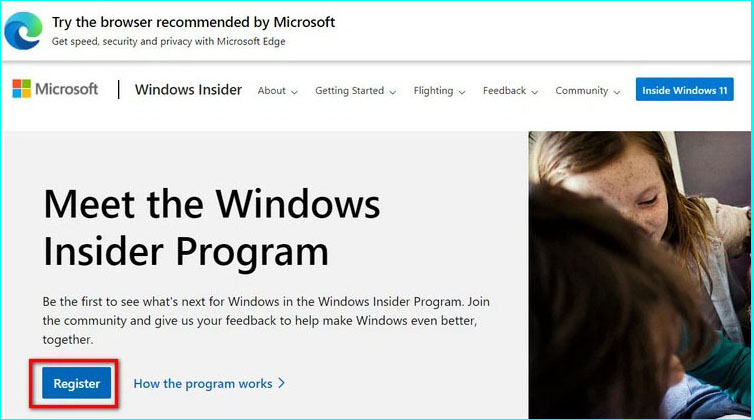
Bước 2: Đăng ký chương trình Windows Insider Program
Sau khi đã có cho mình tài khoản Microsoft, bước kế tiếp trong cách update Windows 11 này đó là chúng ta sẽ đăng ký tham gia Windows Insider Program bằng cách nhấn tại đây > Chọn Register > Sign in now.
Sau khi triển khai xong ĐK xong, mọi người hãy link thông tin tài khoản Microsoft của mình với máy đang sử dụng Windows 10. Trong trường hợp bạn đang dùng thông tin tài khoản cục bộ ( Local account ) trên máy tính Win 10 thì cần phải chuyển qua dạng thông tin tài khoản trực tuyến. Tuy nhiên, sự biến hóa này sẽ không làm cho những dữ liệu bị mất đi .
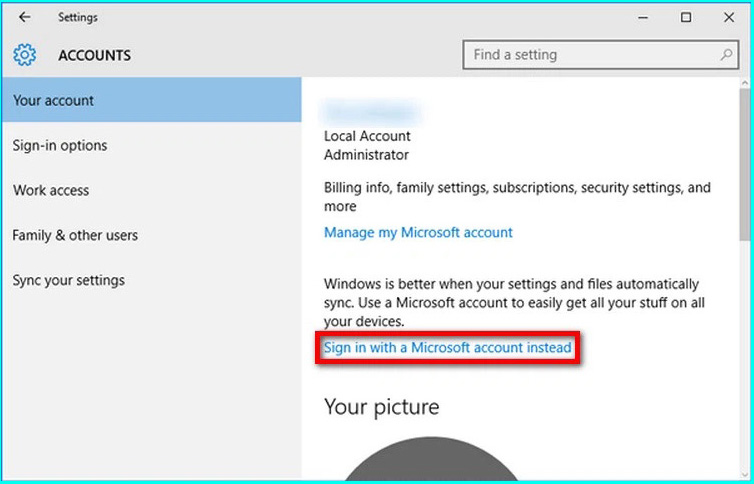
Để có thể kết nối tài khoản Microsoft của mình với PC, mọi người truy cập và Start menu > Settings > Chọn Account > Click Your account. Tại giao diện bên phải, người dùng nhấn vào mục Sign in with a Microsoft account instead.
Bước 3: Đăng nhập vào tài khoản Microsoft
Điền những thông tin thiết yếu của thông tin tài khoản Microsoft mà những bạn từng dùng để ĐK Windows Insider Program bên trên rồi đăng nhập vào .
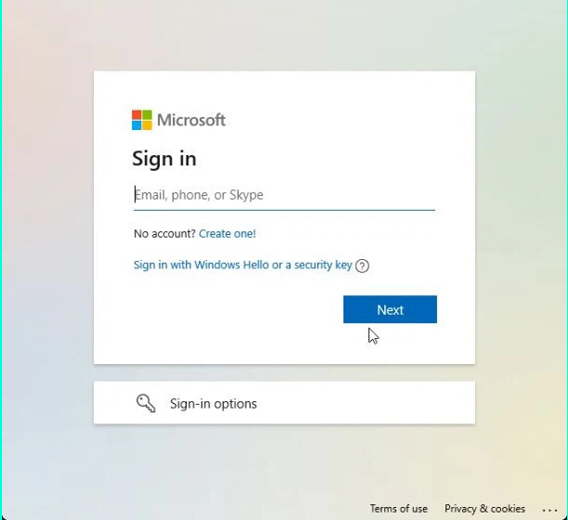
Bước 4: Chọn phần Get Started bên trong Windows Insider Program
Khi đã đăng nhập xong, người dùng sẽ điều hướng sang Start menu > Chọn phần Settings > Ấn Update & Security. Tại giao diện này, các bạn chọn phần Windows Insider Program nằm ở bên phải rồi nhấn vào Get Started.
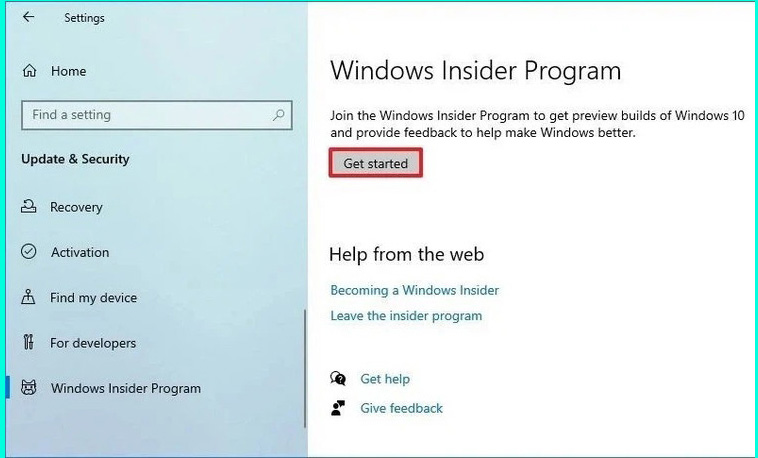
Bước 5: Chọn vào Link an account
Chờ trong giây load để màn hình máy tính load. Tại hộp thoại vừa mới xuất hiện, chúng ta nhấn vào phần Link an account > Chọn vào tài khoản Microsoft mà các bạn đã đăng nhập ở bên trên > Nhấn vào Continue để tiếp tục.
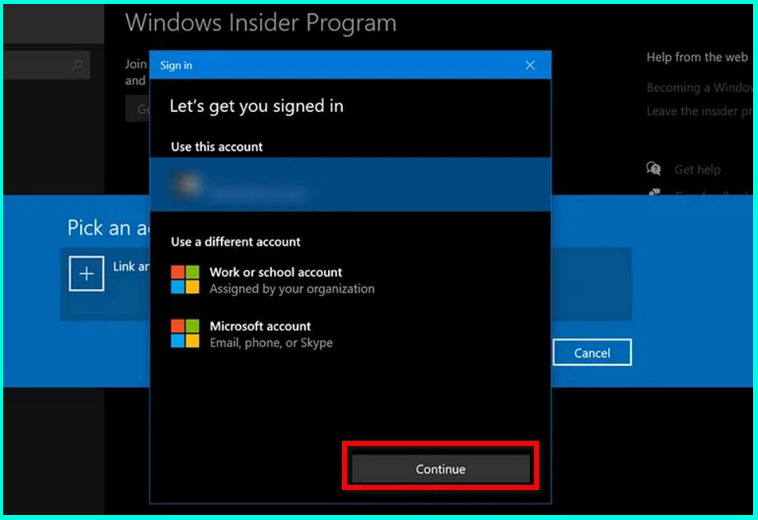
Sau đó, bạn chuyển qua màn hình Pick your Insider settings > Click vào phần Dev Channel bởi Windows 11 chỉ khả dụng với người dùng ở kênh này > Nhấn vào ô Confirm.
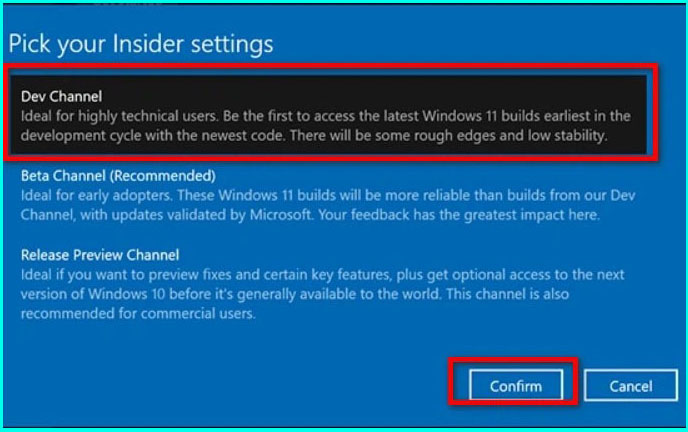
Tiếp đến, mọi người chọn vào Restart Now để khởi động lại thiết bị để áp dụng những cài đặt mới hoặc chọn phần Restart Later nếu muốn khởi động lại sau đó.
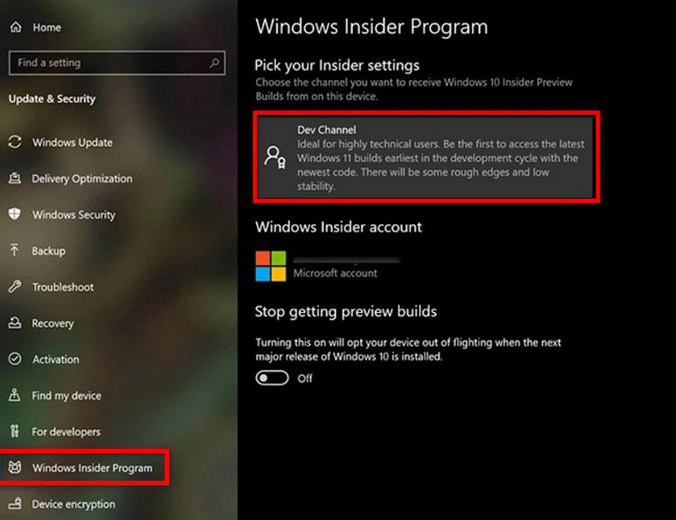
Bước 6: Kiểm tra lại cài đặt
Quay trở lại Start menu > Chọn Settings > Click Update & Security > Nhấn chọn Windows Insider Program thêm lần nữa để chắc chắn mọi cài đặt các bạn là đúng.
Bước 7: Nhấn Check for Updates
Sau khi đã xác nhận lại thông tin, mọi người vào Start menu > Ấn Settings > Chọn Update & Security > Nhấn Windows Update > Chọn ô Check for upadates nằm ở bên phải.
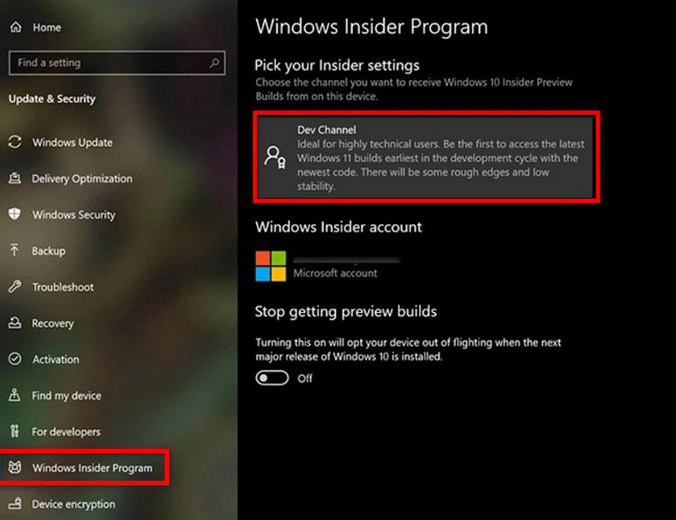
Bước 8: Chờ giây lát rồi bấm phím Download
Bước kế tiếp trong cách update Windows 11 từ Windows 10 lên là chúng ta chờ trong giây lát để máy tải về file cập nhật. Sau khi hoàn thành, máy tính Windows 10 của các bạn sẽ có được bản Windows 11 Insider Preview Build 22000.51 > Ấn vào Download để tải nó về máy.
Bước 9: Máy tự động cài đặt
Tốc độ tải về Windows 11 như thế nào là sẽ phụ thuộc vào vào những thông số kỹ thuật phần cứng máy tính cũng như vận tốc mạng của bạn. Trong khi setup hệ quản lý và điều hành mới, thiết bị hoàn toàn có thể sẽ khởi động lại nếu cần. Quá trình này sẽ diễn ra trọn vẹn tự động hóa mà không cần sự can thiệp của người dùng .
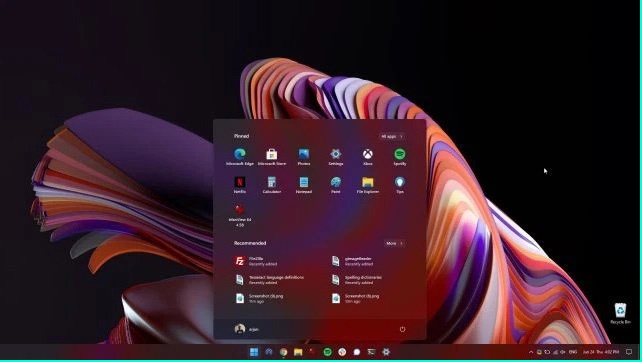
Cách 3: Update win 11 chính thức từ windows 11 Insider
Bước 1: Truy cập vào phần Settings > Click Windows Update > Chọn Windows Insider Program.
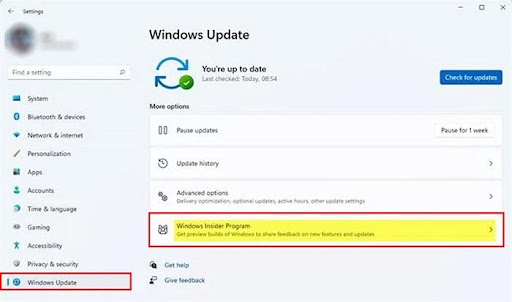
Update win 11 từ windows 11 insider
Bước 2: Click mục Stop getting preview builds > Tại phần, Unenroll this device when the next version of Windows releases, bạn trượt thanh kích hoạt thành On. Ngay sau đó, thiết bị sẽ giúp bạn thoát ra khỏi Insider và bạn có thể cập nhật phiên bản hệ điều hành Windows 11 chính thức.
Khi tiến hành update trên win 11 sẽ không bị mất dữ liệu trước khi cập nhật. Hệ thống bảo mật an toàn tuyệt đối, không tốn quá nhiều thời gian, không bị mất các file trong máy. Trên đây là một số chia sẻ trước khi update, hy vọng bạn đọc sẽ có thêm nhiều thông tin hữu ích mà Hoàng Hà PC tổng hợp. Việc update rất quan trọng vì nó đảm bảo được công suất hoạt động của máy đồng thời giúp bạn làm việc nhanh hơn. Chúc bạn update thành công nhé!
Source: https://final-blade.com
Category : Kiến thức Internet