
Bạn muốn cài đặt một máy chủ FTP an toàn trên Windows hoặc lưu trữ tập tin độc lập hoặc có phương tiện chỉnh sửa trang web của bạn được lưu trữ trên IIS (Internet Information Services) máy chủ web. Trong cả hai trường hợp, bạn có thể sử dụng một thành phần tùy chọn FTP Server của IIS. Nó có thể được cài đặt độc lập hoặc cùng với một Web Server.
Bài viết này sẽ hướng dẫn bạn cài đặt dịch vụ FTP trên window server
Trong Add Roles and Features Wizard:
- Tiếp theo Installation Type bước và xác nhận dựa trên vai trò hoặc cài đặt tính năng dựa trên.
- Tiếp theo Server Roles bước và kiểm tra Web Server (IIS) role. Lưu ý rằng nó được kiểm tra đã có, nếu bạn đã cài đặt IIS như một Web Server trước đó. Xác nhận cài đặt công cụ IIS Management Console.
- Tiếp theo chọn Web Server Role (IIS)> Role Services bước và kiểm tra FTP dịch vụ Server role. Bỏ chọn vai trò dịch vụ Web Server, nếu bạn không cần nó.
- Tiến tới kết thúc wizard và kích Install.
- Chờ cho quá trình cài đặt hoàn thành.
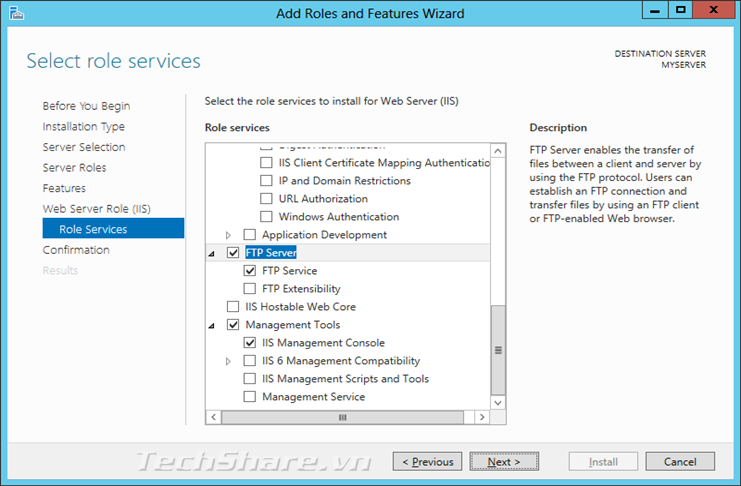
Nếu bạn chưa thiết lập IIS : trong Windows Server Manager => > trong node Roles những bạn kích Add Roles. Trong Add Roles :
- Chọn Server Roles bước và kiểm tra Web Server (IIS) role.
- Tiến tới Role Services bước và kiểm tra FTP Server> FTP Dịch vụ phục vụ vai trò. Bỏ chọn vai trò dịch vụ Web Server, nếu bạn không cần nó.
- Tiến tới kết thúc wizard và kích Install.
- Chờ cho quá trình cài đặt hoàn thành.
Nếu bạn đã setup IIS, trong Windows Server Manager => Role Services panel nhấn Add Role Services .
Trong Add Role Services wizard:
Bạn đang đọc: Hướng dẫn cài đặt FTP server trên windows sử dụng IIS
- Tích vào FTP Server=> tiếp tục chọn FPT service
- Hãy chắc chắn rằng dịch vụ Quản lý=> IIS Management Console đã được chọn.
- Xác nhận với nút Next.
- Tiến tới kết thúc wizard và kích Install.Chờ cho quá trình cài đặt hoàn thành.
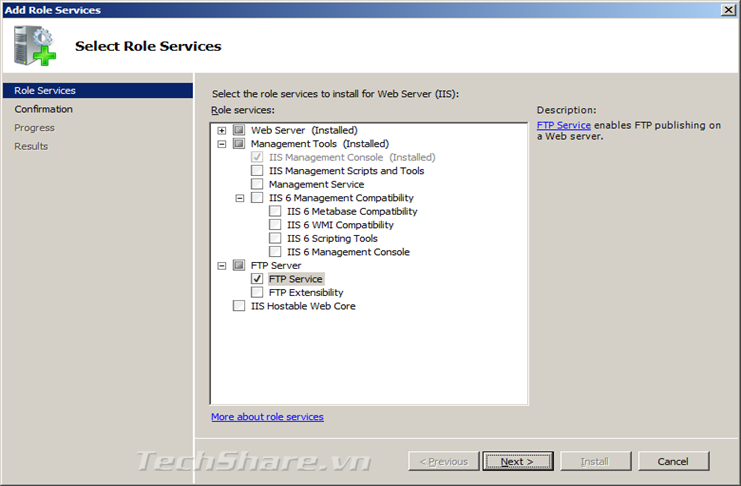
Chuyển đến Windows Features on or off nhìn xuống dưới sẽ ra các menu cho chúng ta tích chọn.Trên cửa sổ Tính năng của Windows:Mở Internet Infomation Services =>tiếp theo trong mục FPT Service bạn tích chọn FTP Service.
Trong cửa sổ đó tiếp tục tới mục Web Management Tools=>bạn click, xác nhận nhấn nút OK. Chờ cho quá trình cài đặt hoàn tất.
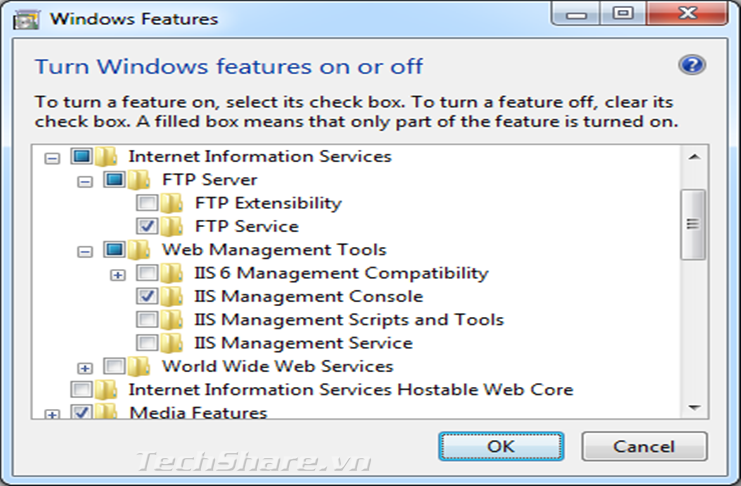
Mở trình quản lý IIS
Để mở trình quản lý IIS các bạn vào Control Panel => System and Security => Administrative Tools and open Internet Information Services (IIS) Manager.
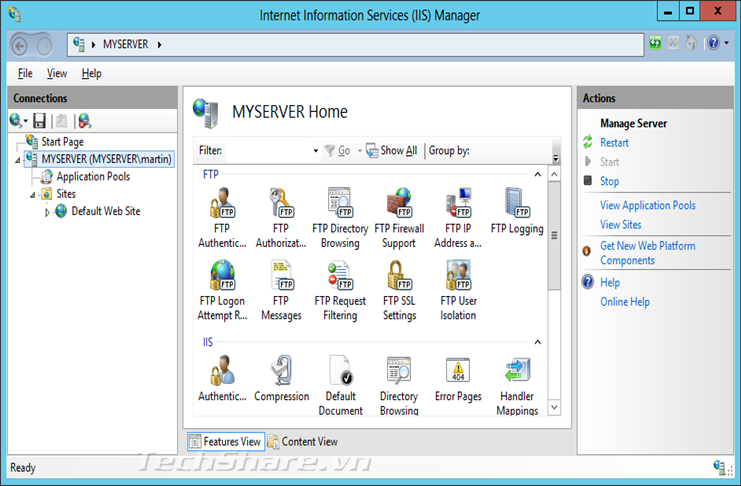
Tạo certificate cho FTPS server
Bạn cần một chứng thực TLS/SSL để bảo mật server FTP. Tốt nhất là bạn nên có chứng thực từ nhà cung cấp dịch vụ. Trong ISS manager, ISS mở => Server Certificates=>click vào Create Self-Signed Certificate action. Ghi rõ tên của chứng thực ví dụ như “server FTP ” và nhấn Ok để chấp nhận
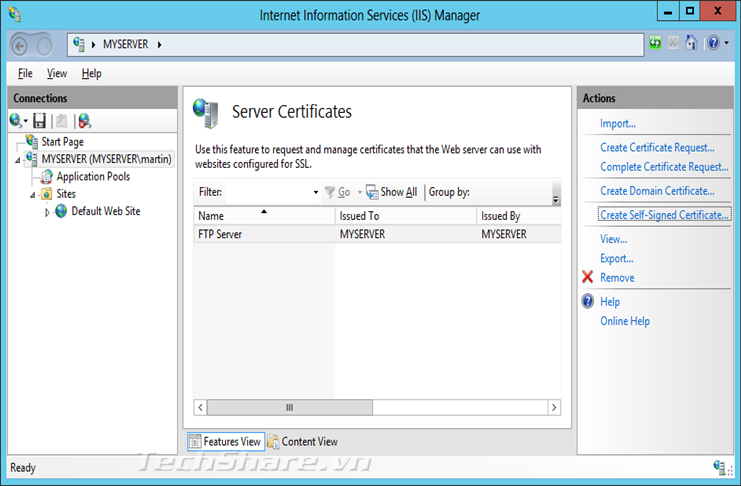
Nếu máy chủ của bạn đừng sau Firewall và không NAT, bạn cần phải ch máy chủ FTP biết địa chỉ IP Public, để cho phép các thiết bị kết nối tới.
Tiếp theo trên màn hình Internet Infomation Services (IIS) Manager các bạn chọn vào FTP server vừa tạo=> chọn tới mục FTP Firewall Support.
Đối với máy chủ Microsoft Azure Windows, bạn sẽ tìm thấy địa chỉ IP Public trong phần Public IP address của trang máy ảo.
Đằng sau firewall bên ngoài, bạn cần phải mở cổng cho kết nối dữ liệu (rõ ràng là ngoài việc mở một cổng FTP 21 và có thể là một cổng TLS / SSL FTP 990 ngầm). Bạn sẽ không muốn mở toàn bộ cổng mặc định 1024-65535. Trong trường hợp này, bạn cần phải cho máy chủ FTP biết chỉ sử dụng phạm vi được mở trên tường lửa. Sử dụng một kênh dữ liệu cho điều đó. Bất cứ khi nào bạn thay đổi phạm vi này, bạn sẽ cần phải khởi động lại dịch vụ FTP. Tìm hiểu cách mở cổng trên Microsoft Azure.Nhấp Apply để để áp dụng cài đặt của bạn.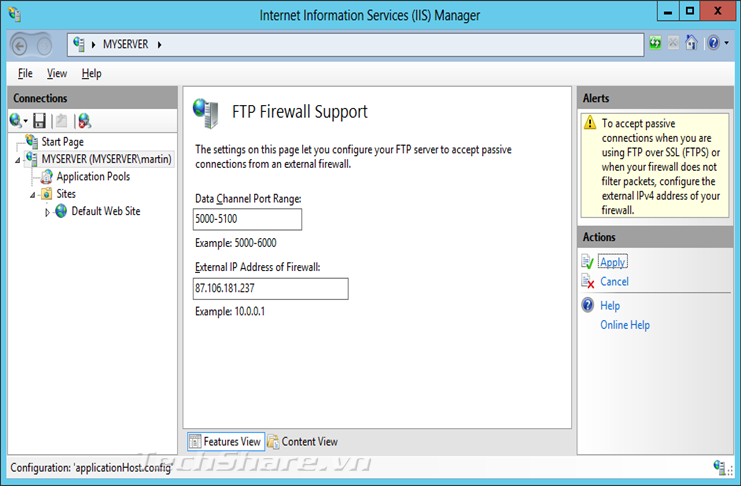 Một số tường lửa bên ngoài có thể giám sát kết nối điều khiển FTP tự động mở và đóng cổng kết nối dữ liệu nếu cần. Vì vậy, bạn không cần phải mở toàn bộ cổng, ngay cả khi không sử dụng. Điều này sẽ làm việc với FTPS an toàn vì kết nối điều khiển được mã hóa và tường lửa không thể giám sát nó.
Một số tường lửa bên ngoài có thể giám sát kết nối điều khiển FTP tự động mở và đóng cổng kết nối dữ liệu nếu cần. Vì vậy, bạn không cần phải mở toàn bộ cổng, ngay cả khi không sử dụng. Điều này sẽ làm việc với FTPS an toàn vì kết nối điều khiển được mã hóa và tường lửa không thể giám sát nó.
Một tường lửa Windows nội bộ được tự động cấu hình với các quy tắc cho các cổng 21, 990 và 1024-65535 khi máy chủ FTP IIS được cài đặt.
Các quy tắc không được kích hoạt ban đầu mặc dù một số phiên bản của Windows.2 Để kích hoạt hoặc thay đổi các quy tắc, hãy vào Control Panel=> System and Security=> Windows Firewall=> Advanced Settings=> Inbound Rules và xác định ba quy tắc “FTP server”. Nếu quy tắc không được bật, nhấp vào Tác vụ=> Bật quy tắc.Khởi động lại dịch vụ FTP
Trong khi tường lửa Windows nội bộ được tự động hóa cấu hình để mở những cổng FTP khi sever FTP được setup, sự đổi khác này có vẻ như không vận dụng, cho đến khi dịch vụ FTP được khởi động lại. Điều này cũng đúng so với việc đổi khác dải cổng tài liệu .
Để khởi động lại dịch vụ FTP, vào Control Panel> System and Security> Administrative Tools và mở Services. Định vị Dịch vụ Microsoft FTP và nhấp vào Khởi động lại dịch vụ.
Nếu bạn muốn thêm máy chủ FTP để quản lý trang web của bạn từ xa, hãy tìm nút web site của bạn trong Trình quản lý IIS, nhấp vào Thêm action Xuất bản FTP.
Trên bước Cài đặt Binding và SSL khởi đầu, chọn Yêu cầu SSL để không được cho phép liên kết không mã hóa và chọn chứng từ của bạn .
Trên bước Xác thực và Xác thực, chọn Xác thực cơ bản và chắc như đinh Xác thực Chưa xác lập không được chọn. Chọn người dùng ( thông tin tài khoản Windows ) mà bạn được cho phép liên kết với sever với quyền truy vấn nào. Bạn hoàn toàn có thể chọn Tất cả người dùng hoặc chỉ chọn một số ít không chọn Người dùng ẩn danh .
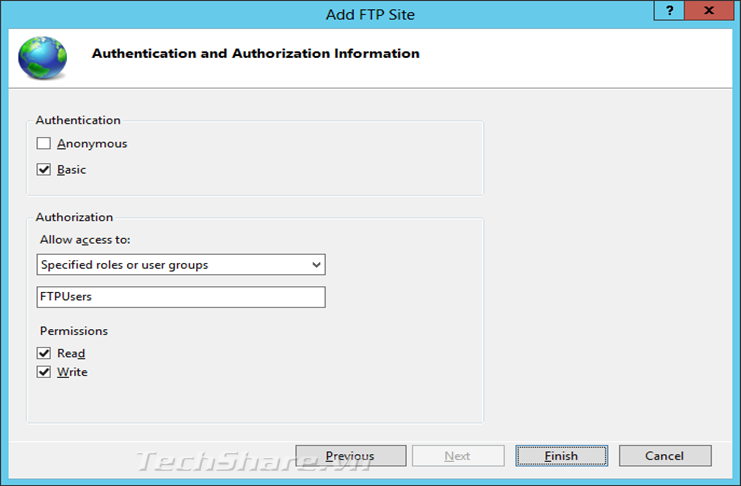
Nếu bạn muốn thêm một máy chủ FTP độc lập để lưu trữ / trao đổi các tập tin, tìm nút Sites (thư mục) của máy chủ Windows của bạn trong IIS Manager=>Click Add FTP Site action.
Trên bước tin tức Trang web bắt đầu, đặt tên cho trang FTP của bạn ( nếu đó là website duy nhất bạn sẽ có, chỉ cần “ trang FTP ” đơn thuần ) và chỉ định đường dẫn đến một thư mục trên đĩa của sever mà bạn hoàn toàn có thể truy vấn được sử dụng FTP .
Trên bước Binding and SSL Settings, chọn Yêu cầu SSL để không cho phép kết nối không mã hoá và chọn chứng chỉ của bạn.
Trên bước Xác thực và Xác thực, chọn Xác thực cơ bản và chắc như đinh Xác thực Chưa xác lập không được chọn. Chọn người dùng ( thông tin tài khoản Windows ) mà bạn được cho phép liên kết với sever với quyền truy vấn nào. Bạn hoàn toàn có thể chọn Tất cả người dùng hoặc chỉ chọn 1 số ít. Không chọn Người dùng ẩn danh. Submit với nút Kết thúc .
Sử dụng WinSCP để liên kết với FTP Server của bạn. Mở WinSCP => Hộp thoại đăng nhập sẽ Open. Chọn giao thức FTP và mã hóa TLS / SSL rõ ràng. Nhập tên máy chủ tàng trữ sever Windows của bạn vào trường Tên máy chủ tàng trữ. Tránh sử dụng địa chỉ IP để cho phép WinSCP xác định rằng tên sever tương thích với sever chứng từ của sever được cấp cho ( không vận dụng cho những chứng từ tự ký ). Chỉ định tên người dùng và mật khẩu cho thông tin tài khoản Windows mà bạn muốn liên kết ( khi sử dụng thông tin tài khoản miền, bạn cần chỉ định tên người dùng khá đầy đủ với tên miền định dạng \ tên người dùng ) .
Bạn có thể lưu chi tiết phiên làm việc của mình vào một trang web vì vậy bạn không cần gõ chúng vào mỗi lần bạn muốn kết nối. Nhấn nút Lưu và nhập tên trang web.Nhấn đăng nhập để kết nối.Nếu bạn đang sử dụng chứng chỉ tự ký kết, bạn sẽ được nhắc chấp nhận nó.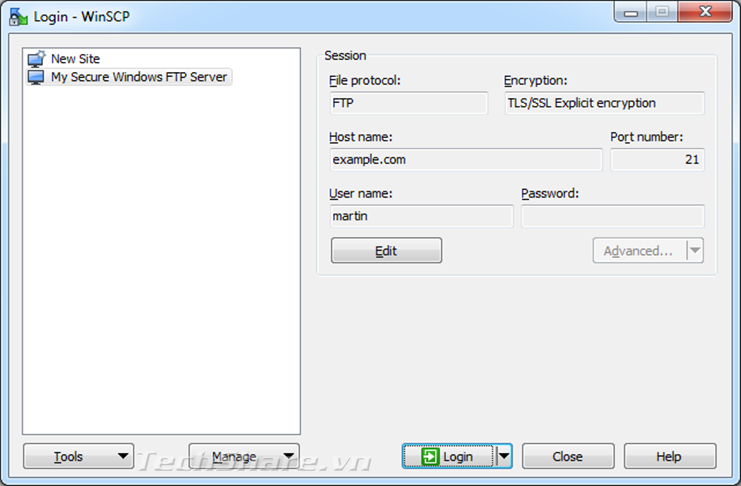
Source: https://final-blade.com
Category : Kiến thức Internet