
Tóm Tắt
Cách chạy macro từ ruy-băng Excel
Một trong những cách nhanh nhất để thực thi VBA trong Excel là chạy macro từ Nhà tăng trưởng chuyển hướng. Nếu bạn chưa khi nào giải quyết và xử lý mã VBA trước đây, bạn hoàn toàn có thể cần phải kích hoạt tab Nhà tăng trưởng Đầu tiên. Và sau đó, làm như sau :
- Trên Nhà phát triển trong tab Mã nhóm, nhấp Macro. Hoặc nhấn
Alt + F8
Bạn đang đọc: Cách chạy macro trong Excel và tạo nút macro
đường tắt.

- Trong hộp thoại hiển thị, chọn macro quan tâm, sau đó bấm Chạy.
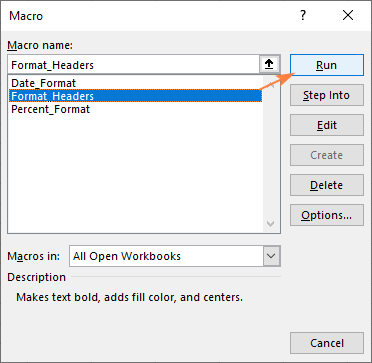
Tiền boa. Nếu tab Nhà phát triển không được thêm vào ruy-băng Excel của bạn, hãy nhấn Alt + F8 để mở Vĩ mô hộp thoại.
Chạy macro với phím tắt tùy chỉnh
Nếu bạn thực thi một macro nhất định một cách tiếp tục, bạn hoàn toàn có thể gán một phím tắt cho nó. Một phím tắt hoàn toàn có thể được thêm vào trong khi ghi lại một macro mới và đến một cái hiện có. Đối với điều này, thực thi những bước sau :
- Trên Nhà phát triển trong tab Mã nhóm, nhấp Macro.
- bên trong Vĩ mô hộp thoại, bấm vào Tùy chọn.
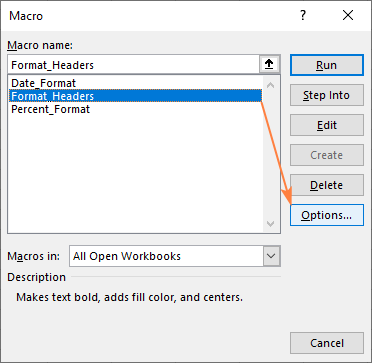
- Các Tùy chọn macro hộp thoại sẽ xuất hiện. bên trong Đường tắt hộp khóa, nhập bất kỳ chữ hoa hoặc chữ thường mà bạn muốn sử dụng cho phím tắt, sau đó bấm OK để lưu các thay đổi.
- Đối với chữ cái viết thường, phím tắt là Ctrl + chữ cái.
- Đối với chữ in hoa, phím tắt là Ctrl + Shift + chữ cái.

- Đóng Vĩ mô hộp thoại.
Tiền boa. Nên sử dụng luôn chữ hoa tổ hợp phím cho macro (Ctrl + Shift + chữ cái) không ghi đè các phím tắt Excel mặc định. Ví dụ: nếu bạn chỉ định Ctrl + f đến một macro, bạn sẽ mất khả năng gọi Tìm và thay thế hộp thoại.
Khi phím tắt được gán, chỉ cần nhấn tổng hợp phím đó để chạy macro của bạn .
Cách chạy macro từ VBA Editor
Nếu bạn muốn trở thành một chuyên viên Excel, thì bạn chắc như đinh nên biết cách mở màn một macro không chỉ từ Excel mà còn từ Trình soạn thảo Visual Basic. Tin tốt là nó thuận tiện hơn nhiều so với bạn mong đợi 🙂
- nhấn Alt + F11 để khởi chạy Trình soạn thảo Visual Basic.
- bên trong Dự án thám hiểm cửa sổ bên trái, bấm đúp vào mô-đun chứa macro của bạn để mở nó.
- bên trong Mã cửa sổ bên phải, bạn sẽ thấy tất cả các macro được liệt kê trong mô-đun. Đặt con trỏ ở bất cứ đâu trong macro bạn muốn thực thi và thực hiện một trong các thao tác sau:
- Trên thanh menu, bấm vào Chạy > Chạy Sub / UserForm.
- Trên thanh công cụ, nhấp vào Chạy Macro nút (hình tam giác màu xanh lá cây).
Ngoài ra, bạn hoàn toàn có thể sử dụng một trong những phím tắt sau :
- nhấn F5 để chạy toàn bộ mã.
- nhấn F8 để chạy từng dòng mã riêng biệt. Điều này rất hữu ích khi kiểm tra và gỡ lỗi macro.
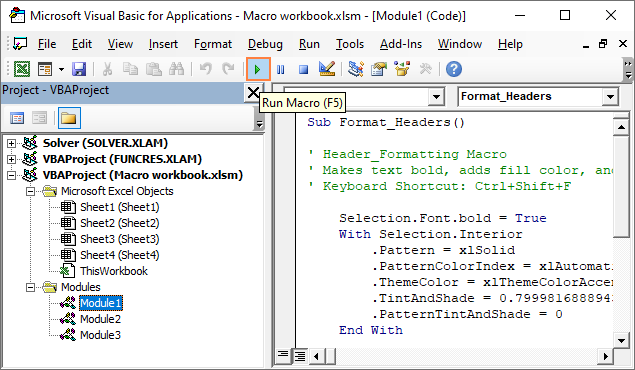
Cách tạo nút macro trong Excel
Các cách chạy macro truyền thống cuội nguồn không khó, nhưng vẫn hoàn toàn có thể gặp sự cố nếu bạn đang san sẻ sổ thao tác với người không có kinh nghiệm tay nghề với VBA – đơn thuần là họ sẽ không biết tìm ở đâu ! Để làm cho việc chạy macro thực sự thuận tiện và trực quan cho bất kể ai, hãy tạo nút macro của riêng bạn .
- Trên Nhà phát triển trong tab Kiểm soát nhóm, nhấp Chèn và chọn Cái nút Dưới Từ điều khiển.

- Nhấp vào bất cứ nơi nào trong bảng tính. Điều này sẽ mở Chỉ định Macro Hộp thoại.
- Chọn macro bạn muốn gán cho nút và nhấp vào đồng ý.
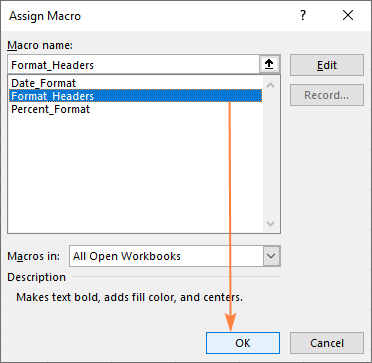
- Một nút được chèn vào bảng tính. Để thay đổi văn bản nút, nhấp chuột phải vào nút và chọn Chỉnh sửa văn bản từ menu ngữ cảnh.

- Xóa văn bản mặc định, chẳng hạn như Nút 1 và gõ một cái của riêng bạn. Tùy chọn, bạn có thể định dạng văn bản in đậm hoặc in nghiêng.

- Nếu văn bản không vừa với nút, hãy điều khiển nút lớn hơn hoặc nhỏ hơn bằng cách kéo tay cầm kích cỡ. Khi hoàn tất, nhấp vào bất cứ nơi nào trên trang tính để thoát khỏi chế độ chỉnh sửa.
Và bây giờ, bạn có thể chạy macro bằng cách nhấp vào nút của nó. Macro chúng tôi đã chỉ định, định dạng các ô đã chọn như hiển thị trong ảnh chụp màn hình bên dưới:

Tiền boa. Bạn cũng có thể gán macro cho một nút hiện có hoặc các điều khiển Biểu mẫu khác như nút quay hoặc thanh cuộn. Đối với điều này, bấm chuột phải vào điều khiển được chèn trong bảng tính của bạn và chọn Chỉ định Macro từ menu bật lên.
Tạo một nút macro từ một đối tượng đồ họa
Đáng tiếc, không hề tùy chỉnh sự Open của những nút điều khiển và tinh chỉnh, chính bới nút mà tất cả chúng ta đã tạo trước đây trông không đẹp lắm. Để tạo một nút macro Excel thực sự đẹp, bạn hoàn toàn có thể sử dụng hình dạng, hình tượng, hình ảnh, WordArt và những đối tượng người tiêu dùng khác .
Ví dụ: tôi sẽ chỉ cho bạn cách bạn có thể chạy macro bằng cách nhấp vào hình dạng:
- Trên Chèn trong tab Minh họa nhóm, nhấp Hình dạng và chọn loại hình dạng mong muốn, ví dụ hình chữ nhật với các góc tròn:

- Trong bảng tính của bạn, bấm vào nơi bạn muốn chèn đối tượng hình dạng.
- Định dạng nút hình của bạn theo cách bạn muốn. Ví dụ: bạn có thể thay đổi màu tô và màu phác thảo hoặc sử dụng một trong các kiểu được xác định trước trên Định dạng hình dạng chuyển hướng. Để thêm một số văn bản vào hình dạng, chỉ cần nhấp đúp vào nó và bắt đầu nhập.
- Để liên kết một macro với hình dạng, bấm chuột phải vào đối tượng hình dạng, chọn Chỉ định Macro, sau đó chọn macro mong muốn và nhấp đồng ý.

Bây giờ bạn có một hình dạng trông giống như một nút và chạy macro được gán bất cứ khi nào bạn nhấp vào nó:

Cách thêm nút macro vào Thanh công cụ truy cập nhanh
Nút macro được chèn trong một bảng tính có vẻ như tốt, nhưng việc thêm một nút vào mỗi bảng là tốn thời hạn. Để làm cho macro yêu dấu của bạn hoàn toàn có thể truy vấn từ mọi nơi, hãy thêm nó vào Thanh công cụ truy vấn nhanh. Đây là cách thực thi :
- Nhấp chuột phải vào Thanh công cụ truy cập nhanh và chọn Thêm lệnh từ menu ngữ cảnh.
- bên trong Chọn các lệnh từ danh sách, chọn Macro.
- Trong danh sách các macro, chọn cái bạn muốn gán cho nút và bấm Thêm vào. Thao tác này sẽ di chuyển macro đã chọn vào danh sách các nút Thanh công cụ truy cập nhanh ở bên phải.

Tại thời điểm này, bạn có thể nhấp vào OK để lưu các thay đổi hoặc thực hiện thêm một số tùy chỉnh được mô tả bên dưới. - Nếu bạn thấy rằng biểu tượng được thêm bởi Microsoft không phù hợp với macro của bạn, hãy nhấp vào Sửa đổi để thay thế biểu tượng mặc định bằng một biểu tượng khác.

- bên trong Nút sửa đổi hộp thoại xuất hiện, chọn một biểu tượng cho nút macro của bạn. Tùy chọn, bạn cũng có thể thay đổi Tên hiển thị để làm cho nó thân thiện hơn. Không giống như tên macro, tên nút có thể chứa dấu cách.

- Nhấn OK hai lần để đóng cả hai cửa sổ hộp thoại.
Làm xong! Bây giờ bạn có nút Excel của riêng bạn để chạy macro:

Cách đặt nút macro trên ruy-băng Excel
Trong trường hợp bạn có một vài macro được sử dụng liên tục trong hộp công cụ Excel của mình, bạn hoàn toàn có thể thấy thuận tiện khi có một nhóm ruy băng tùy chỉnh, giả sử Macros của tôivà thêm tổng thể những macro phổ cập vào nhóm đó dưới dạng những nút .
Đầu tiên, thêm một nhóm tùy chỉnh vào một tab hiện có hoặc tab của riêng bạn. Để biết hướng dẫn cụ thể, vui mắt xem :
Và sau đó, thêm một nút macro vào nhóm tùy chỉnh của bạn bằng cách triển khai những bước sau :
- Bấm chuột phải vào ruy-băng, rồi bấm Tùy chỉnh Ribbon.
- Trong hộp thoại xuất hiện, hãy làm như sau:
- Trong các tab danh sách bên phải, chọn nhóm tùy chỉnh của bạn.
- bên trong Chọn các lệnh từ danh sách bên trái, chọn Macro.
- Trong danh sách các macro, chọn một trong những bạn muốn thêm vào nhóm.
- Nhấn vào Thêm vào cái nút.
Trong ví dụ này, tôi đã tạo một tab mới có tên Macro và một nhóm tùy chỉnh có tên Định dạng macro. Trong ảnh chụp màn hình bên dưới, chúng tôi đang thêm Format_Headers vĩ mô cho nhóm đó.

- Macro bây giờ được thêm vào nhóm ruy băng tùy chỉnh. Để đặt cho nút macro của bạn một tên thân thiện hơn, chọn nó và nhấp Đổi tên:

- bên trong Đổi tên hộp thoại, nhập bất kỳ tên nào bạn muốn trong Tên hiển thị hộp (khoảng trắng được cho phép trong tên nút) và chọn một biểu tượng cho nút macro của bạn. Khi hoàn tất, nhấp OK.

- Nhấp chuột đồng ý để lưu các thay đổi của bạn và đóng hộp thoại chính.
Ví dụ: tôi đã đặt ba nút macro vào ruy-băng Excel của mình và bây giờ có thể chạy bất kỳ nút nào trong số đó bằng một nút bấm:

Cách chạy macro khi mở sổ làm việc
Đôi khi, bạn hoàn toàn có thể muốn chạy macro tự động hóa khi mở sổ thao tác, ví dụ, để hiển thị 1 số ít thông tin, chạy tập lệnh hoặc xóa một khoanh vùng phạm vi nhất định. Điều này hoàn toàn có thể được thực thi theo hai cách .
Chạy macro tự động bằng cách sử dụng sự kiện Workbook_Open
Dưới đây là những bước để tạo một macro tự động hóa chạy bất kỳ khi nào bạn mở một sổ thao tác đơn cử :
- Mở sổ làm việc trong đó bạn muốn macro được thực thi.
- nhấn Alt + F11 để mở Trình soạn thảo Visual Basic.
- Trong Project Explorer, nhấp đúp chuột Cuốn sách này để mở cửa sổ Code của nó.
- bên trong Vật liệt kê phía trên cửa sổ Code, chọn Sách bài tập. Điều này tạo ra một thủ tục trống cho Mở sự kiện mà bạn có thể thêm mã của riêng mình như được hiển thị trong ảnh chụp màn hình bên dưới.
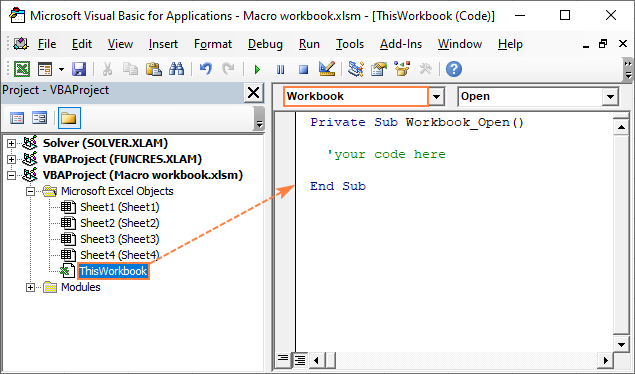
Ví dụ : đoạn mã sau sẽ hiển thị thông tin chào mừng mỗi khi bảng tính được mở :
Private Sub Workbook_Open() MsgBox "Welcome to Monthly Report!" End Sub
Macro kích hoạt khi mở sổ làm việc với sự kiện Auto_Open
Một cách khác để chạy macro tự động hóa khi mở sổ thao tác là sử dụng sự kiện Auto_Open. Không giống như sự kiện Workbook_Open, Auto_Open ( ) nên ngồi trong một mô-đun mã tiêu chuẩn, không phải trong Cuốn sách này .
Dưới đây là những bước để tạo một macro như vậy :
- bên trong Dự án thám hiểm, kích chuột phải Mô-đun và sau đó nhấp Chèn > Mô-đun.
- bên trong Mã cửa sổ, viết mã sau đây:
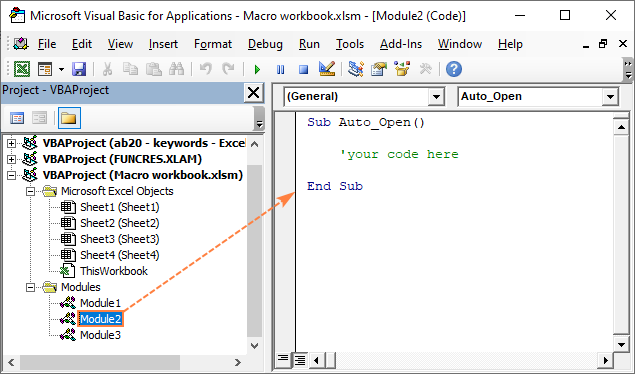
Đây là một ví dụ về mã thực tế hiển thị hộp thông báo khi mở sổ làm việc:
Sub Auto_Open() MsgBox "Welcome to Monthly Report!" End Sub
Ghi chú! Các Tự động mở sự kiện không được chấp nhận và có sẵn để tương thích ngược. Trong hầu hết các trường hợp, nó có thể được thay thế bằng Workbook_Open biến cố. Để biết thêm thông tin, xin vui lòng xem Các Tự động mở sự kiện không được đồng ý và có sẵn để thích hợp ngược. Trong hầu hết những trường hợp, nó hoàn toàn có thể được sửa chữa thay thế bằng Workbook_Open biến cố. Để biết thêm thông tin, xin sung sướng xem Workbook_Open so với Auto_Open
Bất kỳ sự kiện nào bạn sử dụng, macro của bạn sẽ tự động chạy mỗi khi bạn mở tệp Excel có chứa mã. Trong trường hợp của chúng tôi, hộp thông báo sau được hiển thị:

Bây giờ bạn đã biết rất nhiều cách để chạy macro trong Excel, bạn chỉ cần chọn một cách tương thích nhất cho nhu yếu của mình. Tôi cảm ơn bạn đã đọc và kỳ vọng sẽ gặp bạn trên blog của chúng tôi vào tuần tới !
Source: https://final-blade.com
Category: Kiến thức Internet