
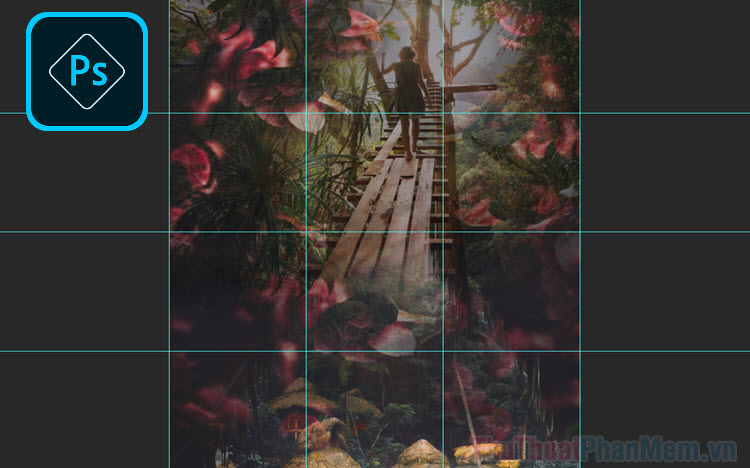
Tóm Tắt
1. Tạo lưới tự do
Nếu như những bạn chỉ cần tạo lưới để lấy cột mốc, không chăm sóc đến size hay là khoảng cách giữa những ô trong lưới thì những bạn hoàn toàn có thể làm như sau :
Các bạn tiến hành nhấn giữ chuột trái vào thanh thước đo và kéo xuống khung làm việc. Mỗi lần các bạn thao tác như vậy các bạn sẽ tạo ra được 01 đường lưới, lặp đi lặp lại liên tục các bạn sẽ có được rất nhiều lưới trên màn hình
Bạn đang đọc: Cách tạo lưới trong Photoshop
Để xoá lưới tự do thì những bạn chỉ cần nhấn giữ chuột vào thanh lưới và kéo chúng trở về khu vực thước đo là sẽ tự động hóa xoá .
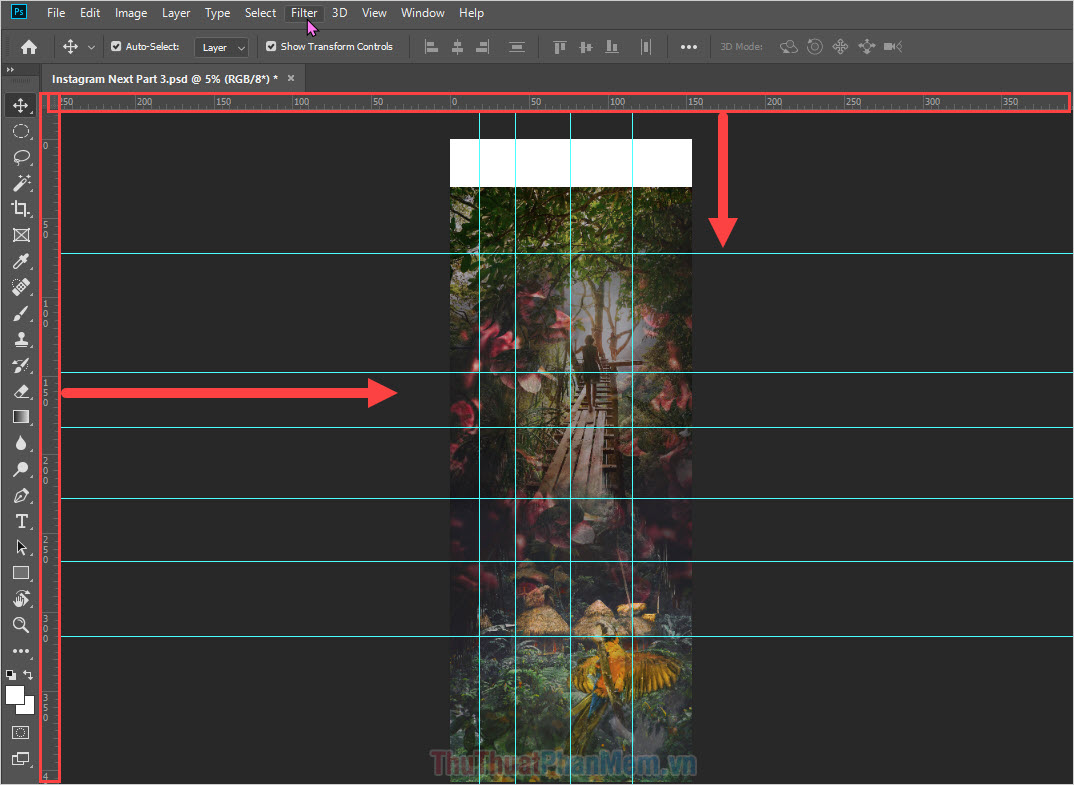
2. Tạo lưới chia đều hình ảnh
Cách này được sử dụng khi những bạn muốn tạo những ô vuông, những đường lưới có kích cỡ đều với nhau và thẳng được chia đều từ khung hình thao tác chính .
Bước 1: Đầu tiên, các bạn chọn View -> New Guide Layout…
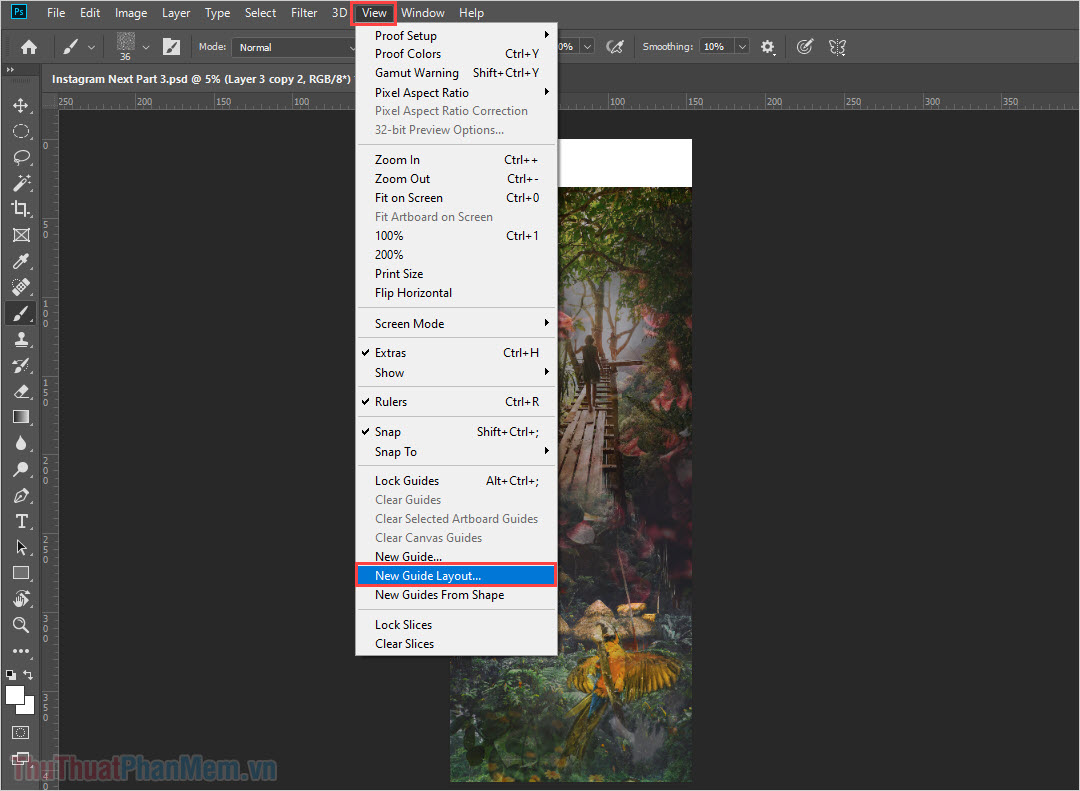
Bước 2: Khi cửa sổ New Guide Layout xuất hiện thì các bạn tiến hành thiết lập các thông tin như sau:
1. Columns: Cột dọc
- Number: Số ô muốn chia
- Width: Kích thước chiều ngang của ô
- Gutter: Kích thước độ dày của đường lưới
2. Rows: Hàng ngang
- Number: Số ô muốn chia
- Height: Kích thước chiều cao của ô
- Gutter: Kích thước độ dày của đường lưới
Nếu như những bạn muốn chia ô bằng nhau dựa trên kích cỡ khung hình đang thao tác thì những bạn thiết lập Width và Height là 0.00 cm, mạng lưới hệ thống mặc định sẽ hiểu là chia kích cỡ bằng nhau .
Thông thường, Gutter ( size độ dày đường lưới ) người ta sẽ cũng thiết lập là 0.00 cm luôn để cho chúng không tốn quá nhiều diện tích quy hoạnh thao tác trên màn hình hiển thị. Nếu như những bạn để Gutter lớn thì chúng sẽ che đi rất nhiều chi tiết cụ thể trên khung thao tác chính của những bạn .
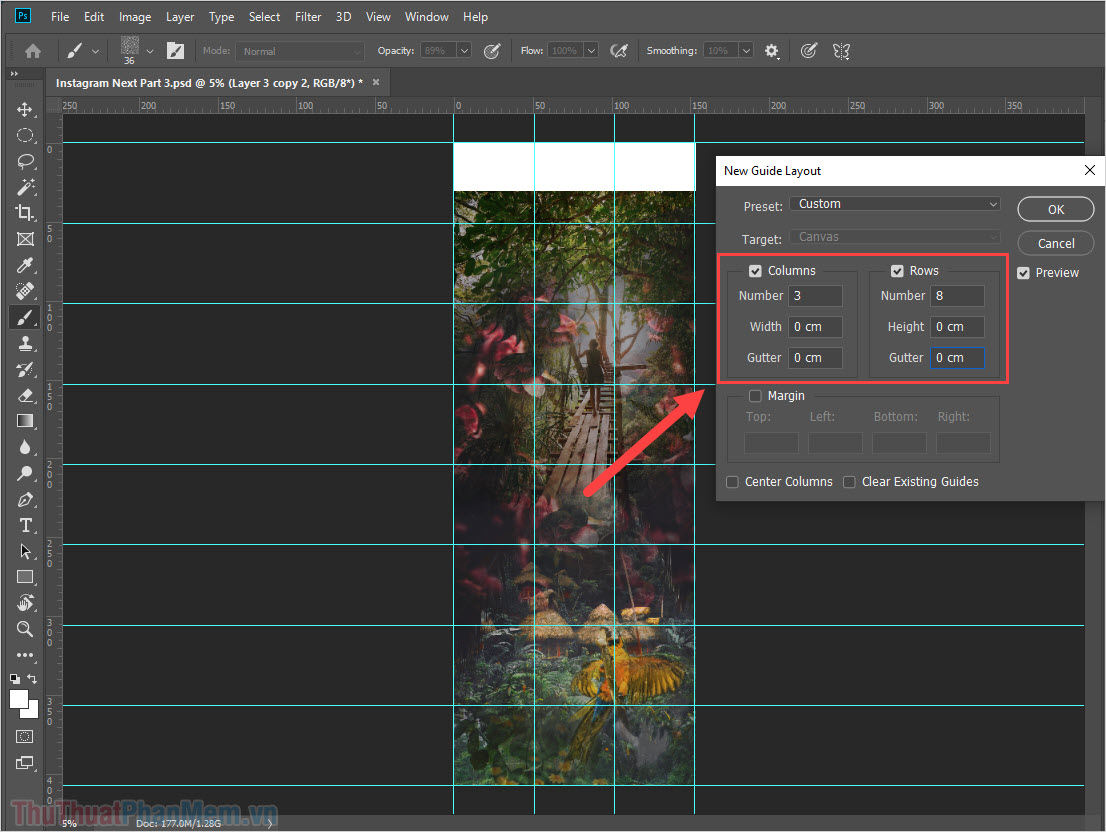
3. Di chuyển đường lưới
Để di chuyển được đường lưới, các bạn chỉ cần di chuyển vào đường lưới là con trỏ chuột sẽ chuyển sang công cụ Move. Các bạn tiến hành nhấn giữ chuột phải vào đường lưới và kéo đi để di chuyển chúng.
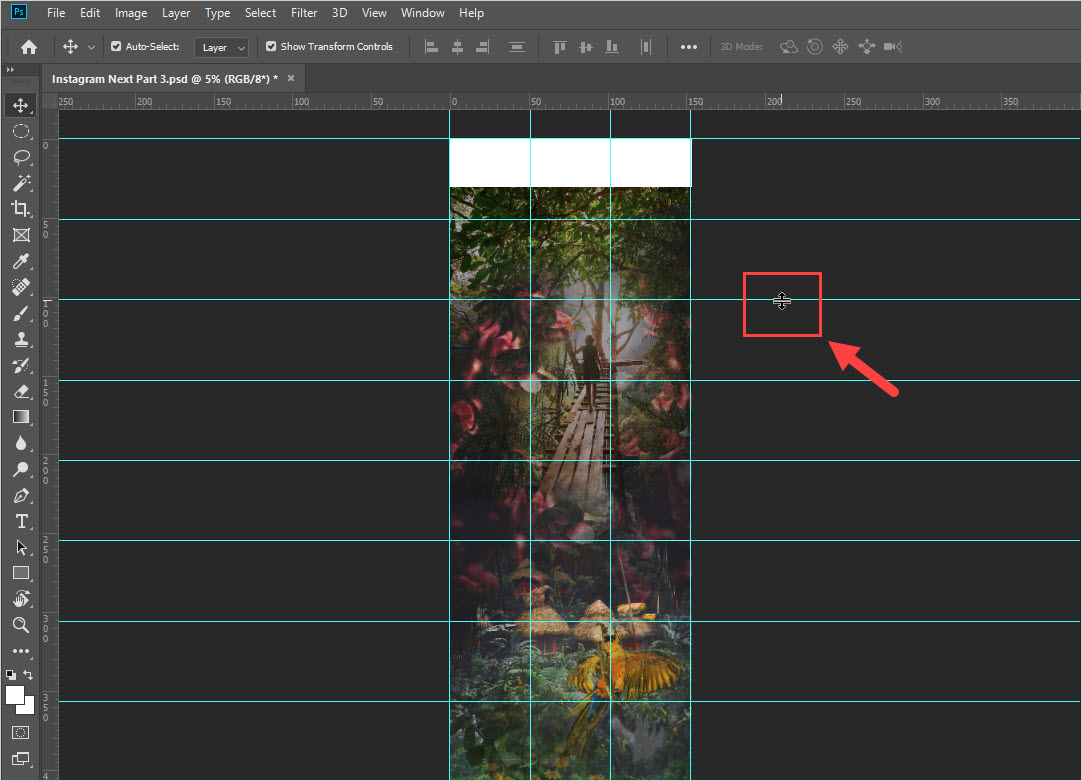
4. Khoá đường lưới
Nếu như những bạn sợ rằng trong quy trình thao tác mình vận động và di chuyển nhầm đười lưới và khiến cho kích cỡ bị xô lệch thì những bạn hoàn toàn có thể khoá chúng lại. Khi khoá thì không hề vận động và di chuyển đường lưới ( trừ khi những bạn mở khoá lại )
Các bạn chọn View -> Lock Guides (Alt + Ctrl + 😉
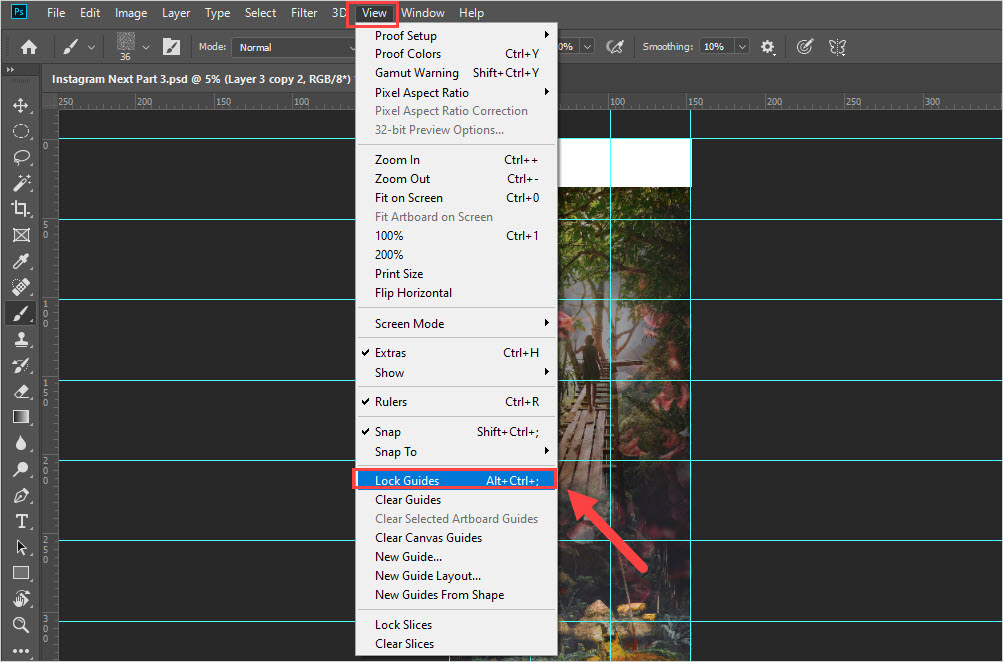
5. Lưu lại thiết lập lưới
Nếu như những bạn hay sử dụng bộ lưới đó thì những bạn hoàn toàn có thể lưu chúng lại thành một Preset để những lần sử dụng tiếp theo chỉ cần chọn mà không cần thiết lập thông tin, thông số kỹ thuật .
Bước 1: Đầu tiên, các bạn chọn View -> New Guide Layout…
Bước 2: Sau đó, tại mục Preset các bạn chọn Save Preset…
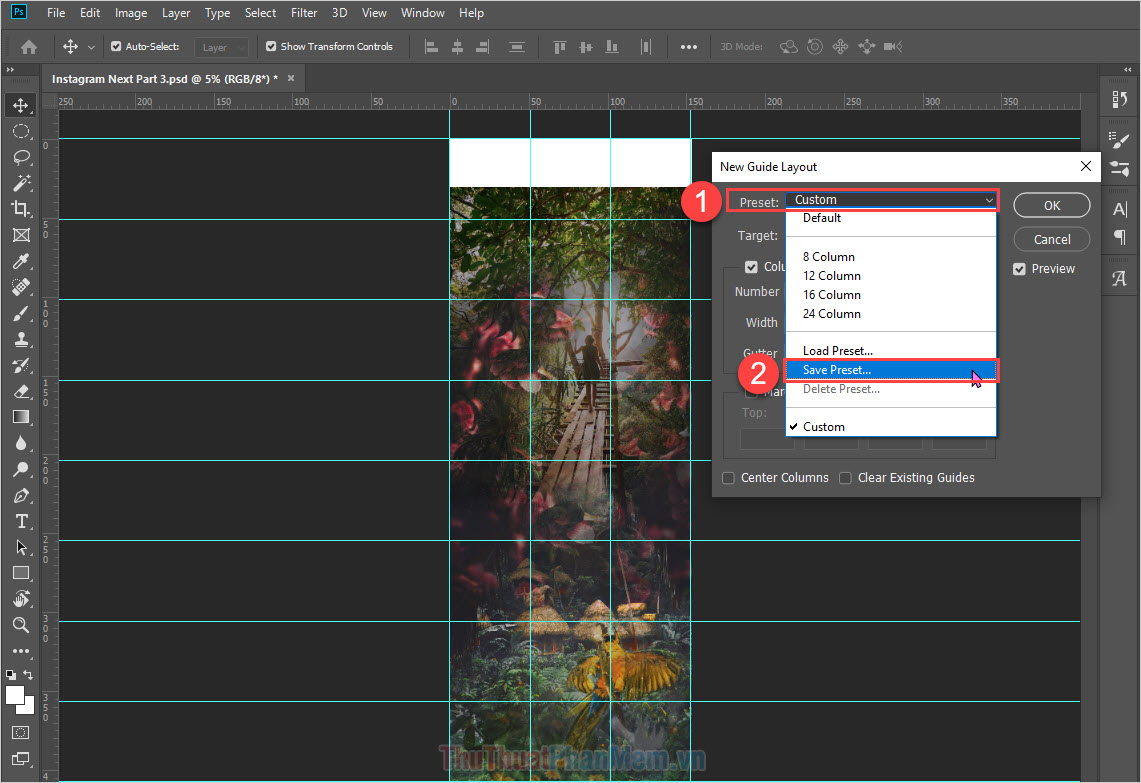
Bước 3: Sau đó, các bạn tiến hành đặt tên cho bộ lưới để dễ dàng phân biệt và chọn Save để lưu lại.
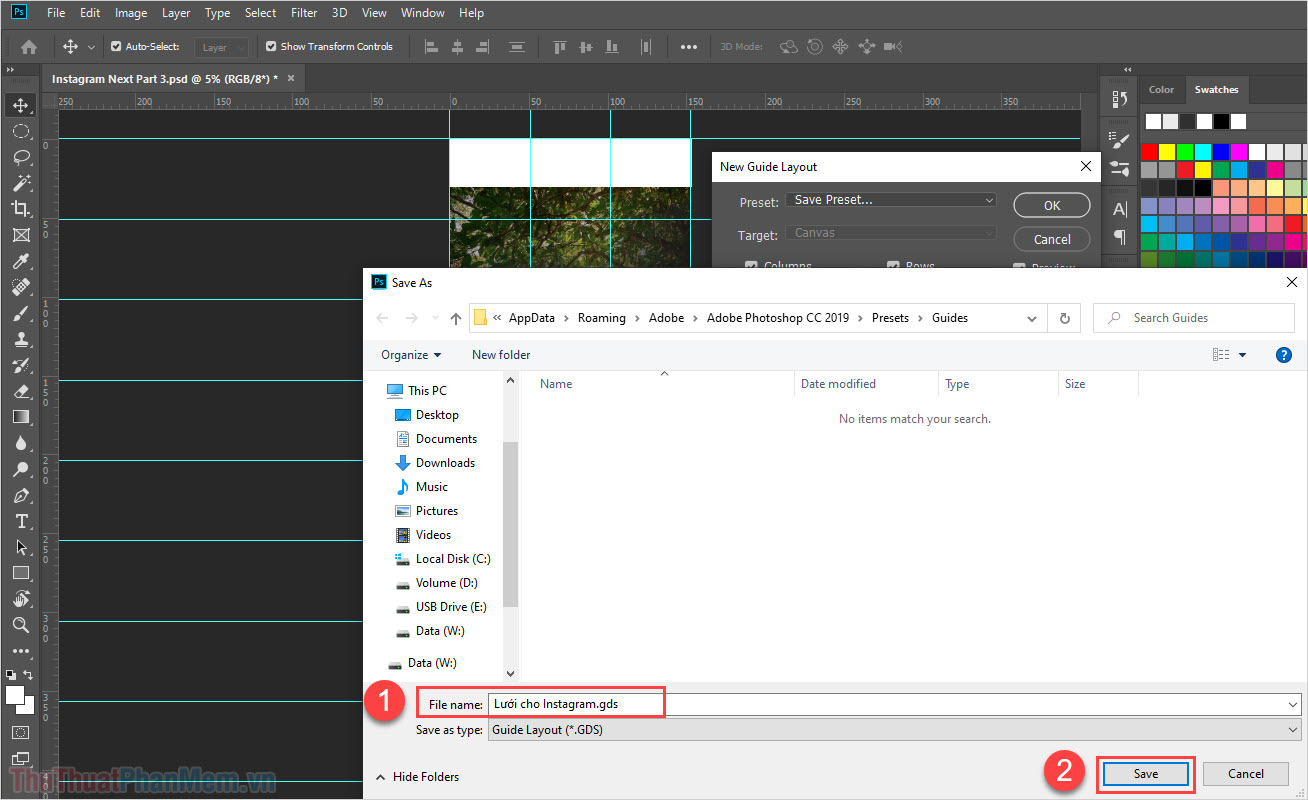
Sau khi lưu xong thì những bạn sẽ thấy có luôn Preset tạo lưới mình vừa mới lưu. Từ nay trở đi những bạn hoàn toàn có thể kích vào đó để tạo bộ lưới được thiết lập sẵn luôn .
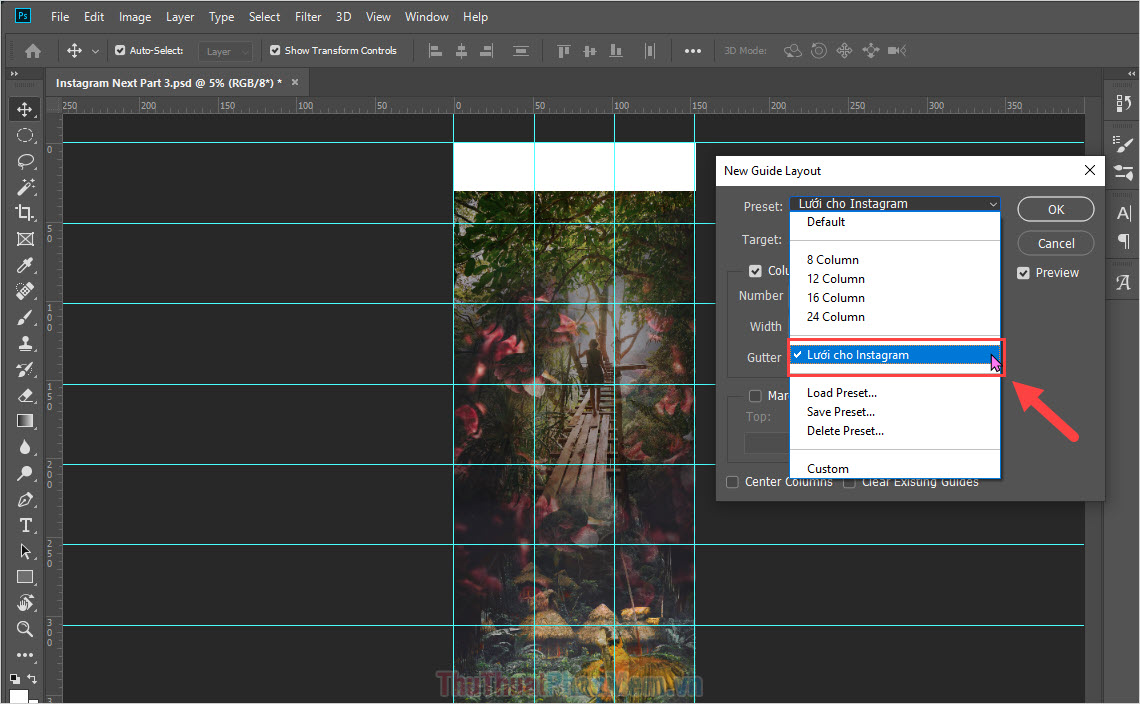
Khi những bạn biết cách tạo lưới thì những bạn sẽ tạo ra được rất nhiều loại sản phẩm khác nhau. Một trong số những ví dụ nổi bật của tạo lưới là làm ảnh Instagram .
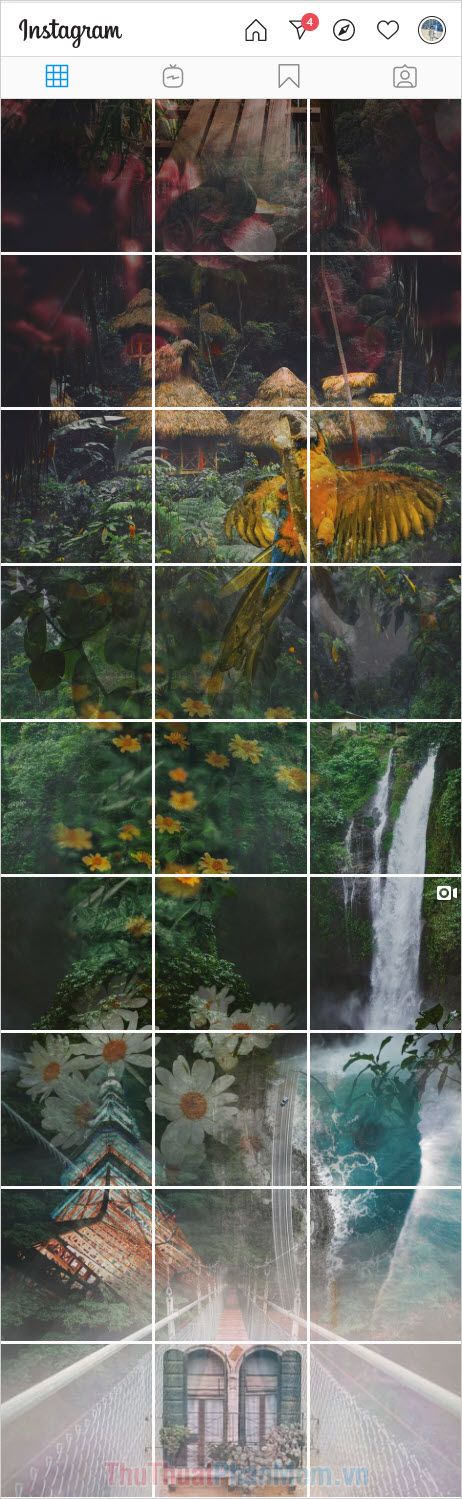
Trong bài viết này, Thủ thuật ứng dụng đã hướng dẫn những bạn cách tạo lưới và hàng loạt những thiết lập tương quan đến lưới. Chúc những bạn một ngày vui tươi !
Source: https://final-blade.com
Category : Kiến thức Internet