
Bài hướng dẫn nhanh này sẽ giúp khám phá các công cụ cơ bản của Adobe Camera Raw (ACR) để bạn có thể nhanh chóng thuần phục phần xử lý hậu kỳ “đau đầu” này, hiểu các khả năng và cả những hạn chế của nó.
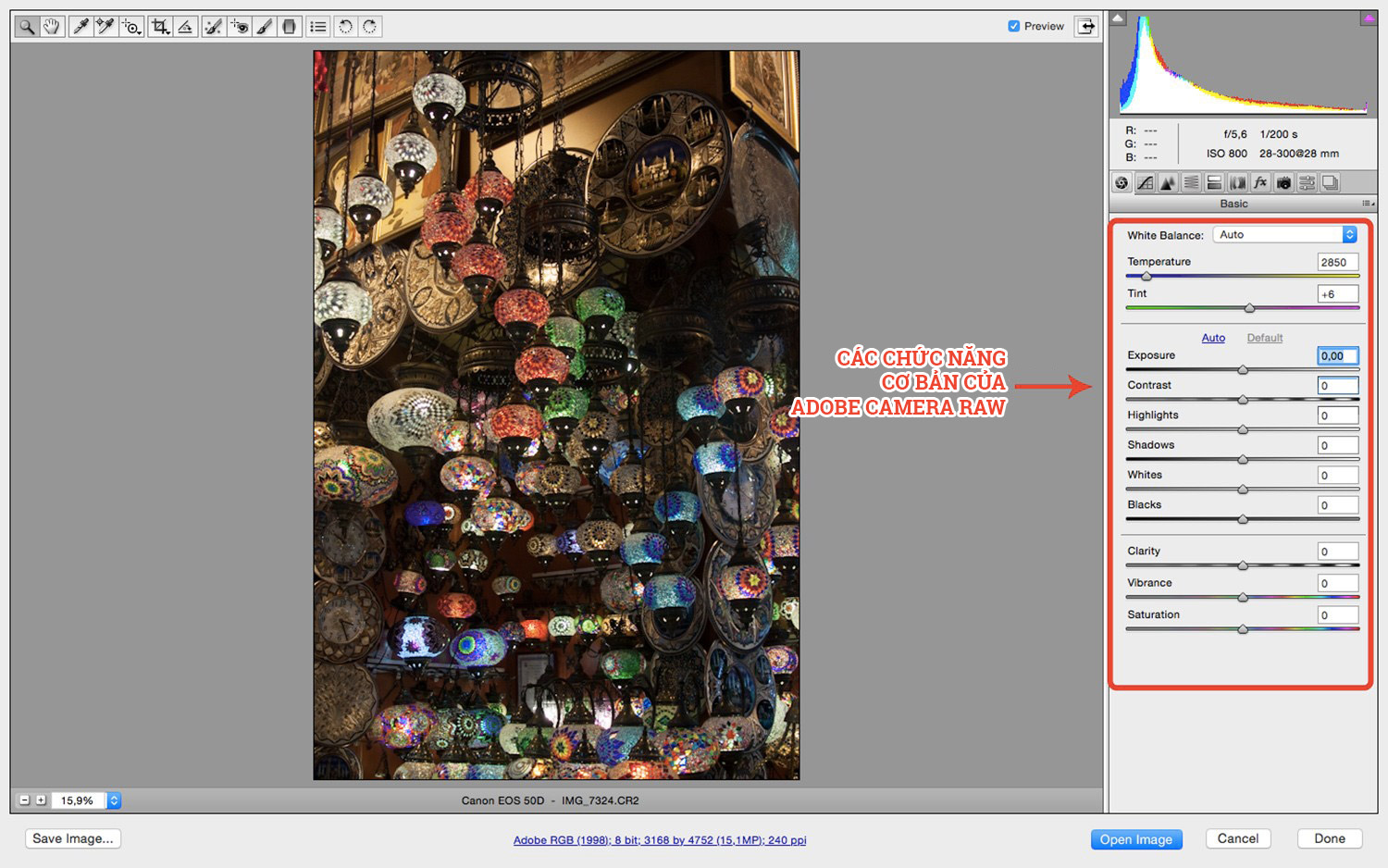
Bất cứ khi nào bạn mở một file ảnh RAW trong Photoshop, nó sẽ không mở trong giao diện thường thấy như khi mở ảnh JPG. Ảnh RAW sẽ được mở trong một cửa sổ được gọi là Abobe Camera Raw (ACR). Ở đây bạn sẽ thấy rất nhiều tùy chọn có thể trông đáng sợ, làm cho nhiều bạn cứ bấm “Open image” bỏ qua luôn để vào trực tiếp Photoshop.
Tuy nhiên, nếu bạn bỏ qua bước này thì bạn sẽ mất đi sức mạnh tuyệt vời mà ACR mang lại, nhất là khi nó ít làm suy giảm chất lượng ảnh của bạn. ở bài này sẽ không đi vào giải thích các công cụ của ACR theo thứ tự trong bảng điều khiển mà sẽ đề cập đến theo nhóm công cụ có liên quan tới nhau.

Tóm Tắt
EXPOSURE
Thanh trượt đầu tiên bạn sẽ thấy là tăng giảm độ sáng, tương đương với việc thay đổi tốc độ màn trập hoặc tăng/giảm f-stop đến 5 stop. Điều này ảnh hưởng đến độ sáng của toàn bộ hình ảnh của bạn. Hãy xem ví dụ dưới đây để biết bạn có thể tăng/giảm độ sáng đến mức nào nhé.
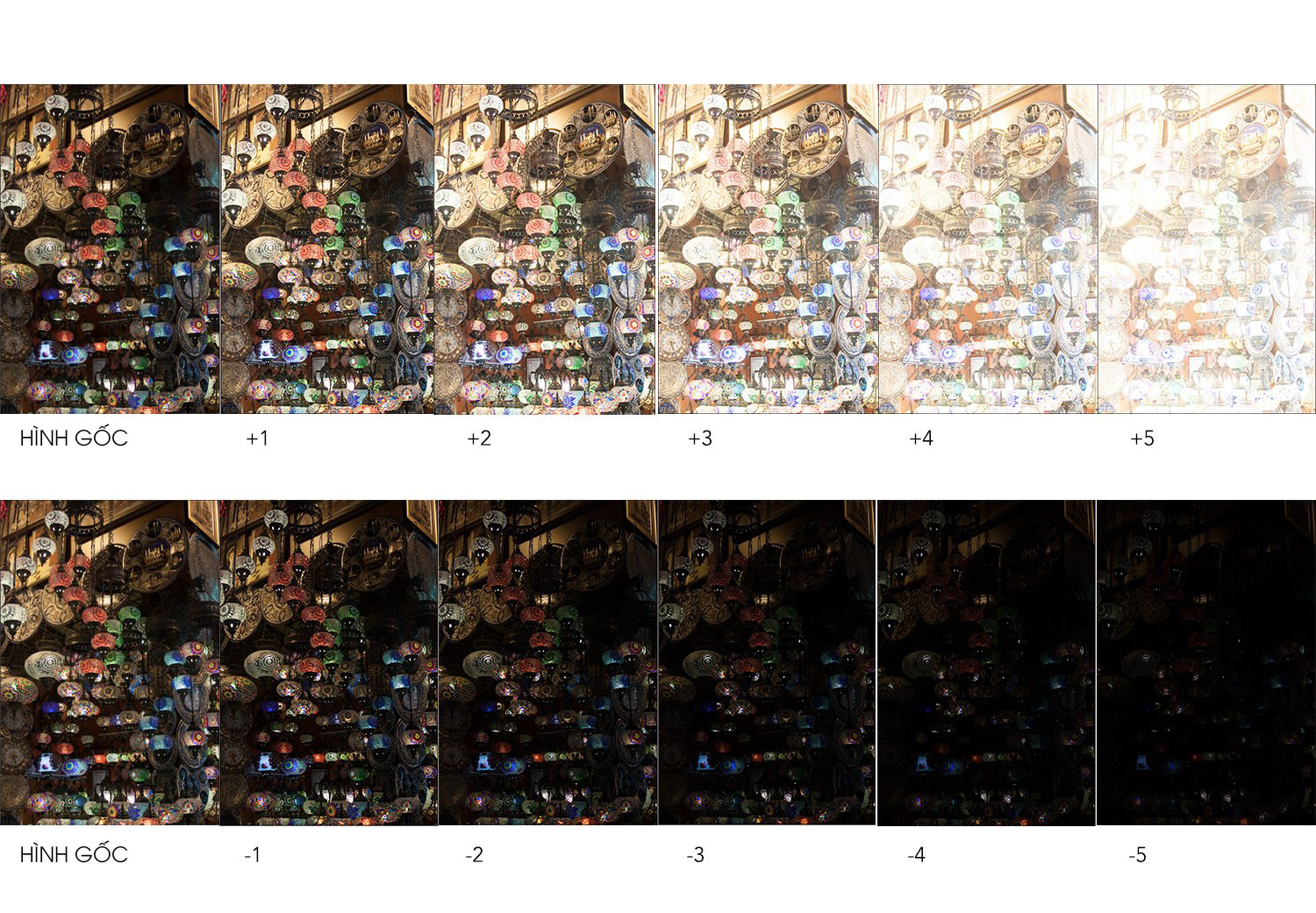
CONTRAST và CLARITY
Thanh trượt tiếp theo bạn sẽ thấy là Contrast (độ tương phản), đó là mối quan hệ giữa các vùng sáng và tối trong ảnh của bạn. Nếu bạn kéo nó sang bên phải, bạn sẽ tăng độ tương phản đó là lý do tại sao một dấu cộng (+) sẽ xuất hiện bên cạnh chỉ số. Di chuyển nó sang trái sẽ giảm độ tương phản, do đó dấu trừ (-) xuất hiện. Nếu độ tương phản thấp cũng sẽ làm cho bức ảnh có vẻ “phẳng” hơn, do phạm vi chênh lệch sáng tối giảm xuống.
Bỏ qua 1 vài thanh trượt, chúng ta đi tới thanh Clarity (độ nét). Đây là chức năng được nhiều người sử dụng để làm ảnh trông sắc nét hơn, nhưng cũng không nên lạm dụng nó sẽ khiến ảnh trông không tự nhiên. Clarity được xếp chung với Contrast bởi nó về cơ bản cũng là làm tăng độ tương phản nhưng là giữa các tông màu. Hệ thống thông minh của nó sẽ tự tìm các viền của đối tượng rồi làm tăng tương phản, làm đậm lên so với xung quanh.
Ví dụ dưới đây sẽ minh họa cho bạn thấy chức năng của 2 công cụ này.
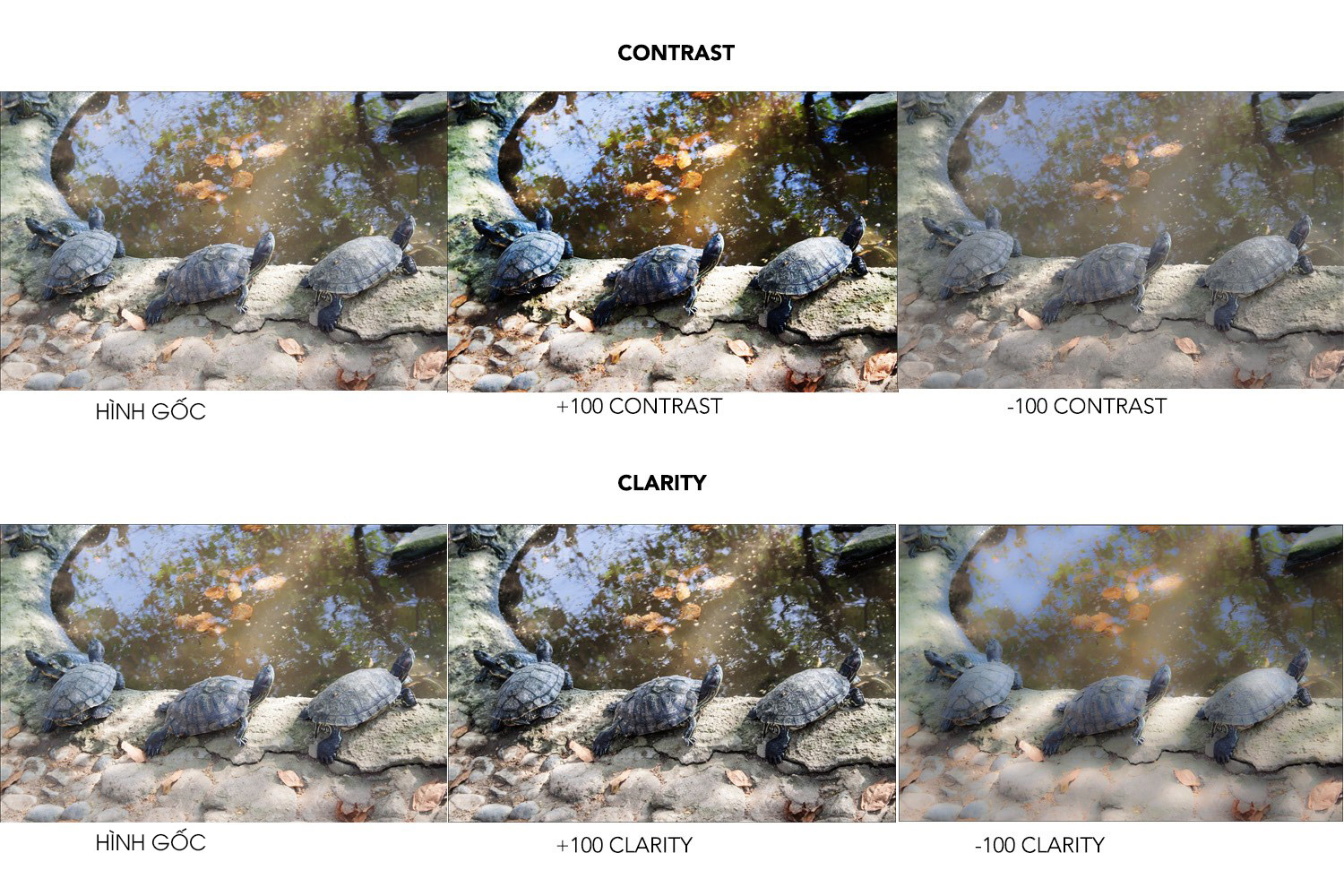
HIGHLIGHTS và WHITES
Tiếp theo, 2 thanh trượt được đề cập tới là Highlights và Whites. 2 thanh này có liên quan với nhau chặt chẽ và mỗi cái tên cũng mô tả khá chính xác chức năng của chúng. Tuy nhiên, trong một số trường hợp nó cũng khá rối rắm.
Thanh Highlights điều khiển phần sáng rực nhất (cả cháy sáng) của bức ảnh, như ví dụ:
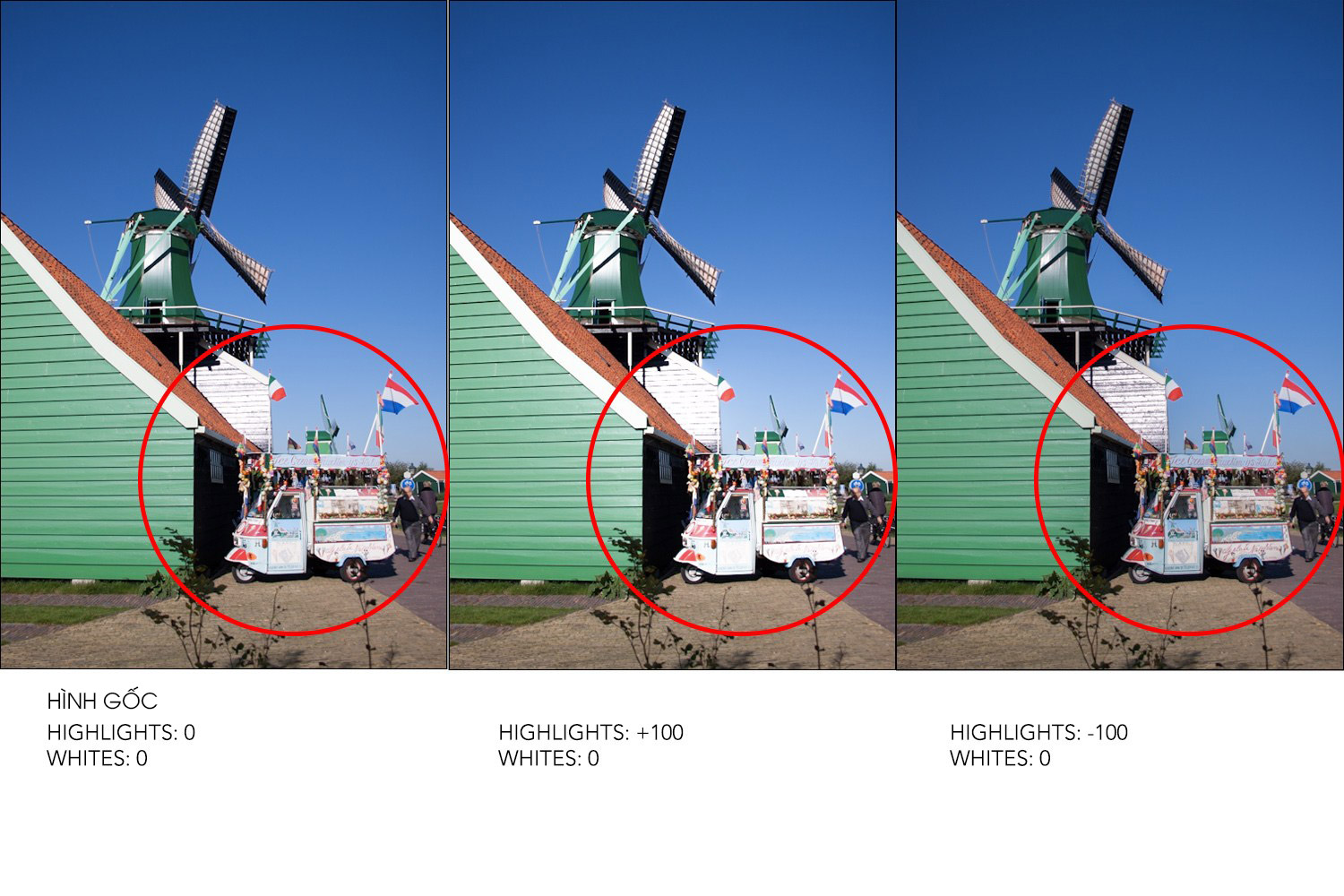
Thanh trượt Whites sẽ điều khiển độ sáng tổng thể của bức ảnh và các điểm có màu trắng.
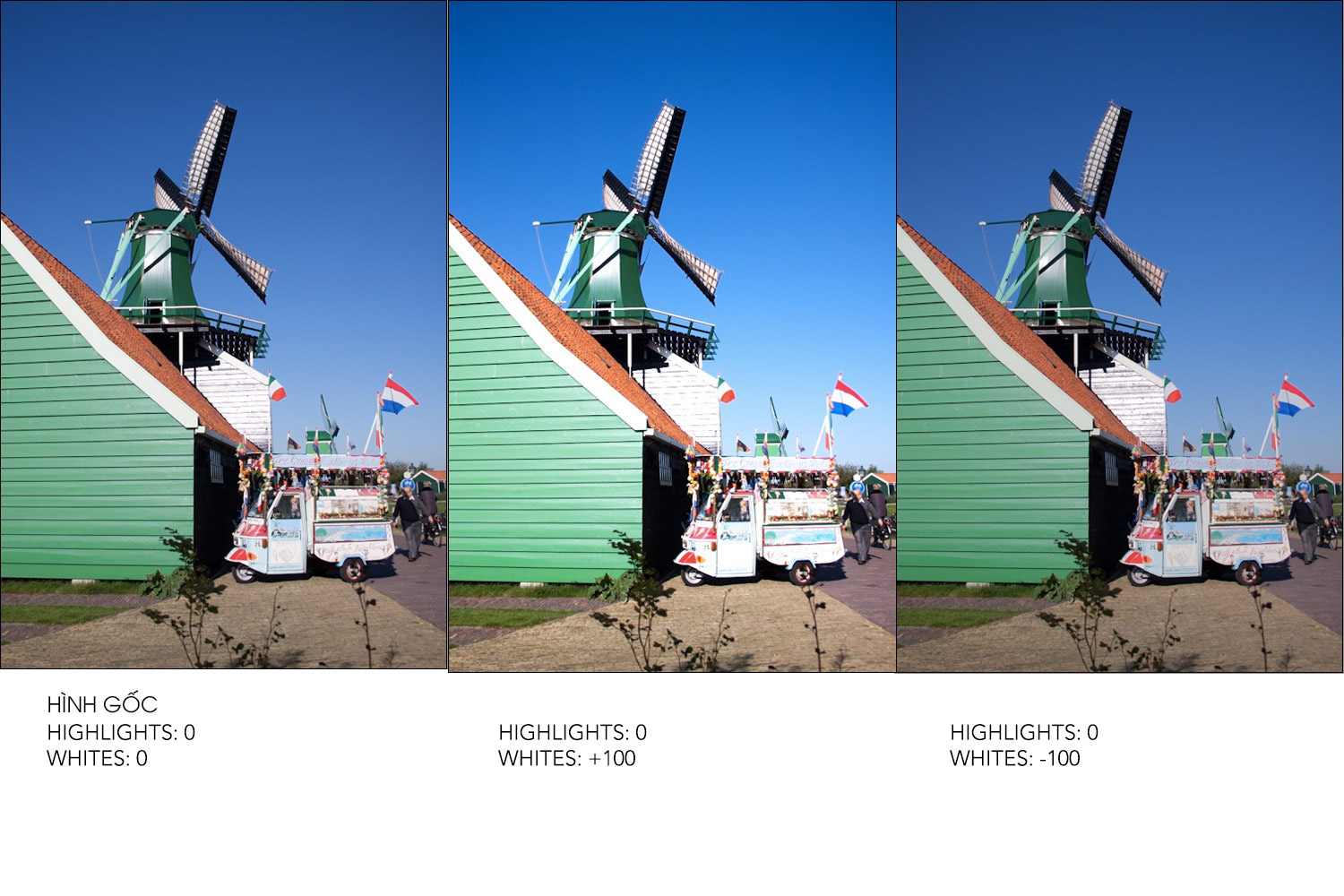
Vì vậy, nếu bạn di chuyển thanh trượt Whites, nó sẽ có ảnh hưởng đến phạm vi của Highlights. Hãy xem chúng hoạt động cùng nhau:
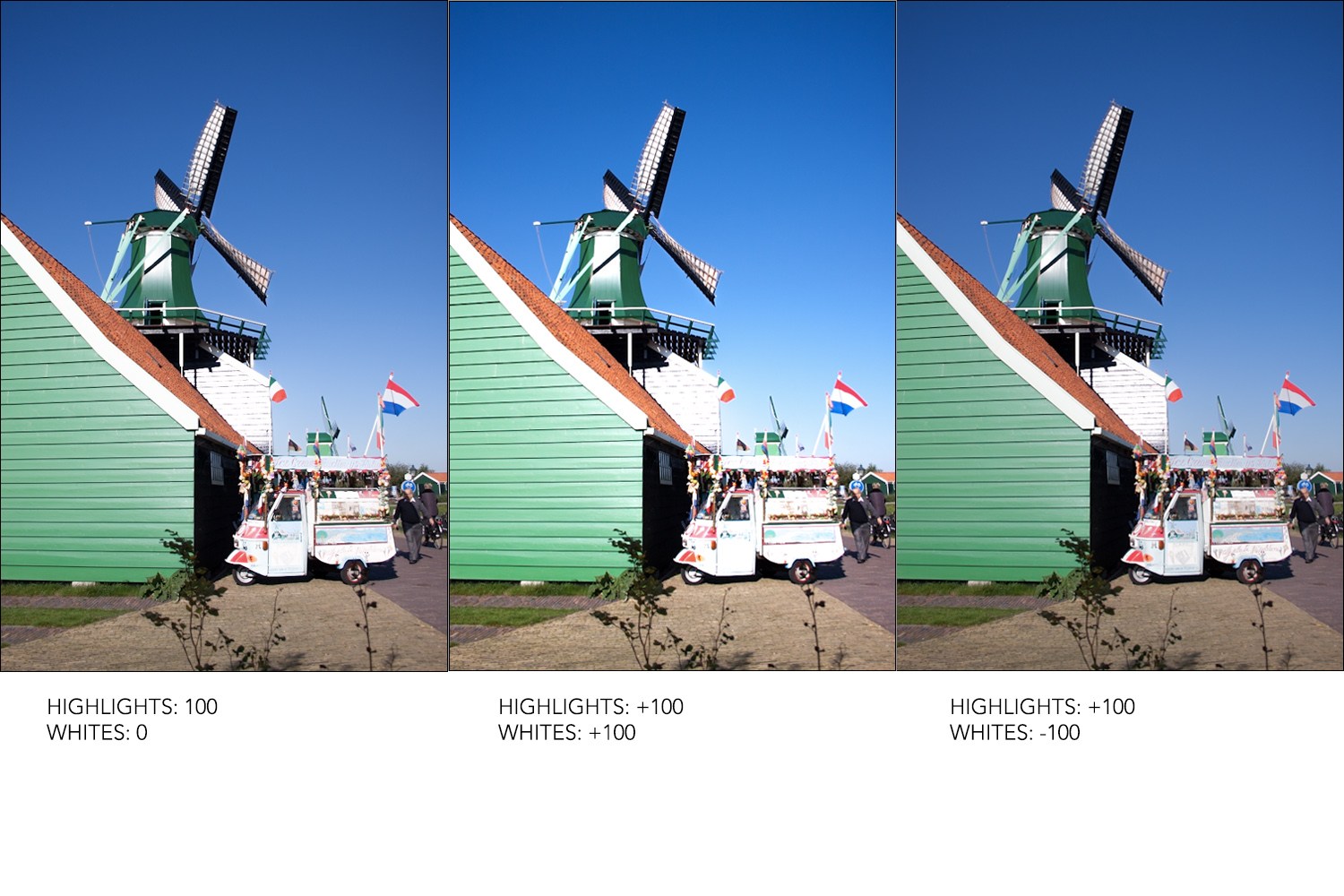

SHADOWS và BLACKS
Cũng ở khu vực các thanh trượt, bạn sẽ thấy các thanh Shadows và Blacks, chúng hoạt động cũng giống như 2 thanh Highlights – Whites, nhưng ở phần ngược lại là các khu vực tối của bức ảnh.
Thanh trượt Blacks ảnh hưởng tới khắp các khu vực tối con Shadows là những chỗ tối nhất. Chúng ta sẽ xem ví dụ bên dưới để dễ hình dung:
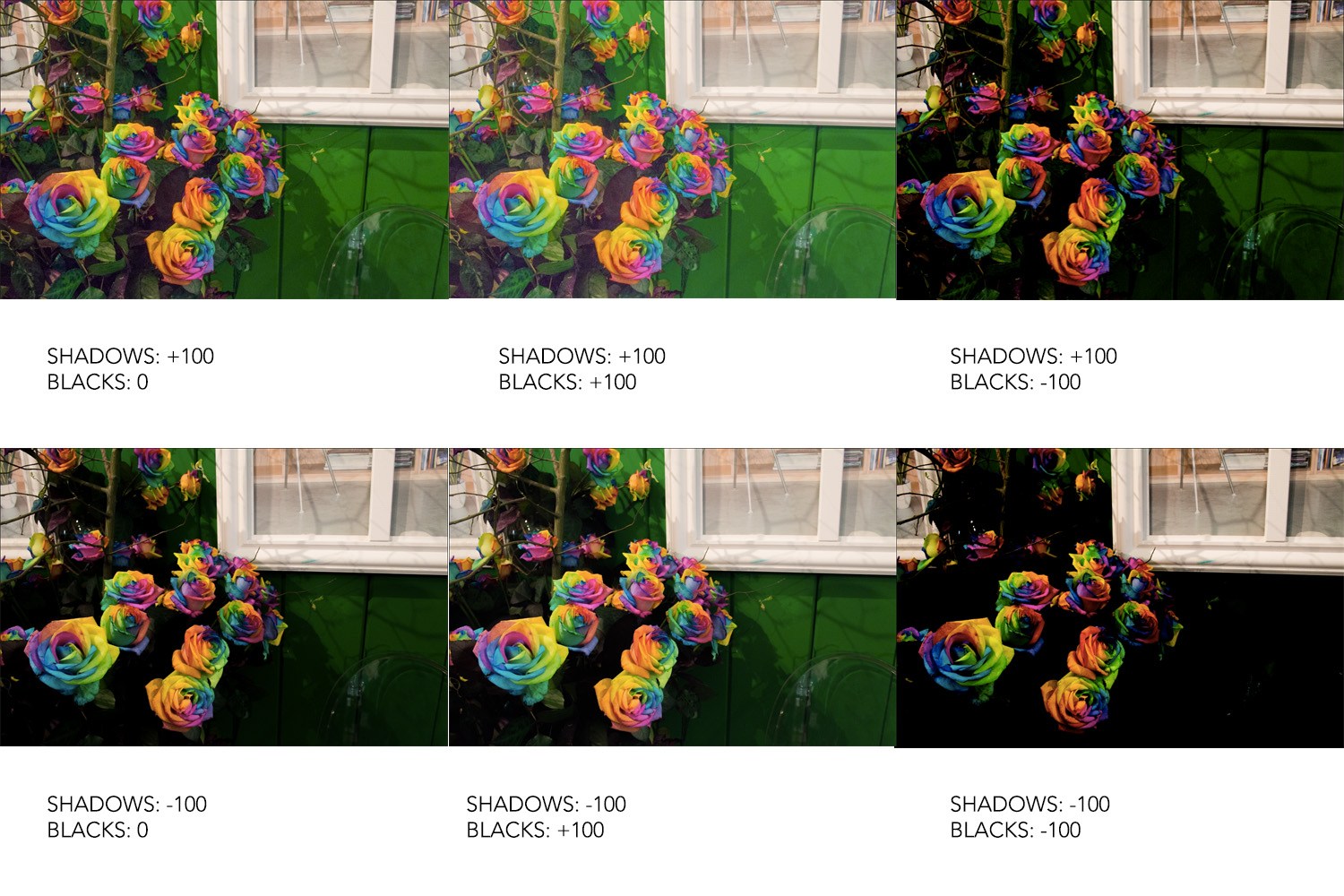
SATURATION và VIBRANCE
Saturation là thanh trượt tiếp theo trong danh sách. Nó có tác động đến tất cả các màu sắc của hình ảnh chứ không chỉ ở khu vực nhỏ nào. Nếu kéo hoàn toàn sang bên trái, bạn sẽ mất tất cả màu và để hình ảnh của bạn đen trắng. Kéo tất cả các cách bên phải, Saturation có thể đạt đến màu sắc rất rực rỡ.
Vibrance là bản nâng cấp của Saturation, nó sẽ tác động tới những màu sắc yếu hơn chứ ko phải tất cả màu sắc như Saturation. Những khu vực đã có màu sắc rực rỡ rồi thì sẽ ít bị tác động hơn so với khu vực màu sắc nhạt hơn.
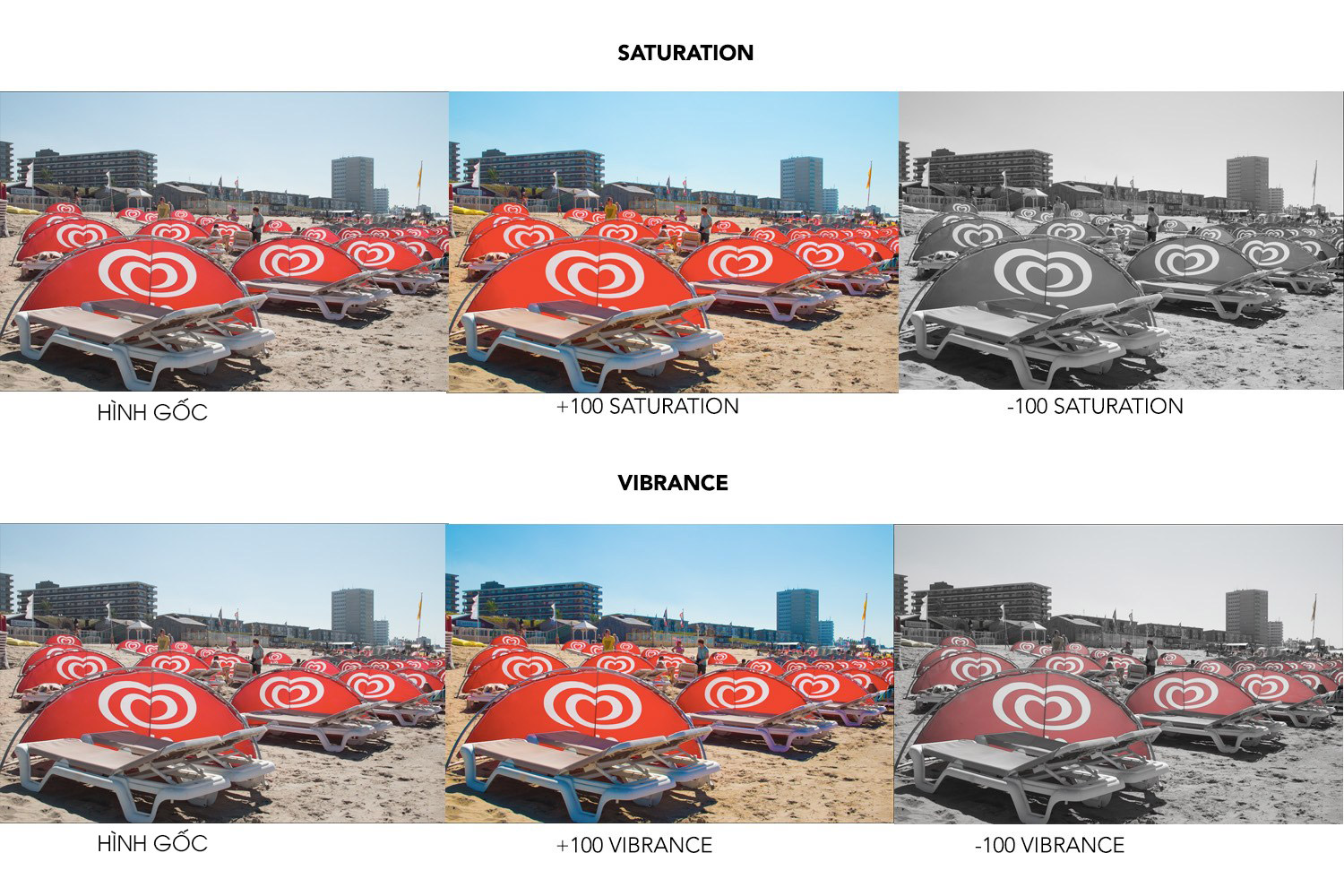
Khi bạn đã hài lòng với các tùy chọn của mình, bạn chỉ có thể lưu ảnh để sử dụng luôn hoặc có thể mở hình ảnh trong Photoshop để tiếp tục xử lý thêm.
Tuy nhiên, nếu bạn chọn tùy chọn thứ hai, thay vì chỉ nhấp vào “Open image”, hãy nhấn thêm phím Shift để nút này đổi thành “Open Object”. Bằng cách này, bạn sẽ mở hình ảnh của mình trên Photoshop dưới dạng “Smart Object” để có thể quay lại các tùy chọn ACR thực hiện một số điều chỉnh sau này nếu cần.
Nhưng đối với người mới xử lý RAW thì đây là điều khá khó khăn, đôi khi cho ra kết quả ảnh còn tệ hơn thay vì làm nó đẹp long lanh như ý muốn.Bài hướng dẫn nhanh này sẽ giúp khám phá các công cụ cơ bản của Adobe Camera Raw (ACR) để bạn có thể nhanh chóng thuần phục phần xử lý hậu kỳ “đau đầu” này, hiểu các khả năng và cả những hạn chế của nó.Bất cứ khi nào bạn mở một file ảnh RAW trong Photoshop, nó sẽ không mở trong giao diện thường thấy như khi mở ảnh JPG. Ảnh RAW sẽ được mở trong một cửa sổ được gọi là Abobe Camera Raw (ACR). Ở đây bạn sẽ thấy rất nhiều tùy chọn có thể trông đáng sợ, làm cho nhiều bạn cứ bấm “Open image” bỏ qua luôn để vào trực tiếp Photoshop.Tuy nhiên, nếu bạn bỏ qua bước này thì bạn sẽ mất đi sức mạnh tuyệt vời mà ACR mang lại, nhất là khi nó ít làm suy giảm chất lượng ảnh của bạn. ở bài này sẽ không đi vào giải thích các công cụ của ACR theo thứ tự trong bảng điều khiển mà sẽ đề cập đến theo nhóm công cụ có liên quan tới nhau.Thanh trượt đầu tiên bạn sẽ thấy là tăng giảm độ sáng, tương đương với việc thay đổi tốc độ màn trập hoặc tăng/giảm f-stop đến 5 stop. Điều này ảnh hưởng đến độ sáng của toàn bộ hình ảnh của bạn. Hãy xem ví dụ dưới đây để biết bạn có thể tăng/giảm độ sáng đến mức nào nhé.Thanh trượt tiếp theo bạn sẽ thấy là Contrast (độ tương phản), đó là mối quan hệ giữa các vùng sáng và tối trong ảnh của bạn. Nếu bạn kéo nó sang bên phải, bạn sẽ tăng độ tương phản đó là lý do tại sao một dấu cộng (+) sẽ xuất hiện bên cạnh chỉ số. Di chuyển nó sang trái sẽ giảm độ tương phản, do đó dấu trừ (-) xuất hiện. Nếu độ tương phản thấp cũng sẽ làm cho bức ảnh có vẻ “phẳng” hơn, do phạm vi chênh lệch sáng tối giảm xuống.Bỏ qua 1 vài thanh trượt, chúng ta đi tới thanh Clarity (độ nét). Đây là chức năng được nhiều người sử dụng để làm ảnh trông sắc nét hơn, nhưng cũng không nên lạm dụng nó sẽ khiến ảnh trông không tự nhiên. Clarity được xếp chung với Contrast bởi nó về cơ bản cũng là làm tăng độ tương phản nhưng là giữa các tông màu. Hệ thống thông minh của nó sẽ tự tìm các viền của đối tượng rồi làm tăng tương phản, làm đậm lên so với xung quanh.Ví dụ dưới đây sẽ minh họa cho bạn thấy chức năng của 2 công cụ này.Tiếp theo, 2 thanh trượt được đề cập tới là Highlights và Whites. 2 thanh này có liên quan với nhau chặt chẽ và mỗi cái tên cũng mô tả khá chính xác chức năng của chúng. Tuy nhiên, trong một số trường hợp nó cũng khá rối rắm.Thanh Highlights điều khiển phần sáng rực nhất (cả cháy sáng) của bức ảnh, như ví dụ:Thanh trượt Whites sẽ điều khiển độ sáng tổng thể của bức ảnh và các điểm có màu trắng.Vì vậy, nếu bạn di chuyển thanh trượt Whites, nó sẽ có ảnh hưởng đến phạm vi của Highlights. Hãy xem chúng hoạt động cùng nhau:Cũng ở khu vực các thanh trượt, bạn sẽ thấy các thanh Shadows và Blacks, chúng hoạt động cũng giống như 2 thanh Highlights – Whites, nhưng ở phần ngược lại là các khu vực tối của bức ảnh.Thanh trượt Blacks ảnh hưởng tới khắp các khu vực tối con Shadows là những chỗ tối nhất. Chúng ta sẽ xem ví dụ bên dưới để dễ hình dung:Saturation là thanh trượt tiếp theo trong danh sách. Nó có tác động đến tất cả các màu sắc của hình ảnh chứ không chỉ ở khu vực nhỏ nào. Nếu kéo hoàn toàn sang bên trái, bạn sẽ mất tất cả màu và để hình ảnh của bạn đen trắng. Kéo tất cả các cách bên phải, Saturation có thể đạt đến màu sắc rất rực rỡ.Vibrance là bản nâng cấp của Saturation, nó sẽ tác động tới những màu sắc yếu hơn chứ ko phải tất cả màu sắc như Saturation. Những khu vực đã có màu sắc rực rỡ rồi thì sẽ ít bị tác động hơn so với khu vực màu sắc nhạt hơn.Khi bạn đã hài lòng với các tùy chọn của mình, bạn chỉ có thể lưu ảnh để sử dụng luôn hoặc có thể mở hình ảnh trong Photoshop để tiếp tục xử lý thêm.Tuy nhiên, nếu bạn chọn tùy chọn thứ hai, thay vì chỉ nhấp vào “Open image”, hãy nhấn thêm phím Shift để nút này đổi thành “Open Object”. Bằng cách này, bạn sẽ mở hình ảnh của mình trên Photoshop dưới dạng “Smart Object” để có thể quay lại các tùy chọn ACR thực hiện một số điều chỉnh sau này nếu cần.
Source: https://final-blade.com
Category: Kiến thức Internet