
Tóm Tắt
Hướng dẫn cách chỉnh khoảng cách chữ trong Word chuẩn nhất
Trong quá trình soạn thảo văn bản, việc định dạng căn chỉnh văn bản trở nên “đẹp hơn” trong mắt người xem cũng là điều thiết yếu. Vậy bạn đã biết cách chỉnh khoảng cách chữ trong Word hay chưa? Đây là thủ thuật đơn giản hỗ trợ rất nhiều trong công việc cũng như học tập của bạn khi thao tác trên Word. Việc định dạng đúng tỷ lệ khoảng cách của chữ sẽ giúp cho văn bản trong thu hút, bắt mắt hơn đồng thời tạo sự thiện cảm cho người xem.
>>> Xem ngay: Hướng dẫn cách xóa trang trong Word đơn giản bạn nên biết
Không để bạn mất quá nhiều thời gian, chi tiết về cách chỉnh khoảng cách chữ trong Word 2003, 2010, 2013, 2019… sẽ được tip.com.vn gửi đến ngay sau đây.

Hướng dẫn cách chỉnh khoảng cách chữ trong Word nhanh chóng, đơn giản:
Cách chỉnh khoảng cách giữa các chữ (ký tự) trong văn bản:
Chi tiết các cách chỉnh khoảng cách chữ trong WordĐể tùy chỉnh khoảng cách giữa các ký tự trong văn bản tạo sự thông thoáng dễ chịu và thoải mái hoặc theo lao lý chung khi làm luận văn, báo cáo giải trình v.v… Bạn chỉ cần thực thi lần lượt theo hướng dẫn như sau :
Bước 1. Bôi đen đoạn văn bản cần thực hiện thay đổi khoảng cách. Trong trường hợp bạn muốn chỉnh toàn văn bản thì bạn cần tô đen toàn bộ văn bản với phím tắt Ctrl + A.
Bước 2. Sau đó bạn chọn tiếp vào Home > Tìm đến font để yêu cầu hộp thoại căn chỉnh văn bản xuất hiện. Ngoài ra, bạn có thể sử dụng tổ hợp phím tắt Ctrl + D.
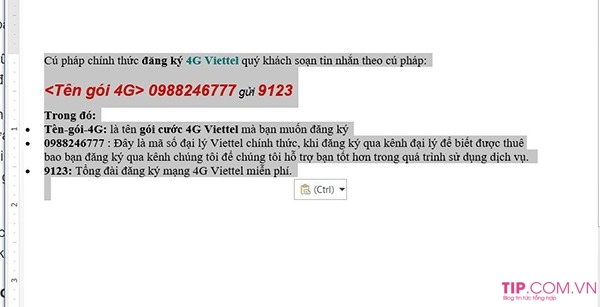
Bước 3. Khi hộp thoại Font xuất hiện, bạn hãy chọn vào tab Advanced.
Bước 4. Tại phần Spacing nhấn vào mũi tên chỉ xuống, lúc này sẽ xuất hiện các tùy chọn với từng tùy chọn khoảng cách chữ sẽ được căn chỉnh khác nhau. Cụ thể như sau:
- Normal: Văn bản dãn cách bình thường
- Expanded: Tăng khoảng cách giữa các chữ trong một từ
- Condensed: Giảm khoảng cách giữa các chữ trong một từ
- by: xác định khoảng cách bằng pt giữa các chữ trong trường hợp bạn sử dụng cài đặt Expanded/ Condensed

Bước 5. Chọn vào tùy chỉnh giãn cách chữ theo yêu cầu của bạn, cuối cùng chỉ cần nhấn nút OK là hoàn tất quá trình điều chỉnh khoảng cách ký tự trong Word.
>>> Tìm hiểu ngay:
Cách chỉnh khoảng cách giữ các dòng, đoạn văn bản trong Word:
>> > Tìm hiểu ngay :Nếu văn bản của bạn có những đoạn khoảng cách giữa các dòng khá gần nhau khiến văn bản nhìn khá rối mắt, vậy thì lúc này bạn nên triển khai chỉnh lại khoảng cách giữa các dòng, đoạn trong văn bản.
Bước 1. Bạn bôi đen đoạn văn bản cần thay đổi khoảng cách giữa các dòng. Nếu chỉnh toàn văn bản thì bạn cần tô đen toàn bộ văn bản với phím tắt Ctrl + A.
Bước 2. Trên thanh menu chọn vào mục Paragraph hoặc nhấn chuột phải chọn Paragraph.

Bước 3. Khi hộp thoại Paragraph xuất hiện. Bạn chọn vào tab Indents and Spacing.

Bước 4. Để điều chỉnh giãn dòng, giãn đoạn trong văn bản bạn tiến hành tùy chỉnh các thông số tại mục Spacing. Cụ thể trong đó:
- Before/After: Cho phép bạn tùy chỉnh giãn khoảng cách các từ đoạn hiện tại so với đoạn trên hoặc đoạn dưới (thông số được tính theo pt).
- Line spacing: Cho phép bạn thay đổi giãn khoảng cách giữa các dòng trong cùng một đoạn. Hơn thế nữa, khi bạn chọn dãn dòng bằng Exactly hoặc Multiple, thì tham số At còn cho phép bạn xác định khoảng các theo một giá trị cụ thể (Ví dụ như: 6pt, 12pt…)
Ví dụ bạn chọn Before = 6pt, Line spacing = 1,5 lines như hình dưới:
 Và đây sẽ là đoạn văn bản đã được tùy chỉnh theo các thông số kỹ thuật như trên, có vẻ như trông nó dễ nhìn hơn rồi đúng không nào ? Mong rằng hướng dẫn về cách chỉnh khoảng cách chữ trong Word trên đây sẽ hỗ trợ bạn trong việc trình diễn văn bản báo cáo giải trình, làm luận văn v.v… Đừng quên ghé thăm tip.com.vn update thêm nhiều thông tin hữu dụng khác nữa nhé !
Và đây sẽ là đoạn văn bản đã được tùy chỉnh theo các thông số kỹ thuật như trên, có vẻ như trông nó dễ nhìn hơn rồi đúng không nào ? Mong rằng hướng dẫn về cách chỉnh khoảng cách chữ trong Word trên đây sẽ hỗ trợ bạn trong việc trình diễn văn bản báo cáo giải trình, làm luận văn v.v… Đừng quên ghé thăm tip.com.vn update thêm nhiều thông tin hữu dụng khác nữa nhé !
Source: https://final-blade.com
Category: Kiến thức Internet