
Với những bức hình ảnh chụp mà không được tương đồng về màu da chỗ sáng chỗ tối sẽ gây mất tính thẩm mỹ và không tôn lên vẻ đẹp của người trong ảnh. Vì vậy, lúc này bạn cần phải thực hiện cách chỉnh màu da giống nhau trong Photoshop như hướng dẫn trong bài viết dưới đây.
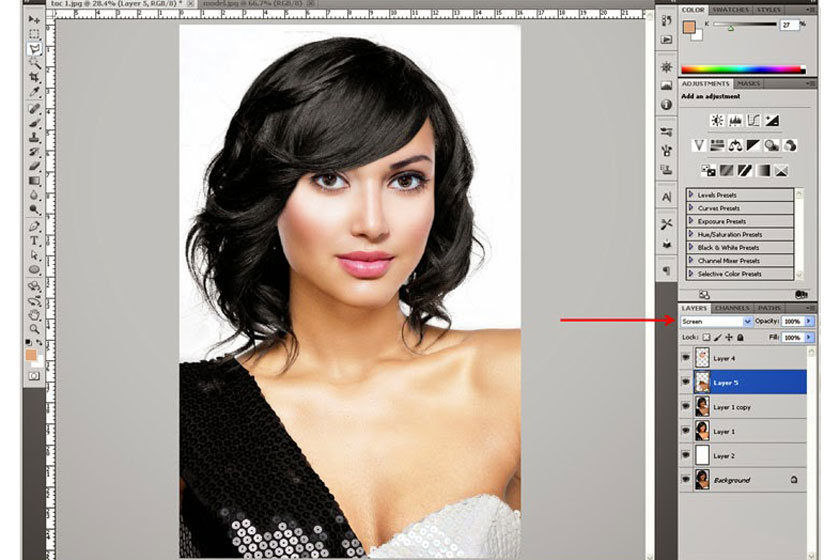
Tóm Tắt
Hướng dẫn cách chỉnh màu da giống nhau trong Photoshop
Nếu như bạn đang có một tấm hình với màu da của đối tượng người dùng quá sặc sỡ, hoặc quá nhạt nhòa. Bạn muốn chỉnh màu da photoshop cho tấm hình đẹp hơn thì hãy làm theo những bước hướng dẫn sau đây nhé .
Ví dụ như bạn có một bức ảnh người mẫu mà gương mặt và cơ thể của họ bị màu sắc sáng tối khác nhau không đồng đều. Bây giờ chúng ta phải cân chỉnh lại màu sắc trong Photoshop cho tự nhiên lại.
Bạn đang đọc: Làm thế nào để chỉnh màu da giống nhau trong Photoshop?
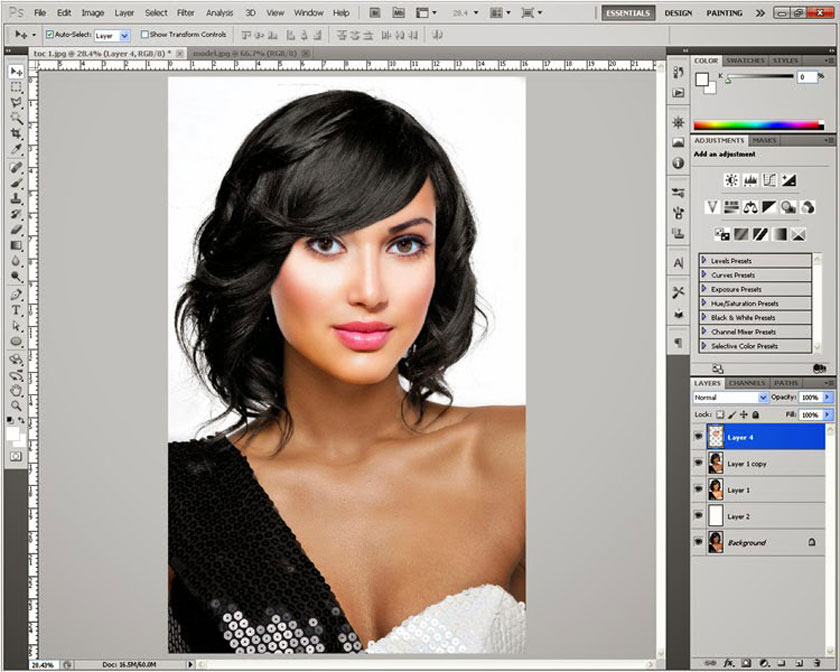
Bước 1 : Đầu tiên, tất cả chúng ta hoàn toàn có thể thấy có 1 yếu tố là khuôn mặt của người mẫu được trang điểm khá đậm và sặc sỡ. Để làm giảm bớt điều này, bạn hãy sử dụng công cụ Lasso Tool để thiết lập vùng chọn khuôn mặt. Chú ý là trước khi triển khai bạn cần phải nhấn tổng hợp phím Ctrl + J để nhân đôi layer gốc. Nhấn tổng hợp phím tắt Ctrl + U mở bảng Hue / Saturation và giảm thông số kỹ thuật Saturation giúp cho khuôn mặt sẽ bớt lòe loẹt .
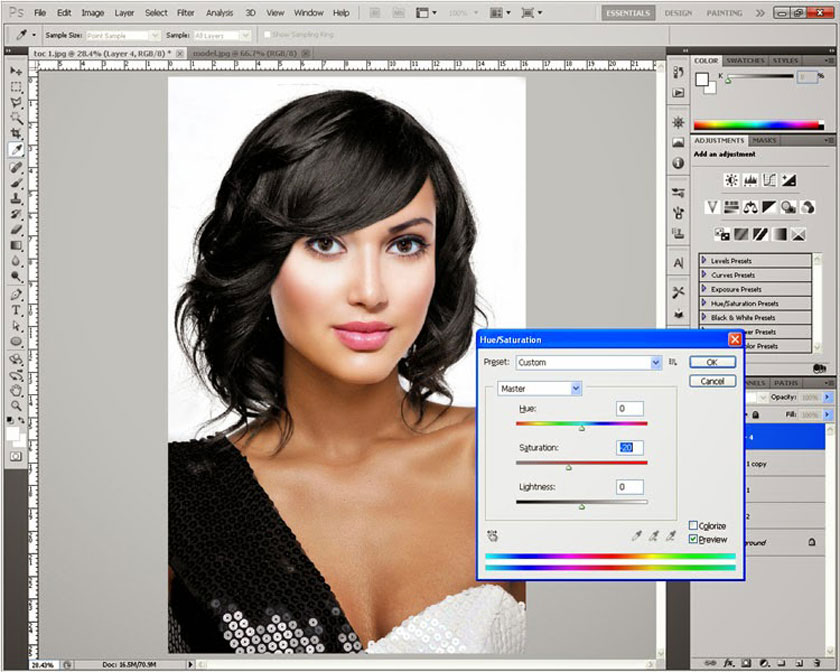
Ngoài tăng giảm độ sặc sỡ, bảng Hue / Saturation còn có nhiều tính năng đổi khác màu cực hay .
Bước 2 : Việc tiếp theo cần phải làm đó là thực thi ghép mặt và tóc, nên không được làm nâu làn da khuôn mặt mà phải làm trắng vùng da ở dưới cổ và ngực. Dùng công cụ Lasso Tool thiết lập vùng chọn da bên dưới da và tích hợp với chính sách hòa trộn Screen để làm cho làn da sẽ sáng lên .
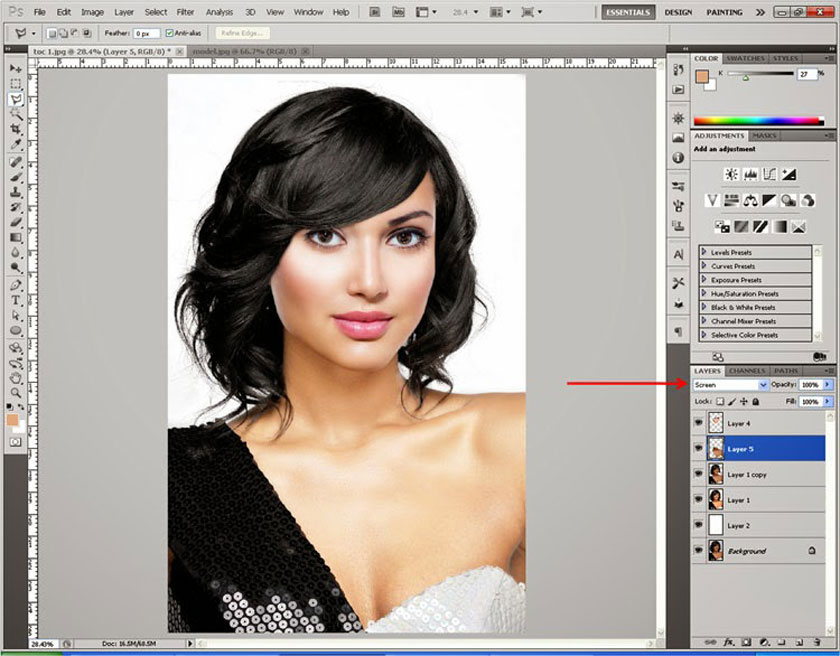
Bước 3 : Thực hiện cân chỉnh ánh sáng bằng công cụ Screen. Tuy nhiên, khuôn mặt vẫn trắng hơn so với trên layer vùng da bên dưới thì bạn hãy mở bảng Level để làm giảm thông số kỹ thuật ở giữa ( màu trung tính ) cho tới khi làn da đã có sắc tố tương tự khuôn mặt .
Bước 4 : Tuy màu da của khuôn mặt cùng với vùng cổ đã được cân chỉnh sáng tối, nhưng nếu chưa vừa lòng. Thì bạn hãy sử dụng bảng Level có công dụng với những mảng màu trung tính để copy màu da trong Photoshop .
Đến lúc này thì chắc như đinh khuôn mặt của người mẫu vẫn hơi sặc sỡ dư màu đỏ. Vì thế, việc bạn cần làm lúc này làm giảm bớt màu đỏ cho khuôn mặt. Bạn hãy nhấn tổng hợp phím tắt Ctrl + B mở bảng Balance và làm tăng giảm thông số kỹ thuật như giống hình khuôn mặt người mẫu cho đến khi đã tương đương với vùng da bên dưới .
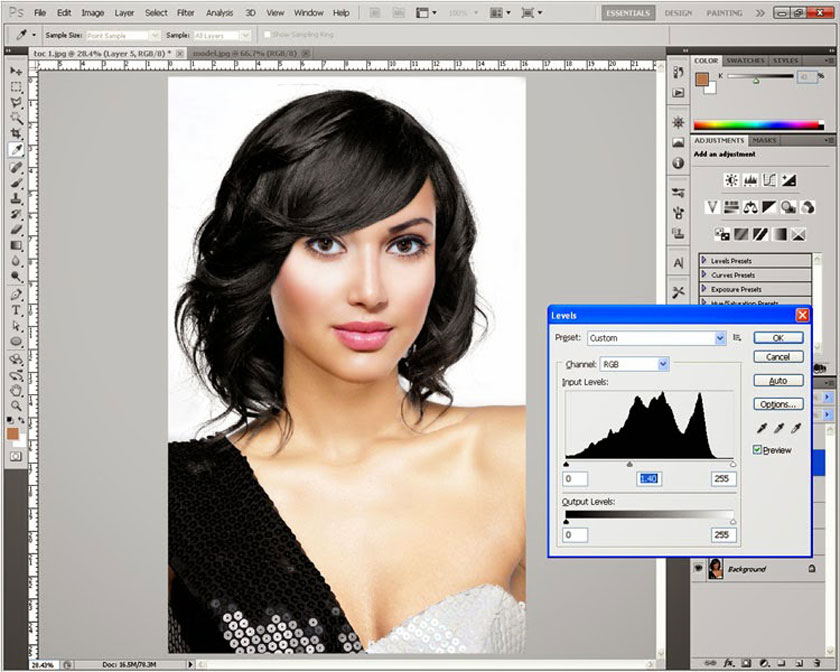
Bước 5 : Bảng Balance sẽ giúp người dùng thao tác đúng mực mình cần chỉnh sửa layer nào. Sau khi vừa triển khai xong hướng dẫn cân chỉnh sắc tố cho hình ghép, trong Photoshop bạn còn hoàn toàn có thể chỉnh sửa biến hóa màu da đen thành da nâu, từ màu lòe loẹt thành nền nã .
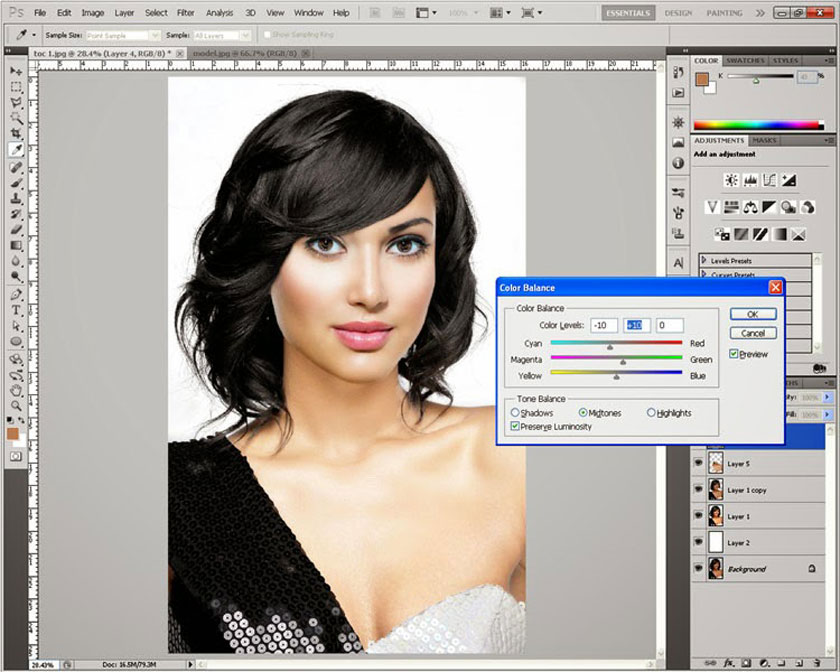
Cách chỉnh sửa lựa chọn màu sắc trong Photoshop chuyên nghiệp
Khi đã chọn được đối tượng người dùng cần chỉnh sửa thì bạn sẽ thấy một đường biên giới bao quanh vùng lựa chọn của mình. Bạn hoàn toàn có thể thực thi đổi khác sắc tố theo một số ít cách mà hầu hết để hoàn toàn có thể được tìm thấy trong menu Image > Adjustment. Bạn hãy tìm hiểu thêm một vài ví dụ sau đây :
+ Để đổi khác liên tục, bạn hoàn toàn có thể đổi khác những sắc tố của hình ảnh bằng cách nhấn chuột vào Image > Adjustment > Color Balance .
+ Bạn hoàn toàn có thể đổi khác lựa chọn của mình sang màu đen hoặc màu trắng trong Image > Adjustments > Black and White .
+ Bạn hoàn toàn có thể đổi khác sắc tố và kiểm soát và điều chỉnh độ bão hòa bằng cách nhấn chuột vào Image > Adjustments > Hue / Saturation .
+ Bạn hoàn toàn có thể đổi khác độ sáng hoặc kiểm soát và điều chỉnh độ tương phản của lựa chọn trong bức hình bằng cách nhấn chuột vào Image > Adjustments > Brightness / Contrast .
Trên đây là những chia sẻ của chúng tôi về cách chỉnh màu da giống nhau trong Photoshop, SaDesign hy vọng đã mang đến cho bạn những thông tin hữu ích. Ngoài ra trên website của chúng tôi còn rất nhiều bài viết hướng dẫn về các cách sử dụng Photoshop chuyên nghiệp, rất mong bạn đọc hãy lưu lại website và thường xuyên ghé đọc nhé.
Xem thêm 2 Cách làm da trắng hồng bằng Photoshop
Đăng ký kênh Youtube để học Photoshop Miễn Phí: ĐĂNG KÝ NGAY
= = = = = = = = = = = = = = = = = = = = = = = = = = = =
Hãy Xem ngay bộ Combo Panel Sadesign Retouching Phù Thủy giải quyết và xử lý ảnh Hậu Kỳ làm mịn da trong vòng 1 nốt nhạc
Đăng ký kênh Youtube để học Photoshop Miễn Phí : ĐĂNG KÝ NGAY
= = = = = = = = = = = = = = = = = = = = = = = = = = = =
Bộ công cụ giải quyết và xử lý ảnh Photoshop chuyên nghiệp
Xem thêm: Transaction trong SQL
►DOWNLOAD ngay bộ công cụ chỉnh sửa ảnh đỉnh cao: DOWNLOAD NGAY
► KẾT NỐI VỚI TÔI :
✅ Zalo : 0868 33 9999 – 0393 28 9999
Source: https://final-blade.com
Category: Kiến thức Internet