
Tóm Tắt
Trình soạn thảo code cho C #
Việc lập trình C # hoàn toàn có thể thực thi trên một chương trình giải quyết và xử lý văn bản đơn thuần như Notepad hay Notepad + +. Để dịch mã nguồn C # thành chương trình hoàn toàn có thể sử dụng trình biên dịch ( C # compiler ) qua giao diện dòng lệnh. Tuy nhiên, giải pháp này không tương thích để tăng trưởng những ứng dụng phức tạp .
Cách thức hiệu quả nhất là sử dụng một môi trường phát triển ứng dụng tích hợp (Integrated Development Environment, IDE).
Hiện nay có một số ít IDE tương hỗ những công nghệ tiên tiến. NET như Visual Studio, Visual Studio Code, MonoDevelop, Morfik ( cho tăng trưởng ứng dụng web ), SharpDevelop, hay Turbo C # .Trong khóa học này tất cả chúng ta sẽ sử dụng Visual Studio .Visual Studio của Microsoft là IDE hiệu suất cao nhất trên Windows cho C # ( và những ngôn từ. NET khác ). IDE này phân phối tổng thể những công cụ thiết yếu để tăng trưởng toàn bộ những loại ứng dụng. NET ở mọi Lever phức tạp .Phiên bản mới nhất của Visual Studio tại thời gian viết tài liệu này là Visual Studio 2017. Có 3 bản Visual Studio khác nhau để lựa chọn : Ultimate, Professional, Community ( không lấy phí ). Để thực thi dự án Bất Động Sản này chỉ cần sử dụng bản Community .
Các phiên bản của Visual Studio không có nhiều khác biệt đối với học lập trình C# căn bản. Tuy nhiên chúng tôi khuyến khích sử dụng phiên bản từ 2015 trở lên. Một số cú pháp/cấu trúc mới của C# không được hỗ trợ ở các phiên bản thấp hơn.
Edit: Hiện nay phiên bản Visual Studio 2019 đã được công bố. Bạn hoàn toàn có thể sử dụng. Tuy nhiên lưu ý một số giao diện (như tạo solution/project) có chút khác biệt so với bản 2017.
Thực hành 1 : thiết lập Visual Studio
Tải và chạy Visual Studio Installer
Trước hết tải Visual Studio Installer .Visual Studio Installer là chương trình tương hỗ setup cho Visual Studio. Bắt đầu từ phiên bản 2017, việc setup ( và update / kiểm soát và điều chỉnh ) những thành phần của Visual Studio 2017 đều được triển khai trải qua chương trình này .Tất cả setup đều nhu yếu liên kết Internet vì Visual Studio Installer sẽ tải những gói ứng dụng từ server .Khi chạy lần đầu, Visual Studio Installer có giao diện như sau :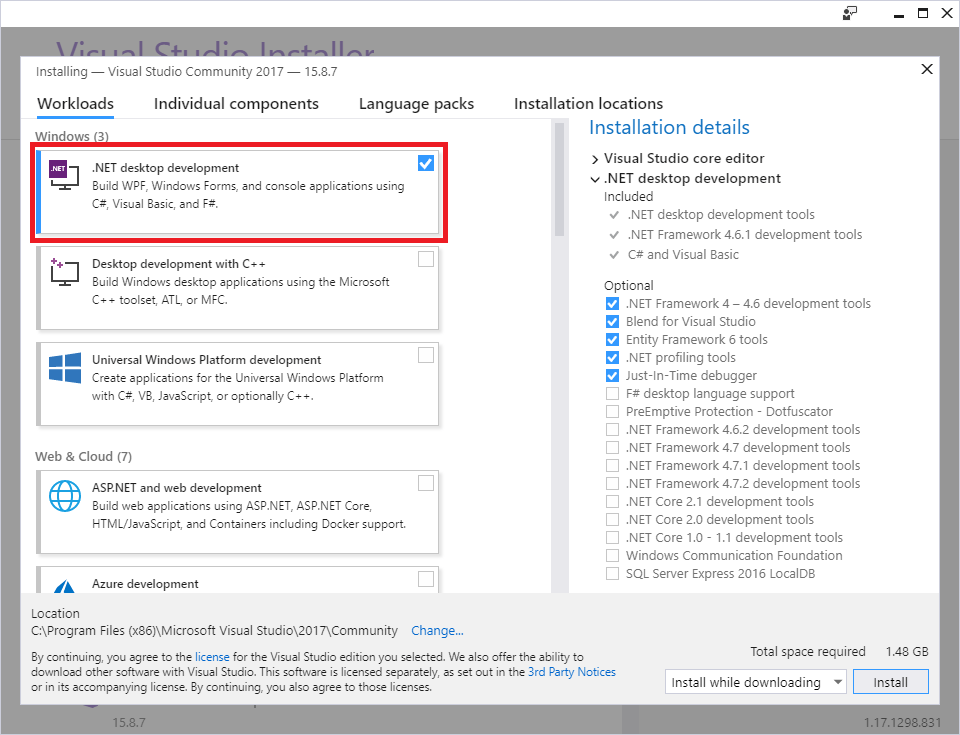 Giao diện Visual Studio InstallerGiao diện chương trình này chia thành những tab :
Giao diện Visual Studio InstallerGiao diện chương trình này chia thành những tab :
- Workloads: tiện lợi cho việc chọn nhóm các thành
phần có liên quan cho từng mục đích làm việc. - Individual components: cho phép chọn các thành
phần riêng rẽ để cài đặt. - Language packs: cho phép chọn các gói ngôn ngữ
giao diện - Installation locations: cho phép lựa chọn đường
dẫn để cài đặt các thành phần.
Danh sách bên phải ( Installation details ) liệt kê những thành phần đang được lựa chọn .
Lựa chọn workload
Để triển khai dự án Bất Động Sản này tất cả chúng ta chỉ cần chọn workload “. NET desktop development ”, trong đó có tương hỗ tăng trưởng ứng dụng dòng lệnh Console, ứng dụng Windows Forms, ứng dụng Windows Presentation Foundation .Bấm “ Install ” để mở màn tải về và thiết lập Visual Studio 2017 Community .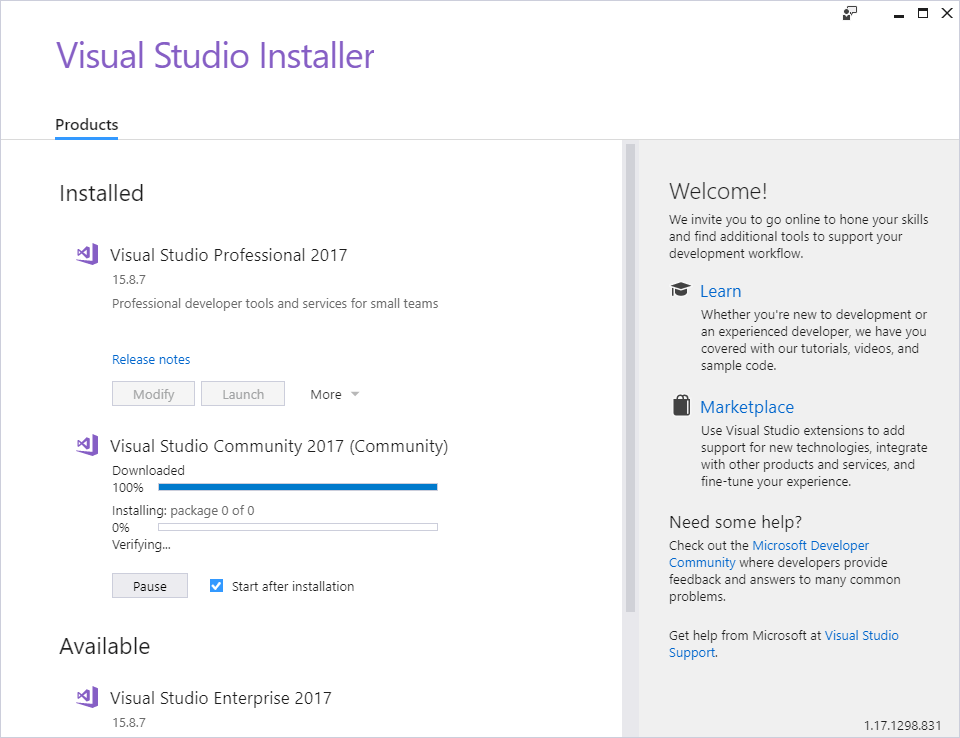 Quá trình cài đặt Visual Studio 2017 CommunityThời gian setup nhờ vào nhiều vào vận tốc Internet. Hãy để máy đó và làm cốc cafe trong lúc chờ đón 🙂 .Sau khi thiết lập xong, giao diện của Visual Studio Installer sẽ trở thành như sau :
Quá trình cài đặt Visual Studio 2017 CommunityThời gian setup nhờ vào nhiều vào vận tốc Internet. Hãy để máy đó và làm cốc cafe trong lúc chờ đón 🙂 .Sau khi thiết lập xong, giao diện của Visual Studio Installer sẽ trở thành như sau :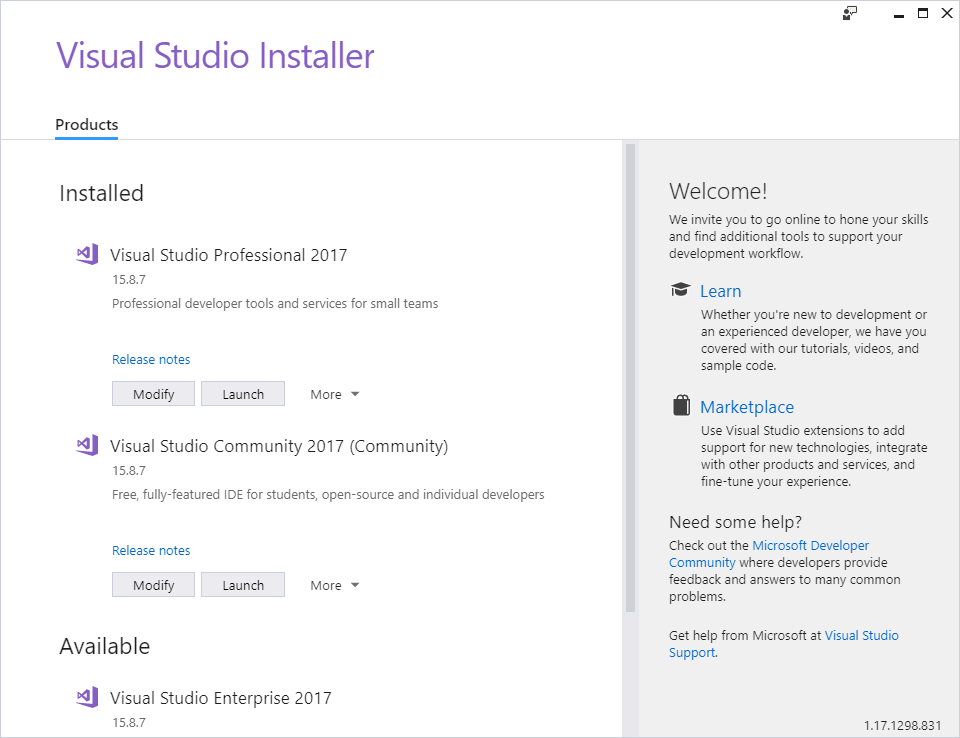 Hoàn tất cài đặt Visual Studio 2017Nếu cần thêm bớt những thành phần của Visual Studio thì bấm nút “ Modify ”, bạn sẽ được trả về màn hình hiển thị lựa chọn thành phần thiết lập như lúc trước. Ấn nút “ Launch ” để khởi động Visual Studio .
Hoàn tất cài đặt Visual Studio 2017Nếu cần thêm bớt những thành phần của Visual Studio thì bấm nút “ Modify ”, bạn sẽ được trả về màn hình hiển thị lựa chọn thành phần thiết lập như lúc trước. Ấn nút “ Launch ” để khởi động Visual Studio .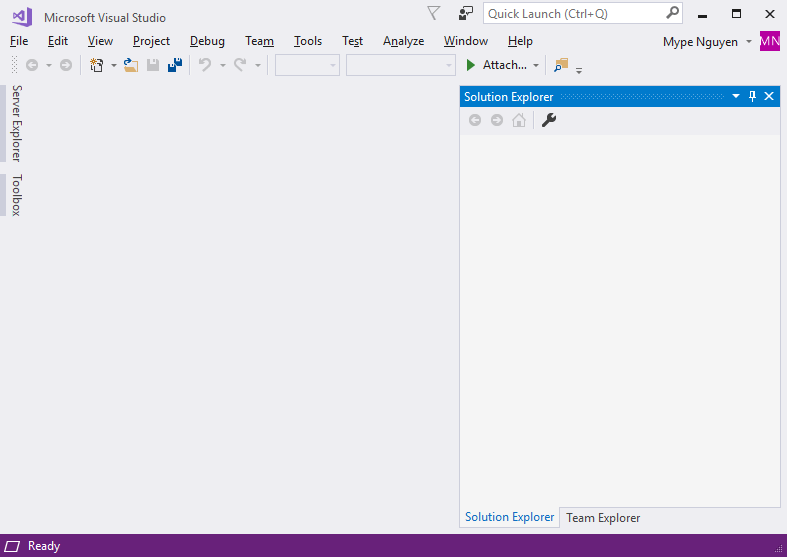 Giao diện chính của Visual Studio
Giao diện chính của Visual Studio
Thực hành 2 : tạo project C # tiên phong – Hello World
Tạo project trong Visual Studio
Chọn File => New => Project hoặc bấm tổng hợp Ctrl + Shift + N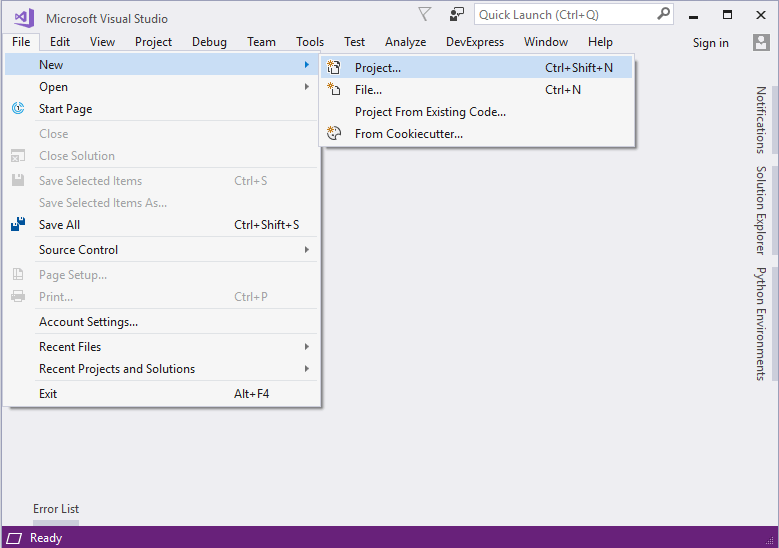 Tạo một project mớiChọn loại project là Console App (. NET framework ). Khi chọn loại project tất cả chúng ta hoàn toàn có thể thiết lập những tham số sau :
Tạo một project mớiChọn loại project là Console App (. NET framework ). Khi chọn loại project tất cả chúng ta hoàn toàn có thể thiết lập những tham số sau :
- Name: tên dự án, đây cũng là tên mặc định của
chương trình về sau; - Location: thư mục chứa tất cả file của dự án;
- Solution name: solution cho phép quản lý nhiều dự
án có liên quan (và sử dụng chung code với nhau); - Framework: lựa chọn phiên bản của .NET
framework; nếu lựa chọn phiên bản nào, khi triển khai ứng dụng đòi hỏi trên hệ
thống của người dùng phải cài đặt .NET framework phiên bản tương đương hoặc cao
hơn; - Create directory for solution: tốt nhất luôn
check mục này, đặt tất cả các dự án trong cùng một thư mục chung; - Add to source control: chọn mục này nếu bạn sử dụng
một chương trình kiểm soát mã nguồn nào đó (như Git). Mục này tạm thời không
check.
Các khái niệm solution và project sẽ được xem xét chi tiết ở bài sau.
Điền thông tin như sau :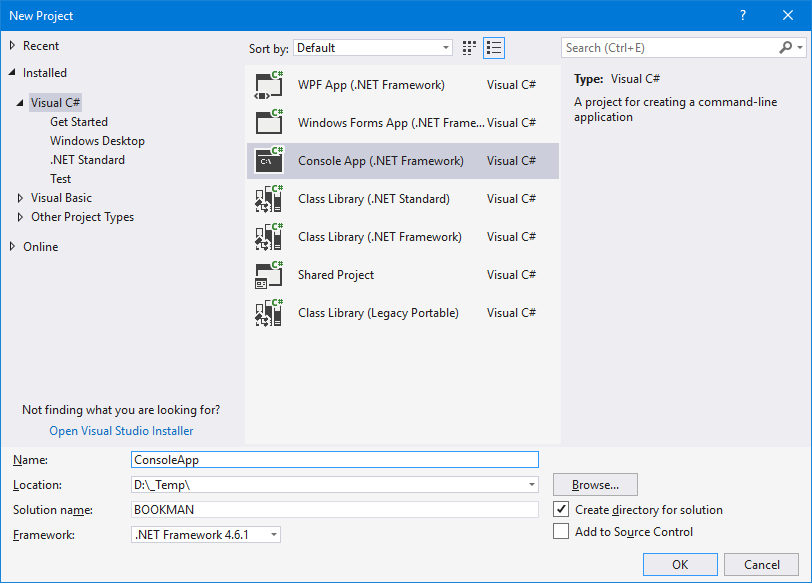 Điền thông tin cho dự án
Điền thông tin cho dự án
Viết code cho chương trình tiên phong “ Hello world ”
Click đúp vào file “ Program. cs ” để mở trong trình soạn thảo code .
Thêm code như sau vào thân phương thức static void Main(string[] args)
using System;
using System.Collections.Generic;
using System.Linq;
using System.Text;
using System.Threading.Tasks;
namespace ConsoleApp
{
class Program
{
static void Main(string[] args)
{
Console.WriteLine("Hello world from C#");
Console.WriteLine("Press any key to quit");
Console.ReadKey();
}
}
}
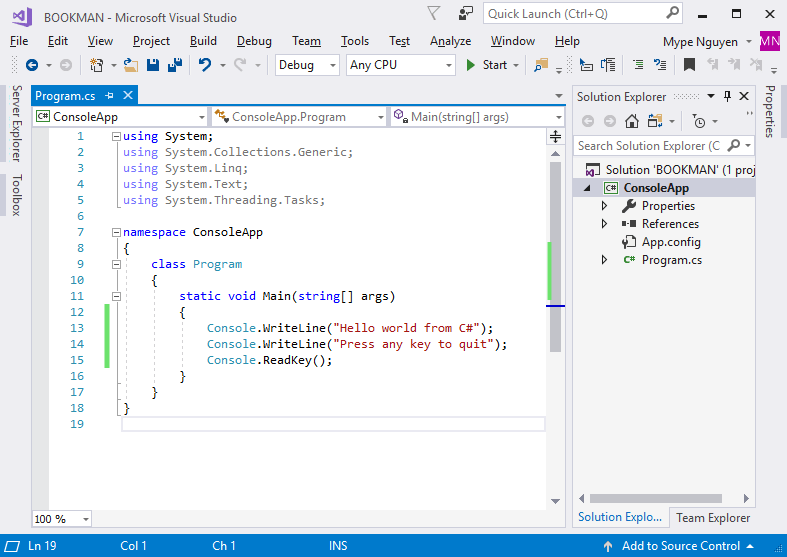 Giao diện code editor của Visual StudioNếu chú ý tất cả chúng ta sẽ thấy, khi gõ một vài ký tự, Visual Studio sẽ tự động hóa liệt kê những code có chứa những chữ này. Chúng ta hoàn toàn có thể trực tiếp lựa chọn bằng cách chuyển dời tới mục mong ước bằng những phím mũi tên, sau đó ấn phím tab mà không cần gõ hết câu .Tính năng này của trình soạn thảo C # trong Visual Studio được gọi là IntelliSense. IntelliSense giúp việc soạn thảo code C # đặc biệt quan trọng nhanh gọn và tiện nghi, cũng như giúp giải phóng người lập trình khỏi việc phải ghi nhớ máy móc toàn bộ những tên gọi. Sau này tất cả chúng ta sẽ còn sử dụng nhiều tính năng khác của IntelliSense .
Giao diện code editor của Visual StudioNếu chú ý tất cả chúng ta sẽ thấy, khi gõ một vài ký tự, Visual Studio sẽ tự động hóa liệt kê những code có chứa những chữ này. Chúng ta hoàn toàn có thể trực tiếp lựa chọn bằng cách chuyển dời tới mục mong ước bằng những phím mũi tên, sau đó ấn phím tab mà không cần gõ hết câu .Tính năng này của trình soạn thảo C # trong Visual Studio được gọi là IntelliSense. IntelliSense giúp việc soạn thảo code C # đặc biệt quan trọng nhanh gọn và tiện nghi, cũng như giúp giải phóng người lập trình khỏi việc phải ghi nhớ máy móc toàn bộ những tên gọi. Sau này tất cả chúng ta sẽ còn sử dụng nhiều tính năng khác của IntelliSense .
Biên dịch và chạy debug
- Dịch và chạy chương trình ở chế độ debug: F5
- Dịch và chạy chương trình (không debug): Ctrl +
F5
Cũng có thể gọi các lệnh này qua menu Debug => Start
Debugging hoặc Start Without Debugging
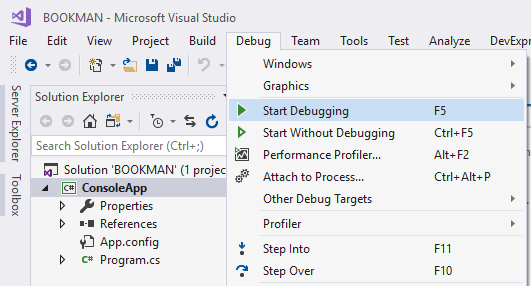 Chọn lệnh debugKết quả chạy chương trình
Chọn lệnh debugKết quả chạy chương trình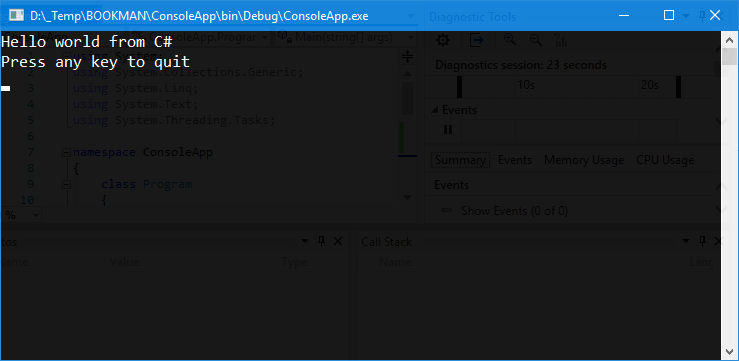 Kết quả chạy chương trìnhMặc dù chương trình của tất cả chúng ta chưa triển khai được tính năng gì nhưng đến đây xin chức mừng bạn đã viết được chương trình tiên phong với C # và. NET framework .
Kết quả chạy chương trìnhMặc dù chương trình của tất cả chúng ta chưa triển khai được tính năng gì nhưng đến đây xin chức mừng bạn đã viết được chương trình tiên phong với C # và. NET framework .
Debug là chế độ hoạt động mà chương trình được gắn vào một chương trình đặc biệt gọi là debugger (ở đây là Visual Studio Debugger) để giúp chúng ta theo dõi được hoạt động của chương trình, như là giá trị của các biến.
Chương trình chạy ở chế độ debug có thể được dừng tại bất kỳ câu lệnh nào (bằng cách đánh dấu break ở câu lệnh đó) và tiếp tục chạy/dừng theo yêu cầu của người lập trình.
Debug giúp chúng ta phát hiện các lỗi logic của chương trình. Đối với lỗi cú pháp, trình soạn thảo của C# có thể trực tiếp hiển thị trong quá trình viết code mà không cần chạy thử.
Thực hành 3 : thêm project mới vào solution
Trong bài thực hành thực tế 2, tất cả chúng ta mới tạo ra một project tiên phong cho solution .Trong Visual Studio, một solution hoàn toàn có thể chứa nhiều project. Chúng ta sẽ thêm một project thứ hai vào solution. Cách triển khai xem trong hình minh họa dưới đây .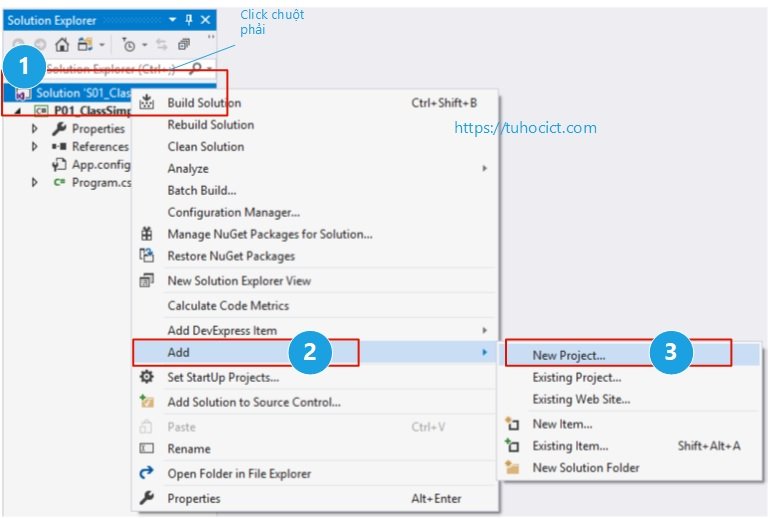 Sau bước này tất cả chúng ta sẽ gặp lại giao diện chọn loại project như đã biết. Điền những thông tin thiết yếu và ấn OK để thêm project mới vào solution .
Sau bước này tất cả chúng ta sẽ gặp lại giao diện chọn loại project như đã biết. Điền những thông tin thiết yếu và ấn OK để thêm project mới vào solution .
Thực hành 4 : tạo Blank Solution
Nếu một solution không chứa một project nào nó được gọi là solution trống ( blank solution ). Một solution mà không chứa project nào thì có giá trị gì ? Bạn hẳn sẽ đặt câu hỏi đó .Trên trong thực tiễn sẽ có nhiều lúc bạn muốn tạo một solution như vậy .Ví dụ, bạn đã có sẵn 1 số ít project rời rạc. Bạn hoàn toàn có thể tạo một blank solution sau đó lần lượt thêm project sẵn có vào solution này .Hãy cùng tạo một blank solution .Chọn File => New => Project như bạn đã thực thi ở trên .Trong hộp thoại New Project tìm đến nút Other Project Types \ Visual Studio Solutions .Chọn Blank Solution. Đặt cho nó một cái tên và chọn đường dẫn .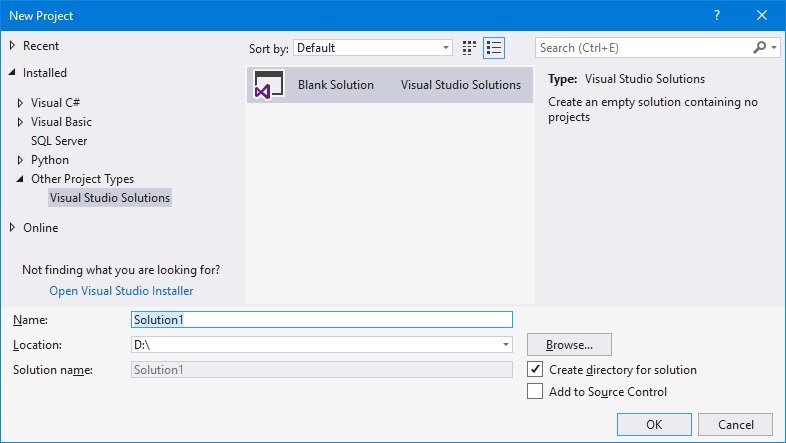 Ấn OK, bạn sẽ thu được một blank solution trống trơn. Giờ bạn hoàn toàn có thể tự do thêm project mới hoặc thêm project sẵn có vào đây .
Ấn OK, bạn sẽ thu được một blank solution trống trơn. Giờ bạn hoàn toàn có thể tự do thêm project mới hoặc thêm project sẵn có vào đây .
Sử dụng C # interactive
Khi học lập trình C # cơ bản, rất nhiều khi bạn sẽ phải thử nghiệm những cú pháp, kiểu tài liệu, cấu trúc điều khiển và tinh chỉnh, v.v. Đôi khi cái cần thử nghiệm chỉ là một vài dòng code đơn thuần. Nếu phải liên tục tạo project mới chỉ để thử nghiệm một vài dòng lệnh sẽ rất phiền phức và mất thời hạn .Visual Studio cung ứng một công cụ tương hỗ trong trường hợp này : C # interactive. Đây là một giao diện dòng lệnh đặc biệt quan trọng được cho phép bạn viết và thực thi từng dòng, hoặc một nhóm lệnh C # mà không cần tạo project .Để mở giao diện C # interactive, từ giao diện Visual Studio chọn View => Other windows => C # interactive .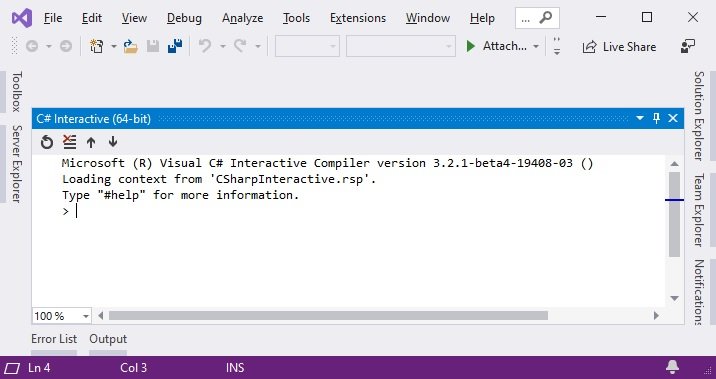 Để thuận tiện bạn hoàn toàn có thể lưu lại ghim hoặc tách hành lang cửa số này ra khỏi Visual studio .Từ dấu nhắc lệnh bạn hoàn toàn có thể nhập bất kể lệnh nào của C #. Nếu ấn enter thì lệnh đó sẽ được thực thi ngay lập tức .
Để thuận tiện bạn hoàn toàn có thể lưu lại ghim hoặc tách hành lang cửa số này ra khỏi Visual studio .Từ dấu nhắc lệnh bạn hoàn toàn có thể nhập bất kể lệnh nào của C #. Nếu ấn enter thì lệnh đó sẽ được thực thi ngay lập tức .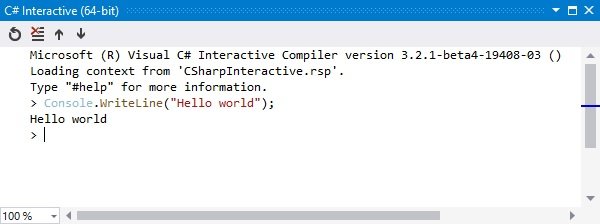 Nếu muốn viết cả một nhóm lệnh gồm có nhiều dòng, khi kết thúc mỗi dòng bạn ấn tổng hợp Shift + Enter. Khi này dòng lệnh sẽ không được thực thi ngay. Bạn hoàn toàn có thể liên tục viết thêm những dòng lệnh nữa .
Nếu muốn viết cả một nhóm lệnh gồm có nhiều dòng, khi kết thúc mỗi dòng bạn ấn tổng hợp Shift + Enter. Khi này dòng lệnh sẽ không được thực thi ngay. Bạn hoàn toàn có thể liên tục viết thêm những dòng lệnh nữa .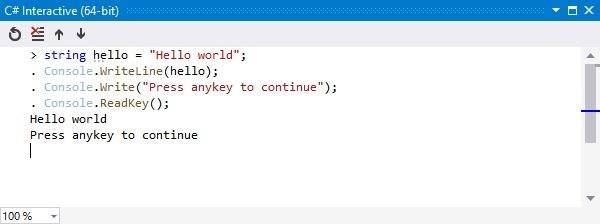 Khi kết thúc dòng lệnh ở đầu cuối bạn ấn Enter. Khi đó cả nhóm lệnh sẽ được thực thi .Có một số ít chú ý quan tâm sau khi sử dụng C # interactive :
Khi kết thúc dòng lệnh ở đầu cuối bạn ấn Enter. Khi đó cả nhóm lệnh sẽ được thực thi .Có một số ít chú ý quan tâm sau khi sử dụng C # interactive :
- C# interactive chỉ xuất ra được console (Console.WriteLine, Console.Write) nhưng không thể đọc được dữ liệu. Nếu viết các lệnh đọc (Console.ReadLine, Console.ReadKey), giao diện này sẽ bị đơ.
- Nếu giao diện bị đơ, bạn chỉ cần khởi động lại visual studio là xong.
- Giao diện này hỗ trợ intellisense như giao diện viết code bình thường.
- Bạn có thể sử dụng bất kỳ lệnh nào (trừ vài thứ gây treo giao diện như đã biết).
- Nếu muốn in kết quả của một biến ra màn hình, bạn có thể sử dụng Console.Write() hoặc Console.WriteLine() như đối với ứng dụng console,
- Hoặc đơn giản là viết tên biến và ấn Enter (không viết chấm phẩy sau tên biến).
Trong một số bài học tiếp theo chúng ta sẽ sử dụng C# interactive cho tiện lợi. Nếu muốn tìm hiểu kỹ hơn, bạn có thể đọc bài viết này.
Kết luận
Trong bài học kinh nghiệm này tất cả chúng ta đã setup xong Visual Studio – môi trường tự nhiên tăng trưởng ứng dụng tích hợp ( IDE ) dành cho C # và những ngôn từ. NET khác. Chúng ta cũng đã tạo ra một project Console App và viết được chương trình C # tiên phong .
+ Nếu bạn thấy site hữu ích, trước khi rời đi hãy giúp đỡ site bằng một hành động nhỏ để site có thể phát triển và phục vụ bạn tốt hơn.
+ Nếu bạn thấy bài viết hữu ích, hãy giúp chia sẻ tới mọi người.
+ Nếu có thắc mắc hoặc cần trao đổi thêm, mời bạn viết trong phần thảo luận cuối trang.
Cảm ơn bạn!
Source: https://final-blade.com
Category : Kiến thức Internet