
Bài hướng dẫn này giúp bạn hiểu cách đơn giản để Lập trình Java trên Visual Studio Code bằng cách cài đặt, tạo và chạy thử chương trình Hello World.
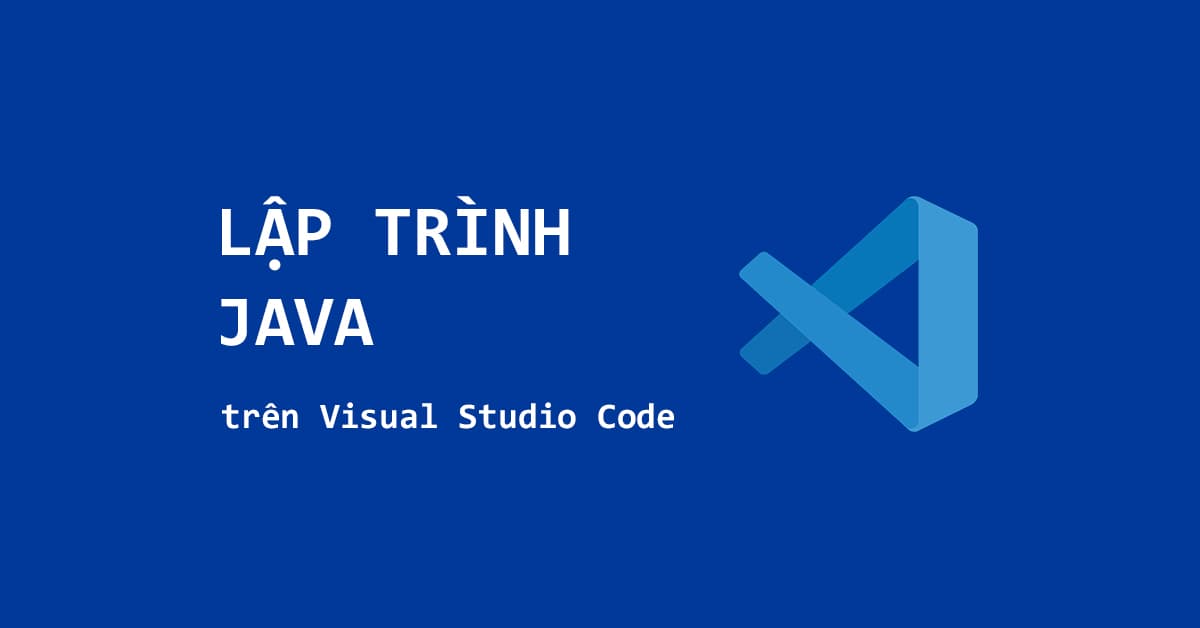
Hướng dẫn Lập trình Java trên Visual Studio Code
Bài này cũng giới thiệu thêm một số tài liệu về tính năng nâng cao của Visual Studio Code để bạn tìm hiểu thêm.
* Nếu bạn gặp bất kỳ vấn đề nào trong khi làm theo hướng dẫn này thì vui lòng để lại comment bên dưới nhé.
Tóm Tắt
Cài đặt Visual Studio Code để lập trình Java
Nếu bạn chưa cài đặt, hãy làm theo bài Hướng dẫn cài đặt JDK
Visual Studio Code hỗ trợ tất cả phiên bản Java chính bao gồm cả Java 13, và có một vài bản phân phối JDK bạn có thể lựa chọn:
Trước khi bạn bắt đầu với bài hướng dẫn này, máy tính của bản phải cài đặt JDK (Java SE Development Kit).Nếu bạn chưa cài đặt, hãy làm theo bàinày.Visual Studio Code hỗ trợ tất cả phiên bản Java chính bao gồm cả Java 13, và có một vài bản phân phối JDK bạn có thể lựa chọn:
Bạn đang đọc: Lập trình Java trên Visual Studio Code (Cơ Bản)
-
Java SE từ Oracle
> Lưu ý:
Sau khi cài đặt JDK, bạn sẽ cần cấu hình môi trường cho Java. Cách phổ biến nhất là đặt biến môi trường JAVA_HOME đến vị trí cài đặt của JDK. Hoặc bạn cũng có thể cài đặt java.home trong cài đặt Visual Studio Code (workspace hoặc user setting)
-
Trên Windows / Linux –
File > Preferences > Settings(hoặc sử dụngCtrl + ,)
-
Trên macOS –
Code > Preferences > Settings
trình cài đặt Visual Studio Code đặc biệt cho các lập trình viên Java. (Bạn có thể tại tại đây)
> Lưu ý:
Trình cài đặt Visual Studio Code cho Lập trình viên Java chỉ có sẵn cho Windows. Đối với các hệ điều hành khác, bạn cần cài đặt riêng các thành phần (JDK, VS Code và Java Extensions). Đội phát triển VS Code cũng đang làm việc với macOS, hứa hẹn sẽ sớm ra mắt.Để giúp bạn mở màn nhanh hơn, đội ngũ tăng trưởng Visual Studio Code cũng tạo ra mộtcho những lập trình viên Java. ( Bạn hoàn toàn có thể tại
Trình setup này hoàn toàn có thể được sử dụng như một bản setup sạch hoặc một bản update cho thiên nhiên và môi trường tăng trưởng hiện có để thêm Java hoặc Visual Studio Code .
-
Có nghĩa là nếu bạn cài đặt VS Code thì nó sẽ cập nhật. Ngược lại nó sẽ cài đặt đầy đủ để bạn có thể lập trình Java ngay.
Sau khi tải xuống và mở, nó sẽ tự động phát hiện nếu bạn có các thành phần cơ bản trong máy tính của bạn (bao gồm JDK, Visual Studio Code và cả Java Extensions)
Trong quá trình cài đặt, nó sẽ tải xuống các phiên bản ổn định của các thành phần đó từ các nguồn trực tuyến đáng tin cậy, sau đó tự động cài đặt và định cấu hình.
Ngoài ra, bạn cũng có thể tự cài đặt Java Extension vào Visual Studio Code của mình:
- https://code.visualstudio.com/Tải Visual Studio Code từ :
Java Extension Pack phổ biến từ Microsoft:Còn đây là một sốphổ biến từ Microsoft :
INSTALL THE JAVA EXTENSION PACK để tự động mở VS Code và tìm đến Java Extension Pack.Hoặc bấmđể tự động hóa mở VS Code và tìm đến Java Extension Pack .
Lưu ý: Gói bên trên là gói đầy đủ cho Lập trình viên Java
Đối với bài hướng dẫn này, bạn chỉ cần cài đặt Language Support for Java(TM) by Red Hat và Debugger for Java
Java Extension Pack cũng phát hiện môi trường của bạn để xem liệu đã có JDK hay chưa. Nếu không, nó sẽ cung cấp cho bạn các liên kết để tải xuống JDK.Nếu không thích thiết lập trọn gói thì bạn cũng hoàn toàn có thể chọn tiện ích lan rộng ra nào bạn muốn thiết lập riêng. Đối với bài hướng dẫn này, bạn chỉ cần cài đặtvàcũng phát hiện thiên nhiên và môi trường của bạn để xem liệu đã có JDK hay chưa. Nếu không, nó sẽ cung ứng cho bạn những link để tải xuống JDK .
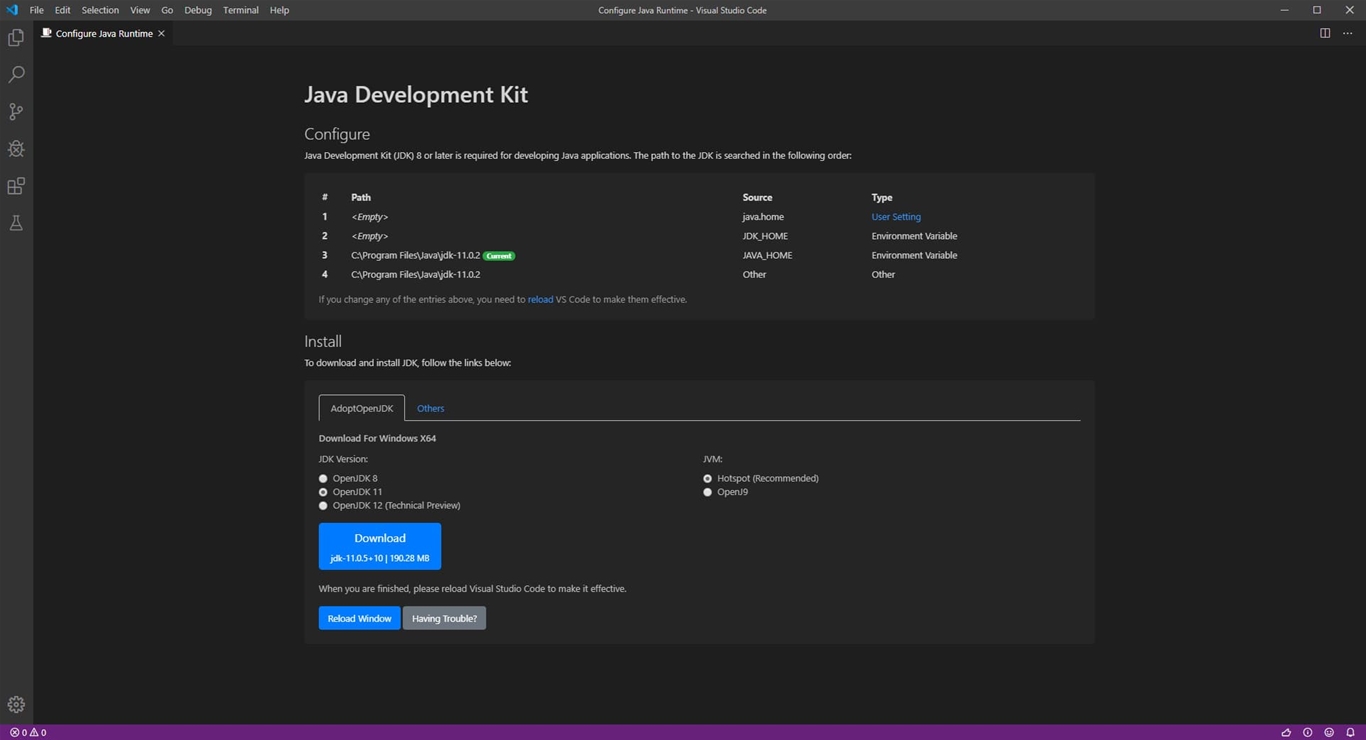
Java Development Kit ( JDK )
Trang này cũng cho phép bạn cấu hình JDK của mình bất cứ lúc nào bạn muốn ở nhiều cấp độ khác nhau.
Bạn cũng có thể lấy nó bằng cách sử dụng Ctrl + Shift + P và gõ lệnh Java: Configure Java Runtime.
Với Java Extension Pack, Microsoft cũng cung cấp cho bạn một cách dễ dàng để bạn khởi động Java bằng VS Code bằng cách sử dụng lệnh Java: Getting Started từ bảng lệnh (Ctrl + Shift + P).
Lệnh này mở một hướng dẫn bắt đầu nhanh (Quick start) cũng như các mẹo để chỉnh sửa và gỡ lỗi. Nó cũng có một số câu hỏi thường gặp (FAQ) để giúp bạn bắt đầu dễ dàng hơn.
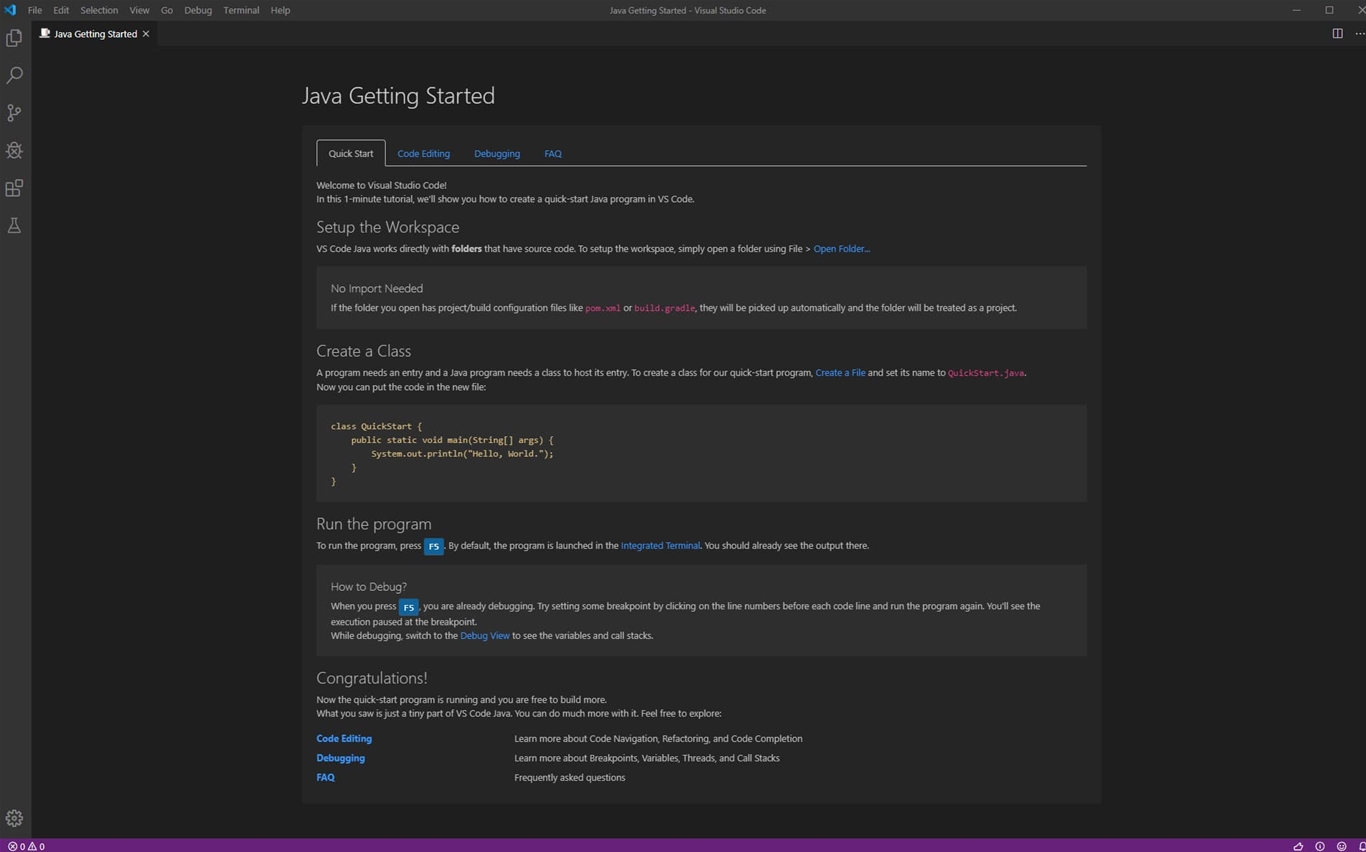
Trang Java Getting Started
Lập trình Java trên Visual Studio Code
1. Tạo dự án Java trên VS Code
Để tạo một dự án Bất Động Sản Java đơn thuần trên Visual Studio Code bạn hoàn toàn có thể thực thi như sau :
Tạo một thư mục cho chương trình Java của bạn và mở thư mục bằng Visual Studio Code.
Trong Visual Studio Code, sau đó bạn có thể tạo một tệp mới Hello.java.
Khi bạn mở tệp đó (tệp có đuôi .java), Java Language Server sẽ tự động được kích hoạt khi bạn có thể thấy biểu tượng đang tải ở bên phải của thanh trạng thái.
Khi nó tải xong, bạn sẽ thấy biểu tượng giống ngón tay cái thay thế.
Video hướng dẫn tạo chương trình HelloWorld bằng Java trên Visual Studio Code
> Lưu ý: Java Language Server có thể không hoạt động chính xác nếu bạn mở tệp Java riêng trong Visual Studio Code mà không mở thư mục chứa nó.
Bạn cũng có thể tạo ra một dự án phong cách Eclipse sử dụng bằng cách sử dụng lệnh Java: Creat Java Project trên bảng lệnh (Ctrl + Shift + P).
Sau đó bạn sẽ được nhắc chọn vị trí và đặt tên cho dự án.
Video hướng dẫn tạo dự án Bất Động Sản Java kiểu Eclipse trên Visual Studio Code
> Lưu ý: Visual Studio Code cũng hỗ trợ các loại dự án Java phức tạp hơn, thêm tại đây.
2. Chỉnh sửa code Java trong VS Code
Trong Visual Studio Code, bạn có thể dễ dàng sử dụng các đoạn code snippet để tạo ra class và method.
Video Demo chỉnh sửa code Java thuận tiện trên Visual Studio Code
Xem thêm: Hướng dẫn và ví dụ Java Reflection
Bởi vì VS Code cũng cung cấp tính năng IntelliSense để gợi ý lệnh, nên viết, chỉnh sửa code Java cũng nhanh hơn nhiều.
3. Chạy và Gỡ lỗi chương trình Java trên Visual Studio Code
Bạn có thể nhấn F5 trên bàn phím hoặc chọn lệnh Start Debugging trong menu Debug.
Ngoài ra, bạn cũng có thể sử dụng các tùy chọn Run|Debug trên CodeLens. Sau đó, thiết lập break point và bạn có thể thấy tất cả các biến và luồng trong phần Debug.Trên Visual Studio Code, bạn hoàn toàn có thể Chạy và Gỡ lỗi chương trình Java rất thuận tiện. Bạn hoàn toàn có thể nhấn F5 trên bàn phím hoặc chọn lệnhtrong menuNgoài ra, bạn cũng hoàn toàn có thể sử dụng những tùy chọntrên. Sau đó, thiết lậpvà bạn hoàn toàn có thể thấy toàn bộ những biến và luồng trong phần Debug .
Hướng dẫn Chạy và Gỡ lỗi chương trình Java trên Visual Studio Code
Trình gỡ lỗi (debugger) cũng hỗ trợ các tính năng nâng cao như thay thế sửa chữa code và các break point có điều kiện kèm theo.
Tham khảo thêm tại đây:
- https://code.visualstudio.com/docs/java/java-editing
- https://code.visualstudio.com/docs/java/java-debugging
- https://code.visualstudio.com/docs/java/java-testing
- https://code.visualstudio.com/docs/java/java-project
- https://code.visualstudio.com/docs/java/java-spring-boot
- https://code.visualstudio.com/docs/java/java-tomcat-jetty
Bạn đã biết lập trình Java trên VS Code rồi đấy
Bây giờ bạn đã thấy việc Lập trình Java trên Visual Studio Code đơn giản như thế nào rồi đấy.
Thử TỰ HỌC LẬP TRÌNH JAVA
Ngoài ra, không riêng gì tương hỗ lập trình Java, Visual Studio Code còn rất nhiều ngôn từ khác rất tốt. Thế nên, nó là ứng dụng lập trình thông dụng nhất quốc tế .
Chắc chắn, với Visual Studio Code, công việc lập trình Java của bạn sẽ dễ dàng và thú vị hơn nhiều.
ĐỢI CHÚT:
Nếu bạn muốn học lập trình Web bài bản với ngôn ngữ Java dưới sự hướng dẫn của chuyên gia thì KHÓA HỌC JAVA FULL STACK
Chúc bạn học lập trình Java tốt hơn với ứng dụng lập trình Java mà bạn thương mến !
—
HỌC VIỆN ĐÀO TẠO CNTT NIIT – ICT HÀ NỘI
Học Lập trình chất lượng cao ( Since 2002 ). Học làm Lập trình viên. Hành động ngay !
Đc : Tầng 3, 25T2, N05, Nguyễn Thị Thập, CG cầu giấy, Thành Phố Hà Nội
SĐT : 02435574074 – 0914939543
E-Mail : [email protected]
Fanpage: https://facebook.com/NIIT.ICT/
# niit # niithanoi # niiticthanoi # hoclaptrinh # khoahoclaptrinh # hoclaptrinhjava # hoclaptrinhphp # python # java # php
Source: https://final-blade.com
Category: Kiến thức Internet