
Sau khi bạn đăng nhập vào trình duyệt này qua thông tin tài khoản Google của mình thì tài liệu tương quan của nó sẽ được đồng điệu hóa trên tổng thể những thiết bị đã đăng nhập bằng thông tin tài khoản đó. Điều này có nghĩa là tổng thể những dấu trang, lịch sử vẻ vang, mật khẩu đã lưu, biểu mẫu tự động hóa điền và tài liệu tương quan khác của bạn hoàn toàn có thể thuận tiện được truy vấn trên mỗi thiết bị này .
Hơn nữa, bất kỳ thay đổi nào mà bạn thực hiện đối với tài khoản của mình thông qua một thiết bị, sẽ tự động được phản ánh trên tất cả các thiết bị khác đã đăng nhập bằng ID đó. Hơn nữa, bạn cũng sẽ được tự động đăng nhập vào tất cả các dịch vụ của Google như Gmail và YouTube. Điều này không cần thiết phải đăng nhập thủ công vào tất cả các ứng dụng đó, do đó tiết kiệm đáng kể thời gian và công sức.
Có liên quan: Đăng nhập nhiều Google cho Chrome để trở thành nhà sản xuất năng động!
Tương tự như vậy, nếu bạn đã mua một thiết bị mới, thì bạn chỉ cần đăng nhập vào thông tin tài khoản Google của mình và tổng thể tài liệu sẽ được Phục hồi vào thiết bị của bạn từ đám mây ngay lập tức. Nhìn chung, điều này hoàn toàn có thể đã vẽ nên một bức tranh hoàn hảo nhất trong tâm lý bạn về những độc quyền khi đăng nhập vào Google Chrome và đồng nhất hóa dữ liệu của bạn. Vì vậy, trên chú ý quan tâm đó, giờ đây tất cả chúng ta hãy làm cho bạn làm quen với những bước để triển khai trách nhiệm đã nói .
Tóm Tắt
Đăng nhập vào Google Chrome trên Máy tính
Trước khi liên tục đồng điệu hóa dữ liệu của mình, thứ nhất bạn sẽ phải thêm thông tin tài khoản Google vào Chrome. Bạn hoàn toàn có thể sử dụng ID Gmail hiện có của mình hoặc tạo một địa chỉ mới không tính tiền .
Dưới đây là các bước để đăng nhập Chrome bằng Tài khoản Google:
- Phóng trình duyệt Chrome trên máy tính của bạn.
- Bấm vào Biểu tượng Hồ sơ người dùng nằm ở trên cùng bên phải.
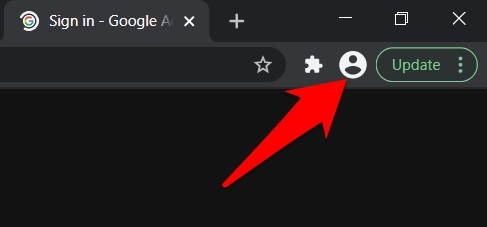
- Bấm vào Bật đồng bộ hóa lệnh trong hộp thoại.
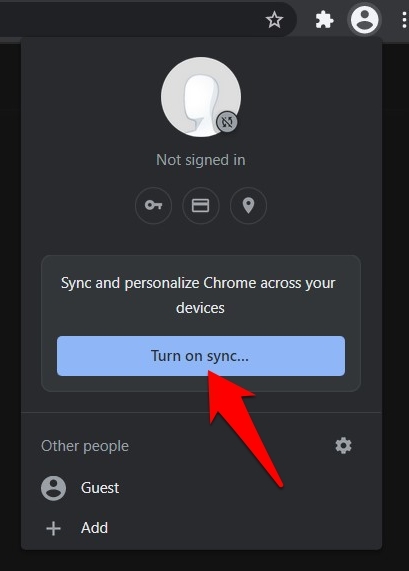 Bạn sẽ được đưa đến trang Đăng nhập vào Chrome.
Bạn sẽ được đưa đến trang Đăng nhập vào Chrome. - Nhập của bạn ID Gmail theo sau là mật khẩu và bạn phải đăng nhập bằng tài khoản đó trong Chrome.
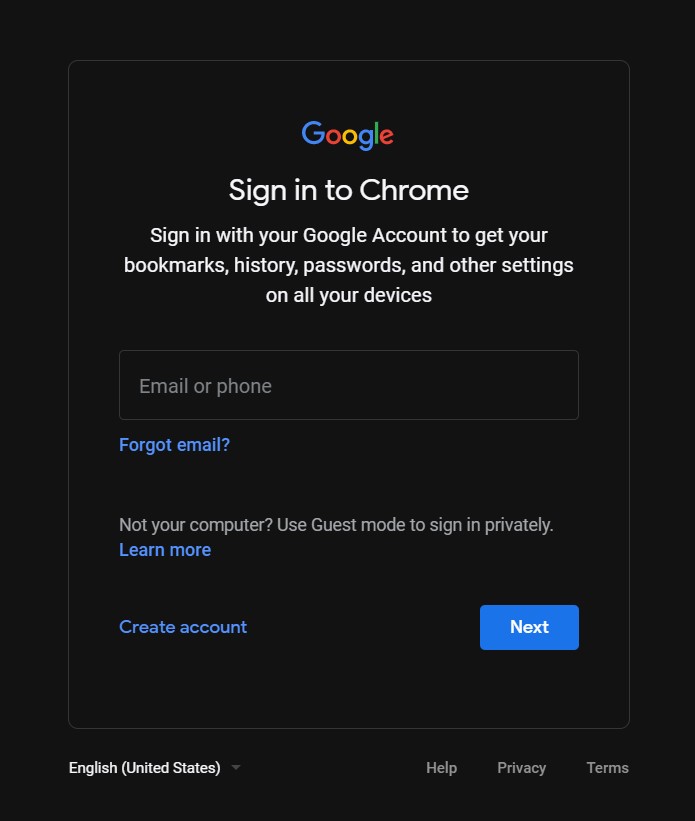
- Các Bật đồng bộ hóa popup sẽ xuất hiện trên cửa sổ trình duyệt, nhấp vào Vâng, tôi tham gia nút lệnh.
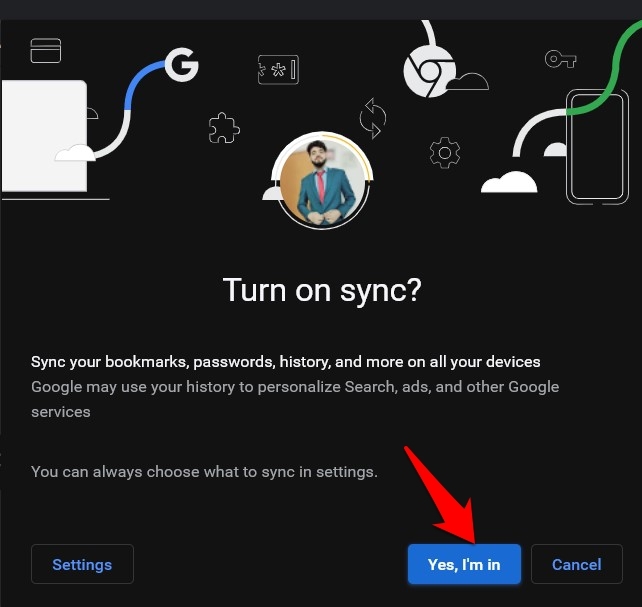 Ngay sau khi bạn làm như vậy, biểu trưng hình đại diện mặc định của trình duyệt sẽ được thay đổi bằng ảnh hồ sơ Google của bạn.
Ngay sau khi bạn làm như vậy, biểu trưng hình đại diện mặc định của trình duyệt sẽ được thay đổi bằng ảnh hồ sơ Google của bạn.
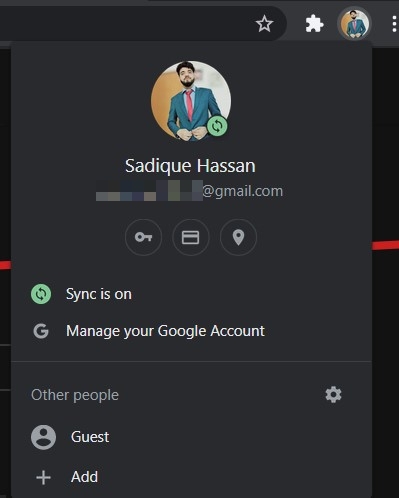
- Nhấp vào biểu tượng Hồ sơ và bạn sẽ có thể xác minh lại email đã được đăng nhập vào trình duyệt này.
Như vậy là bạn đã thêm thành công xuất sắc Tài khoản Google của mình vào trình duyệt Chrome, Bây giờ tất cả chúng ta hãy thực thi những bước để triển khai thủ tục đồng điệu tài liệu .
Bật đồng bộ hóa dữ liệu trong máy tính Chrome
Ngay sau khi bạn thêm thông tin tài khoản vào Chrome, thông tin tài khoản này sẽ tự động hóa mở màn đồng điệu hóa tổng thể tài liệu của bạn. Tuy nhiên, bạn có toàn quyền trấn áp thiết lập này và hoàn toàn có thể kiểm soát và điều chỉnh nó theo nhu yếu .
Dưới đây là các bước để tùy chỉnh dữ liệu đồng bộ hóa trên máy tính chrome:
- Phóng Trình duyệt Chrome trên máy tính.
- Nhấp vào của bạn biểu tượng hồ sơ nằm ở trên cùng bên phải.
- Lựa chọn Đồng bộ hóa đang bật menu từ danh sách.
Bạn sẽ được đưa đến màn hình Đồng bộ hóa và Dịch vụ của Google (bạn cũng có thể truy cập nó thông qua trang Cài đặt của Chrome).
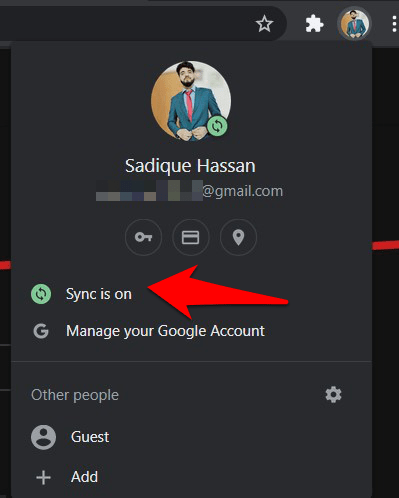
- Bấm vào Quản lý những gì bạn đồng bộ hóa menu tab.
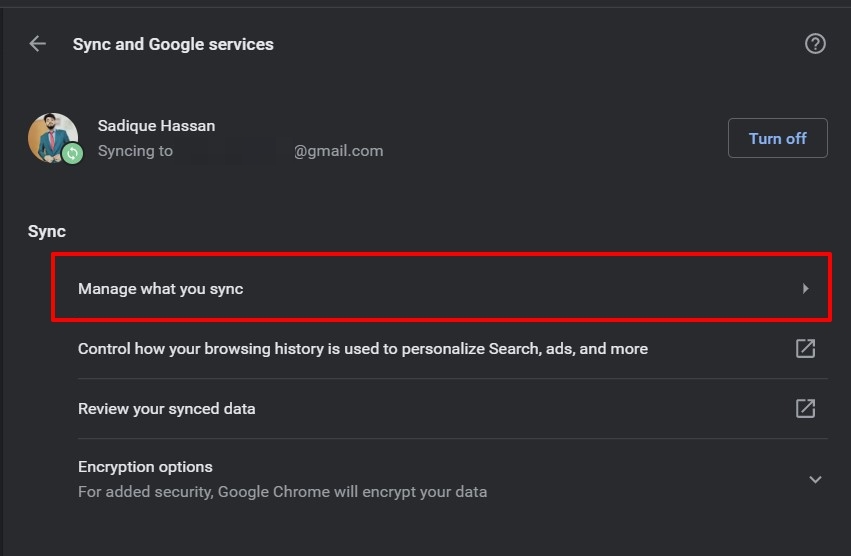
- Thay đổi cài đặt từ Đồng bộ hóa mọi thứ đến Tùy chỉnh đồng bộ hóa.
- Tắt chuyển đổi bên cạnh cài đặt mà bạn không muốn đồng bộ hóa với tài khoản Google của mình.

Điều này sẽ vô hiệu đồng điệu hóa dữ liệu giữa trình duyệt của bạn và thông tin tài khoản Google cho thông tin tài khoản mà bạn đã tắt công tắc nguồn đồng điệu hóa dữ liệu. Xin quan tâm rằng đồng nhất hóa được bật tự động hóa sau khi bạn đăng nhập, thế cho nên hãy bảo vệ tùy chỉnh ngay khi bạn đăng nhập vào Google Chrome .
Thêm tài khoản thứ hai
Bạn cũng hoàn toàn có thể thêm nhiều thông tin tài khoản Google trong Chrome. Ví dụ : bạn hoàn toàn có thể tạo một hồ sơ cho hồ sơ việc làm của mình trong khi hồ sơ thứ hai hoàn toàn có thể được sử dụng cho mục tiêu cá thể. Tài khoản thứ hai này cũng sẽ tôn trọng tính năng Đồng bộ hóa dữ liệu của chrome tương tự như như thông tin tài khoản chính của bạn .
Dưới đây là các bước để thêm tài khoản thứ hai trên trình duyệt Chrome:
- Phóng Google Chrome trên máy tính.
- Nhấp vào của bạn hình đại diện hồ sơ nằm ở trên cùng bên phải.
- Đánh vào + Thêm từ hộp thoại.

- Đăng nhập bằng của bạn tài khoản Google khác và tiếp tục với các hướng dẫn trên màn hình.
- Sau khi thiết lập hoàn tất, bạn sẽ thấy tài khoản thứ hai bên trong Phần hồ sơ của Chrome.
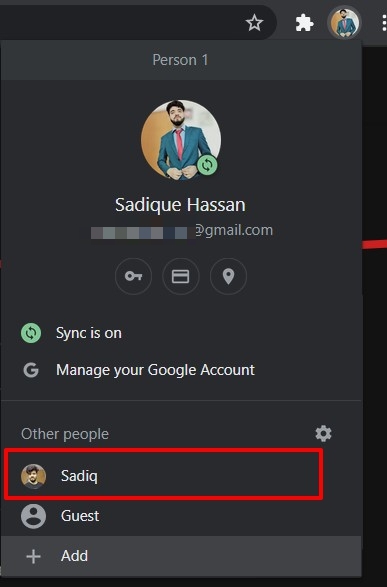
- Bấm vào hồ sơ thứ hai để chuyển đổi đăng nhập bằng chrome.
Bạn hoàn toàn có thể đọc những bước chi tiết cụ thể để thêm đăng nhập nhiều thông tin tài khoản trên Google Chrome. Quản lý những thông tin tài khoản khác nhau liền mạch với năng lực tạo nhiều hồ sơ .
Bạn cũng có thể đăng nhập với tư cách là Khách nếu bạn muốn thử một cái gì đó như ở chế độ ẩn danh.
Đăng nhập vào Chrome trên Android
Bạn cũng hoàn toàn có thể đăng nhập vào Chrome và đồng điệu hóa dữ liệu được link ngay từ điện thoại cảm ứng mưu trí Android của mình. Sau đó, bạn hoàn toàn có thể đăng nhập vào trình duyệt Chrome trên PC của mình và truy vấn toàn bộ tài liệu đã đồng nhất hóa. Kết quả ở đầu cuối sẽ giống nhau, chỉ là cách tiếp cận là khác nhau .
Dưới đây là các bước để đăng nhập Google Chrome trên Android:
- Phóng ứng dụng trình duyệt Chrome trên thiết bị của bạn.
- Nhấn vào
 nằm ở trên cùng bên phải để xem danh sách menu.
nằm ở trên cùng bên phải để xem danh sách menu. - Chọn Cài đặt menu từ danh sách.
- Nhấn vào Bật đồng bộ hóa Lựa chọn.
Nếu bạn đã đăng nhập vào thiết bị Android của mình thông qua Google ID, thì điều tương tự sẽ xuất hiện ở đây. - Nếu bạn muốn tiếp tục với cùng một tài khoản, hãy nhấn vào Vâng, tôi tham gia cái nút.
- Nhấn vào tên tài khoản của bạn, chọn Thêm tài khoản vào thiết bị và thực hiện theo hướng dẫn trên màn hình để thêm tài khoản mới.
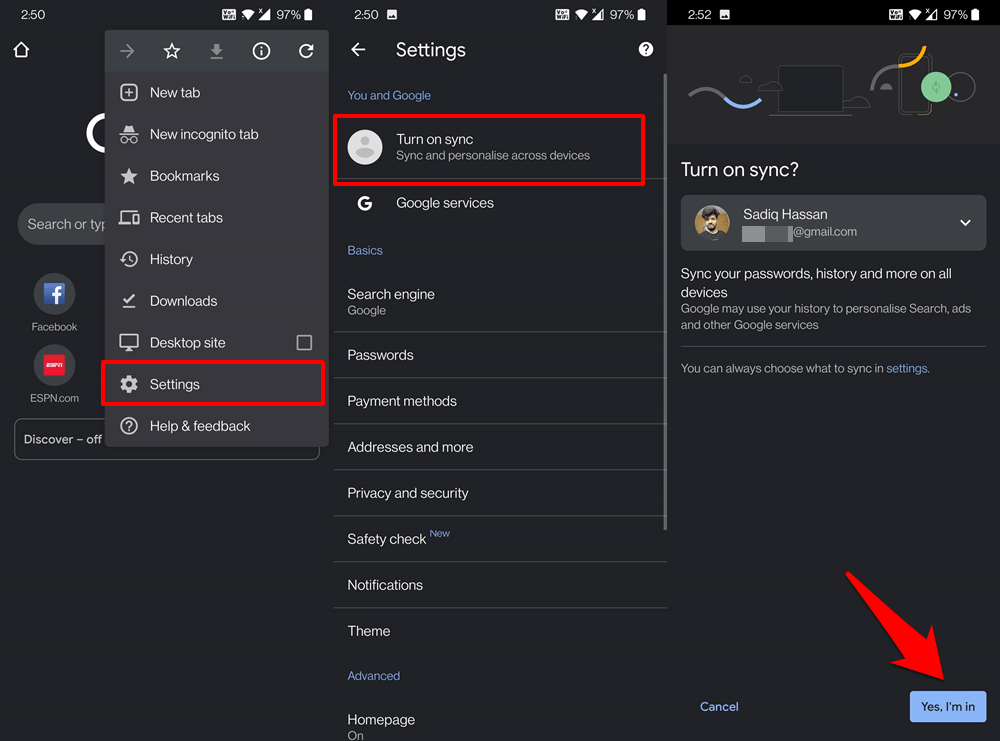
Thao tác này sẽ giúp bạn đăng nhập vào Google Chrome và đồng nhất hóa dữ liệu giữa tổng thể những thiết bị đã đăng nhập của Google. Nó cũng giúp đăng nhập nhanh với Google SSO .
Quản lý cài đặt Chrome Sync trên Android
Tương tự như đối tác chiến lược web của nó, Chrome sẽ đồng nhất hóa mọi thứ theo mặc định. Tuy nhiên, bạn cũng hoàn toàn có thể kiểm soát và điều chỉnh setup đồng nhất hóa thông tin tài khoản, như được đề cập bên dưới :
- Phóng ứng dụng trình duyệt Chrome trên thiết bị của bạn.
- Nhấn vào nằm ở trên cùng bên phải để xem danh sách menu.
- Chọn Cài đặt menu từ danh sách.
- Chọn Đồng bộ hóa và các dịch vụ của Google tiết diện.
- Gõ vào Quản lý đồng bộ hóa và vô hiệu hóa Đồng bộ hóa mọi thứ.
- Bây giờ chỉ bật / tắt các cài đặt mong muốn mà bạn cần phải đồng bộ hóa và điều tương tự sẽ được áp dụng cho tất cả các thiết bị của bạn đã đăng nhập bằng tài khoản này.
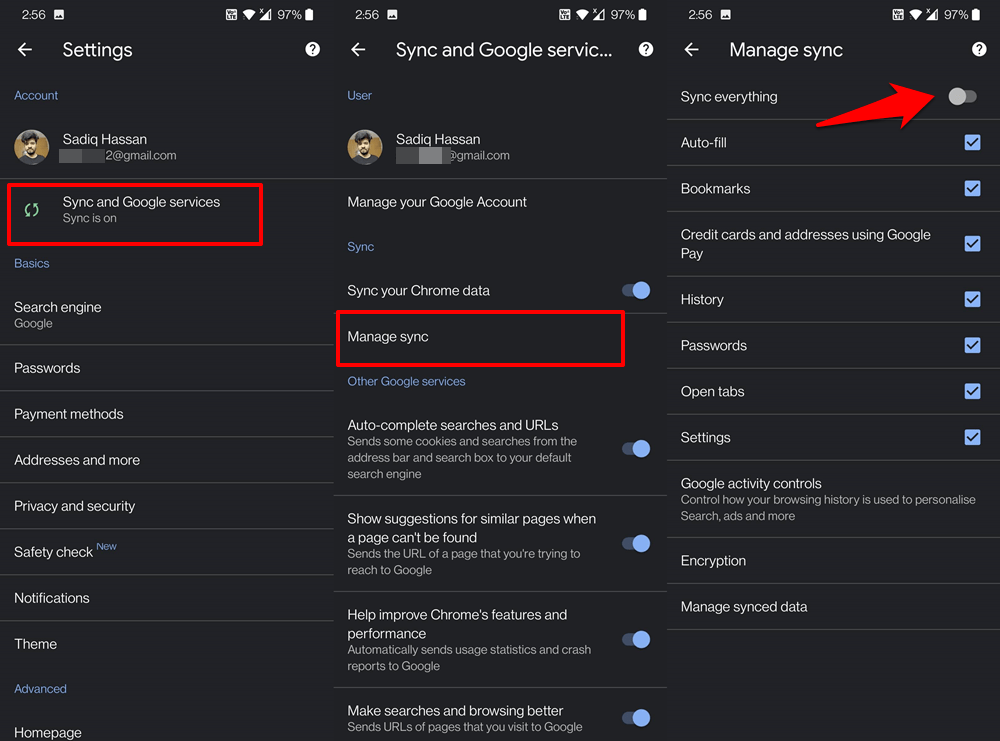
Điều này sẽ tùy chỉnh tài liệu đồng nhất giữa những thiết bị dựa trên nhu yếu của bạn. Bạn hoàn toàn có thể chọn những dịch vụ khác nhau mà bạn muốn được cho phép hoặc tắt để đồng nhất hóa dữ liệu .
Điểm mấu chốt: Đăng nhập và đồng bộ hóa Chrome
Vì vậy, đây là tổng thể từ hướng dẫn này về cách đăng nhập vào Google Chrome và đồng điệu hóa dữ liệu của bạn. Cá nhân tôi thấy nó nằm trong số những tính năng hữu dụng nhất của trình duyệt Chrome. Đây là một trong những nguyên do chính khiến tôi thấy mình trọn vẹn mê hồn với những dịch vụ của Google. Với điều đó đã nói, hãy cho chúng tôi biết quan điểm của bạn về điều tựa như trong phần phản hồi bên dưới .
Trước khi làm tròn, có một điểm quan trọng đáng nói. Luôn đảm bảo rằng bạn chỉ thực hiện các bước nói trên trên thiết bị cá nhân của mình. Nếu bạn đang sử dụng PC dùng chung, thì tốt hơn nên sử dụng Chrome trongchế độ khách.
Có liên quan: Làm cách nào để gửi liên kết đến thiết bị trong máy tính Chrome?
Tuy nhiên, nếu việc đăng nhập vào thông tin tài khoản của bạn là điều tối quan trọng, thì hãy nhớ đăng xuất và xóa thông tin tài khoản của bạn khỏi PC đó trước khi rời đi .
Cuối cùng, đây là những trình duyệt web được yêu cầu cho máy tính và điện thoại di động của bạn mà bạn nên thử .
Nếu bạn có bất kỳ suy nghĩ nào về Cách đăng nhập Google Chrome và quản lý dữ liệu đồng bộ hóa?, sau đó vui lòng ghé vào bên dưới hộp bình luận. Nếu bạn thấy bài viết này hữu ích, vui lòng xem xét chia sẻ nó với mạng của bạn.
– END –
2071
0
Source: https://final-blade.com
Category: Tiền Điện Tử – Tiền Ảo