Đặt mật khẩu ( Password ) bảo vệ tệp ( File ) và thư mục ( Folder ) trong Windows
Trước đây chỉ có một cách duy nhất để đặt password bảo vệ trong Win98 hay Win ME là mua phần mềm bổ sung chức năng này. Nhưng với WinXP thì bạn có thể làm điều này dễ dàng.
Cách bình thường nhất là bạn định dạng ổ cứng về NTFS để tăng khả năng bảo mật. Nhưng cũng có một cách khác để đặt password trong WinXP mà không cần quan tâm đến việc ổ cứng được định dạng thế nào.

Nén folder hay file: Để nén một folder hay file, click chuột phải trên file hoặc folder , chọn Send to -> Compressed (zipped) Folder. Thao tác này sẽ khởi tạo một tệp zip mới với tên là tên file hoặc folder có đuôi zip.
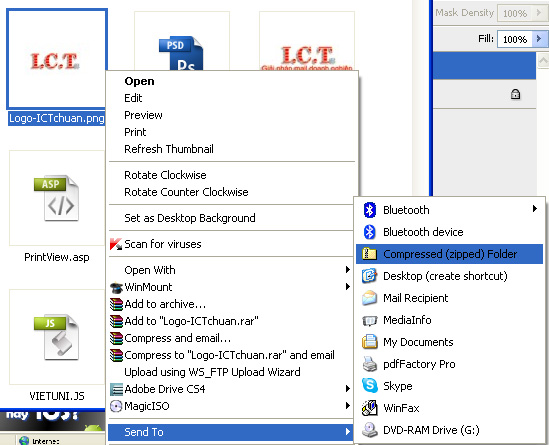
Kích kép vào tệp vừa nén để mở. Nếu máy cài winrar bạn nháy phải chuột vào file nén chọn Open with -> Compressed (zipped) Folder
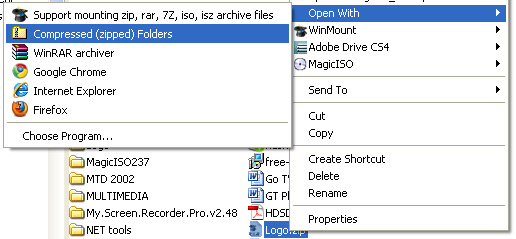
Kích chuột vào File -> Add a Password…
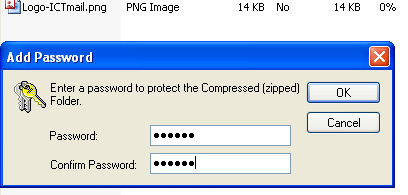
Nhập mật khẩu vào Password, nhận lại mật khẩu vào Confirm Password – > OK. Việc đặt mật khẩu đã hoàn thành
Mở file đặt mật khẩu:
Để mở kích kép chuột. Nếu máy cài winrar bạn nháy phải chuột vào file nén chọn Open with -> Compressed (zipped) Folder
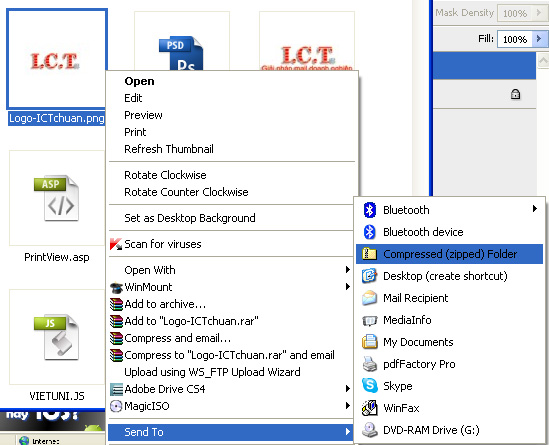
Để mở tệp bên trong file nén kích kép chuột nhập mật khẩu.
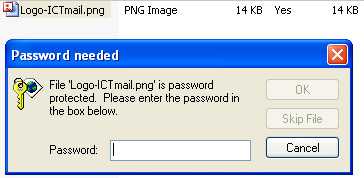
Từ Windows 7 đến Windows 10 vẫn cho nén nhưng không cho phép đặt mật khẩu vì thế ta cài và dùng công cụ miễn phí của bên thứ 3. Tải tại đây 7-zip, WinRAR
– Với 7-Zip ta nháy phải chuột chọn 7-Zip/Add to archive

Chọn nén thành file Zip, đánh mật khẩu và chọn kiểu mã hóa mật khẩu sau đó bấm OK

– Với Winrar nháy phải chuột chọn Add to archive

Xuất hiện

Chọn định dạng file Zip rồi kích vào Set password…

Lưu ý: Sau khi thực hiện các bước trên thì xóa file hoặc thư mục gốc đi. Khi cần dùng kích kép vào để mở sẽ đòi mật khẩu.
ICT GROUP tổng hợp