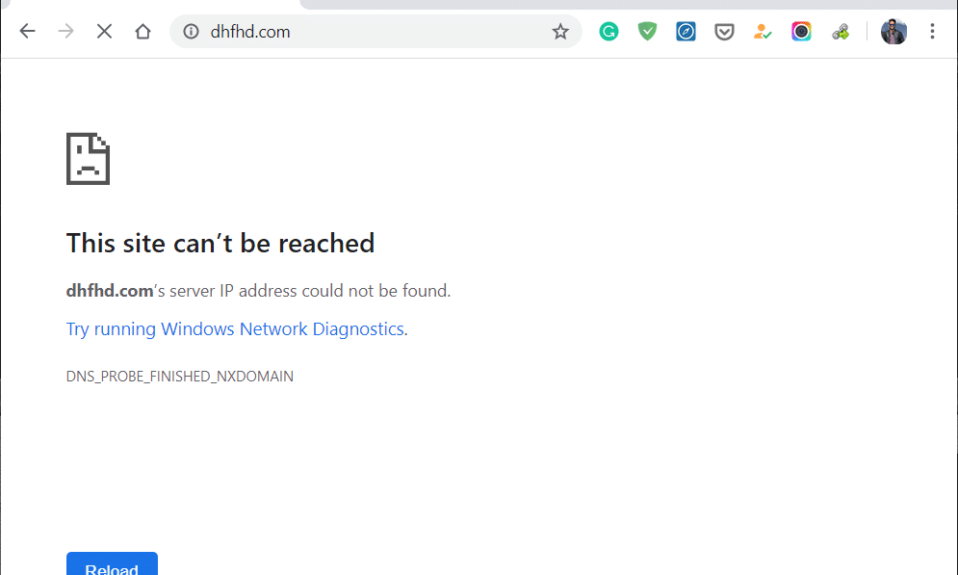
Fix This site can’t be reached error in Gooogle Chrome: Most Google Chrome users must have faced the ‘This site can’t be reached error‘ but didn’t have any clue how to fix it? Then don’t worry we are at your disposal to fix this issue easily. The cause of this error is that the DNS lookup failed so the webpage is not available. When you try to open any website or web page, you received the error and it says Error code:
This site can’t be reached www.quora.com’s server DNS address could not be found. DNS_PROBE_FINISHED_NXDOMAIN
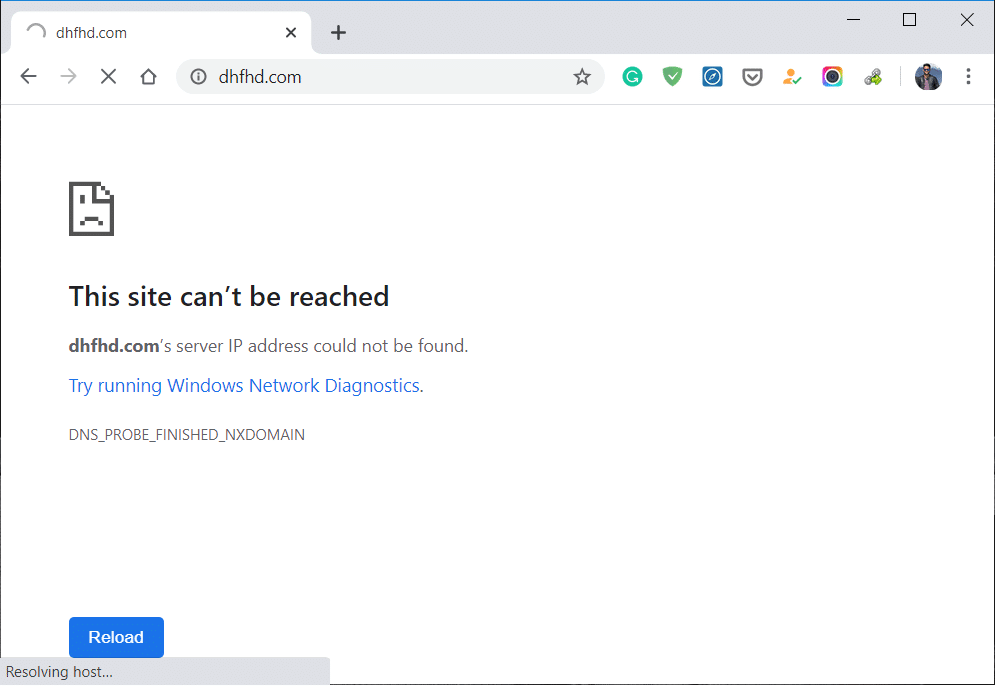
Fix This site can’t be reached error in Gooogle Chrome
The server at any website can’t be found because the DNS lookup failed. DNS is the network service that translates a website’s name to its Internet address. This error is most often caused by having no connection to the Internet or a misconfigured network. It can also be caused by an unresponsive DNS server or a firewall preventing Google Chrome from accessing the network.
When a DNS server can’t convert a domain name to an IP address in a TCP/IP network then there is a DNS failure error. A DNS failure occurs because of the misconfiguration of the DNS address or because of Windows DNS client is not working.
Method 1: Restart DNS client
1. Press Windows Key + R then type “services.msc” and hit enter to open the Services window.

2. Scroll down till you find “Network Store Interface Service” (Press N to easily find it).
3. Right-click on Network Store Interface Service and select Restart.
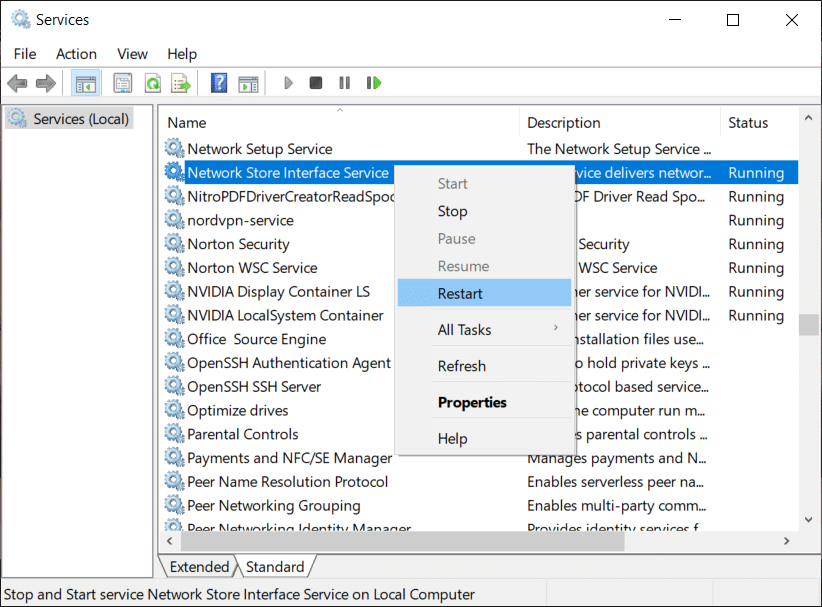
4. Follow the same step for the DNS client and DHCP client in the services list.

5. Now the DNS client will restart, go, and check if you’re able to resolve the error or not.
Method 2: Change IPv4 DNS Address
1. Right-click on the WiFi icon on the system tray and then click on “Open Network and Sharing Center.”

2. Now click on “Network and Sharing Center“.
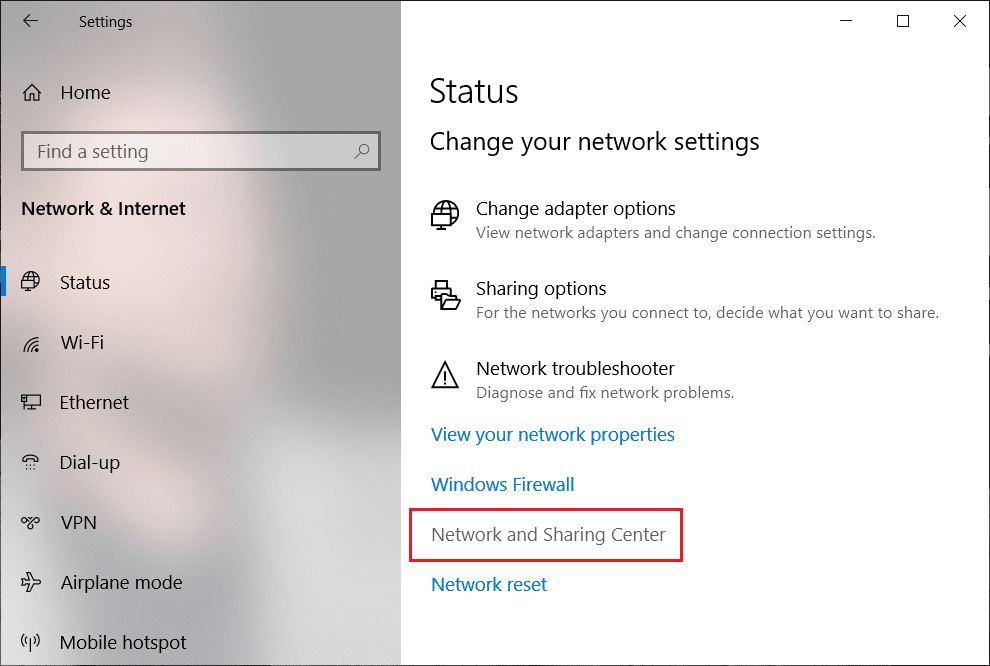
3. Next, click on your current connection in order to open Settings and then click Properties.
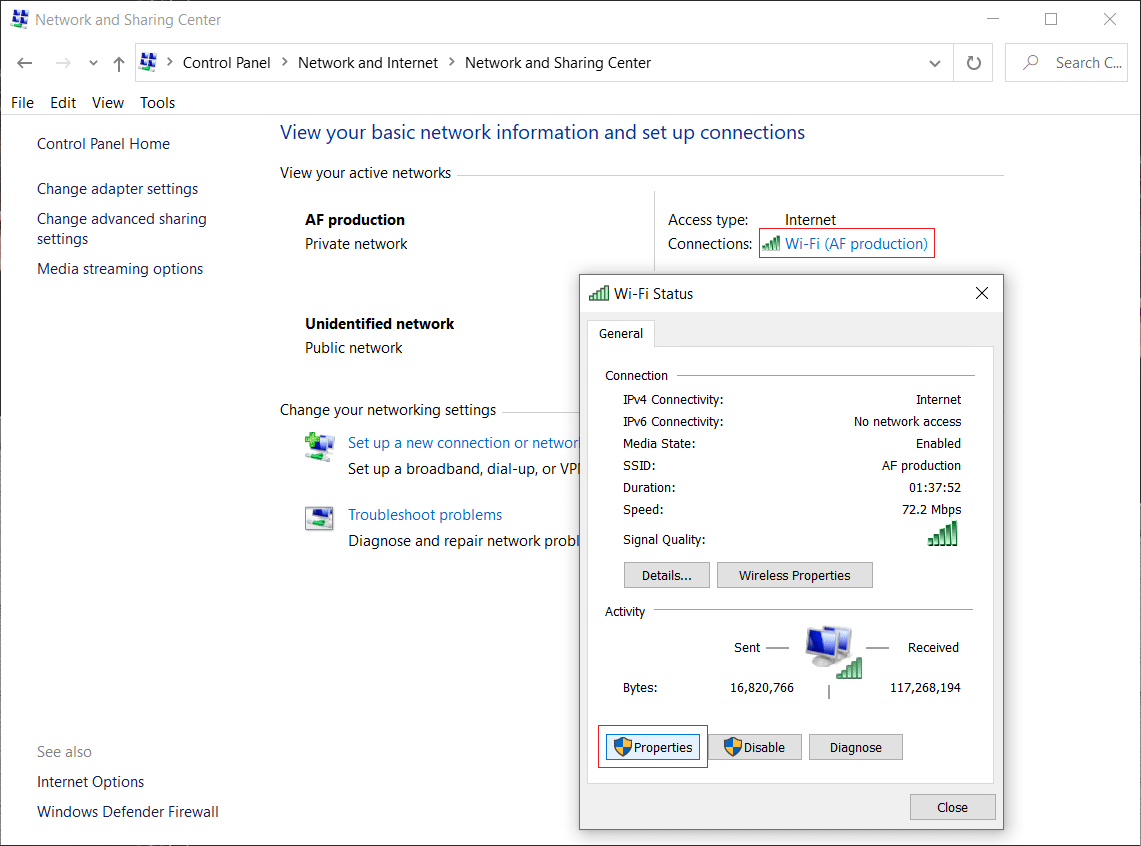
4. Next, select “Internet Protocol Version 4 (TCP/IP)” and click Properties.
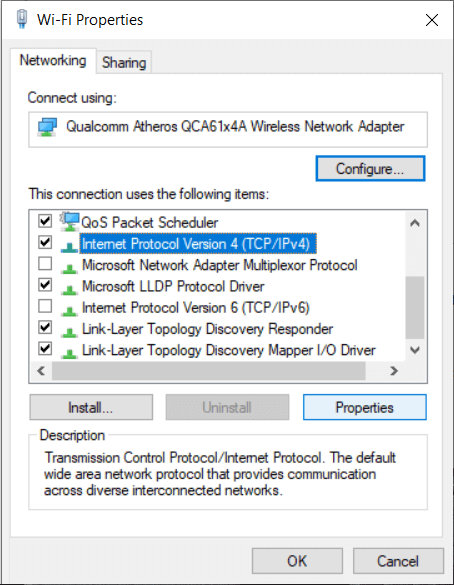
5. Checkmark on “Use the following DNS server addresses.”
6. Type the following address in the Preferred DNS server and Alternate DNS server:
8.8.8.8
8.8.4.4
Note: Instead of the Google DNS you can also use other Public DNS Servers.
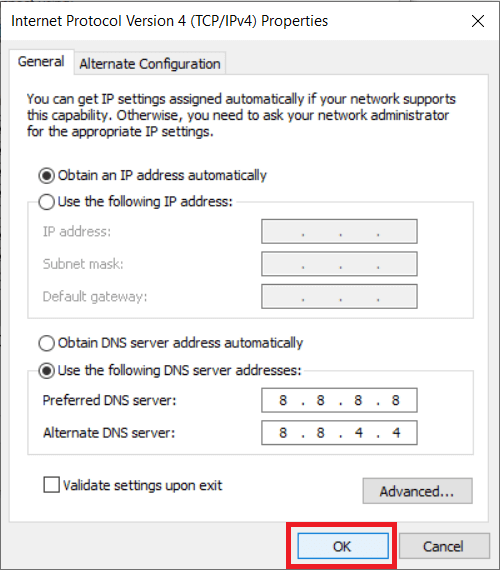
7. Checkmark on “Validate settings upon exit” then click OK and click Close.
8. This step must Fix This site can’t be reached error in Gooogle Chrome.
Also Read: How to Change DNS Server on Windows 11
Method 3: Reset TCP/IP
1. Right-click on Windows Button and select “Command Prompt(Admin).”

2. Now type the following command one by one and press Enter after each one:
ipconfig /release
ipconfig /all
ipconfig /flushdns
ipconfig /renew

3. Reboot to save changes.
Method 4: Run Network Troubleshooter
1. Press Windows Key + R then type ncpa.cpl and hit Enter to open Network Connections.
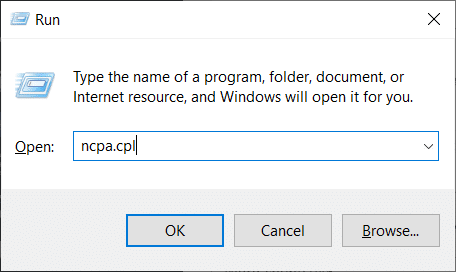
2. Right-click on your current active Wifi connection and select Diagnose.
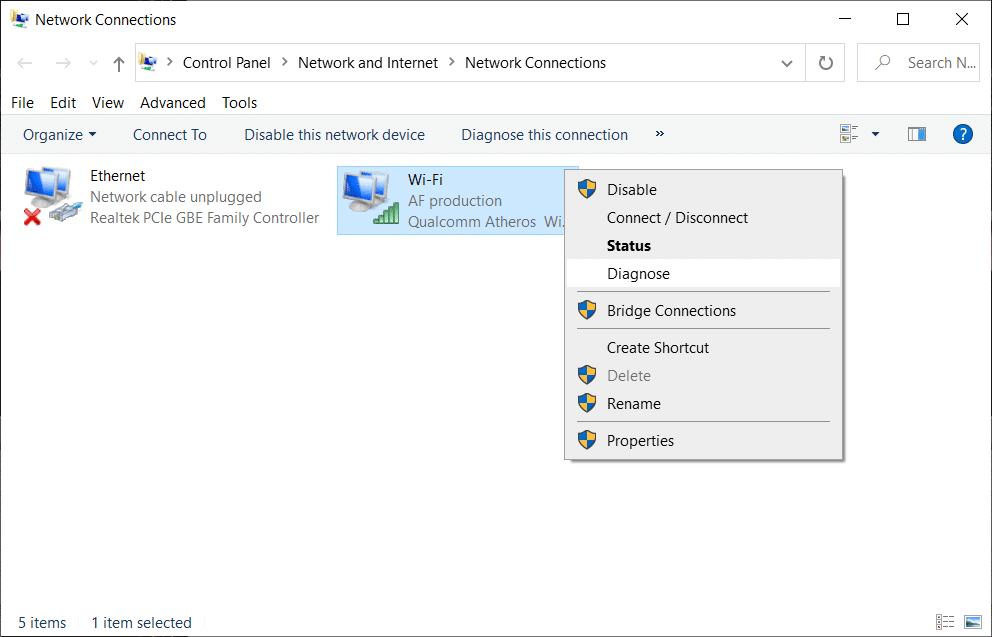
3. Let the Network Troubleshooter run and it will give you the following error message: DHCP is not enabled for “Wireless Network Connection”.
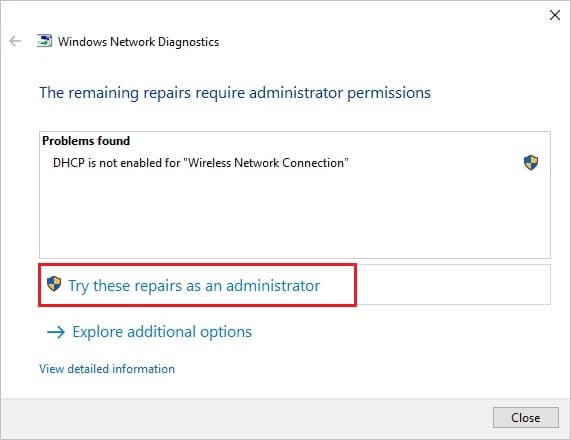
4. Click on “Try these Repairs as an Administrator“.
5. On the next prompt, click Apply this Fix.
Also Read: How to Fix PDFs Not Opening in Chrome
Method 5: Reset Chrome Browser
Note: Make sure you backup your Chrome data before proceeding.
1. Open Chrome Settings then scroll down to the bottom and click Advanced.

2. From the left-hand side click on “Reset and clean up“.
3. Now under the Reset and clean up tab, click on Restore settings to their original defaults.

4. The below dialog box will open up, once you’re sure that you want to restore Chrome to its original settings, click on the Reset settings button.

Method 6: Reinstall Chrome
Note: Reinstalling Chrome will delete all your data so make sure you backup your data such as Bookmarks, passwords, settings, etc.
1. Press Windows Key + I to open Settings then click on Apps.
2. From the left-hand menu, select Apps & features.
3. Scroll down, and find Google Chrome.
4. Click on Google Chrome then click on the Uninstall button.
5. Again click on the Uninstall button to confirm Chrome uninstallation.

6. Once Chrome uninstallation completes, reboot your PC to save changes.
7. Again download & install the latest version of Google Chrome.
You may also check:
That’s it, we hope this guide was helpful and you are able to fix This site can’t be reached error in Google Chrome but if you still have any queries regarding this post feel free to ask them in the comments, and please share this post on social media to help your friends solve this issue easily.