Photoshop CS6 khi khởi động lên sẽ có giao diện mặc định màu tối như thế này (bạn có thể thay đổi sang các tông màu sáng hơn bằng cách vào Edit -> Preferences -> Interface và thay đổi màu tại phần Color Theme).
Hãy chú ý vào hình các bạn có thể thấy các khu vực thường làm việc như sau:
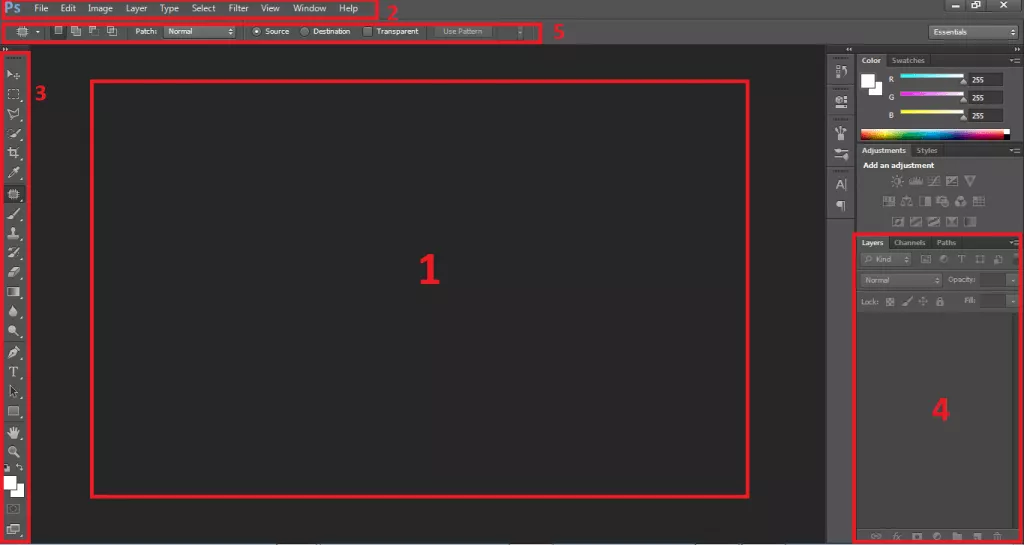
1. Khu vực hiển thị nội dung của các file mà bạn sẽ xử lý.
2. Thanh menu chính chứa các trình đơn xử lý, cấu hình.
3. Thanh công cụ (Toolbox) chứa các công cụ xử lý, thao tác với các file.
4. Vùng quản lý các lớp (Layer) của file đang thao tác.
5. Khu vực thanh tuỳ chỉnh tương ứng với từng công cụ bạn lựa chọn ở Toolbox.
Cụ thể các khu vực làm việc chính:
Tóm Tắt
1. Khu vực hiển thị file
Khi các bạn mở một file hoặc tạo mới 1 file để thao tác thì file đó sẽ hiển thị ở khu vực số 1, bạn có thể mở cùng lúc và thao tác với nhiều file.
Để mở 1 file mới bạn vào File -> Open
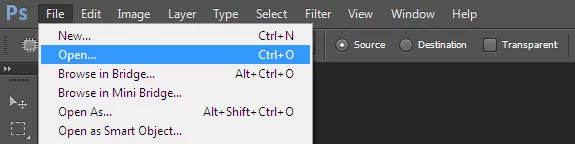
Để tạo một file mới bạn vào File -> New, điền tên file, điền kích thước bạn muốn vào khung, chọn nền Background rồi click Ok.
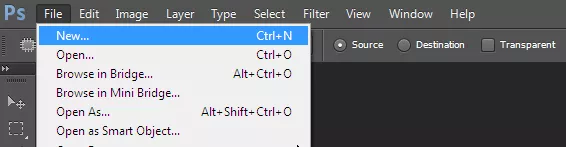
2. Thanh công cụ Toolbox
![]()
Đây là nơi chứa các công cụ xử lý, thao tác file. Có tới 30 công cụ giúp cho việc sửa chữa, chọn lựa và điều chỉnh ảnh. Một số công cụ trong bảng còn có các công cụ ẩn (hidden tools – các công cụ có 1 chấm tam giác nhỏ ở dóc dưới phải). Phần này mình sẽ dành riêng 1 bài để giới thiệu về các công cụ.
3. Thanh menu chính chứa các trình đơn xử lý, cấu hình
Thanh này gồm 11 Menu: File, Edit, Image, Layer, Type, Select, Filter, View, 3D, Window, Help.
![]()
4. Vùng quản lý các lớp (Layer) của file đang thao tác
Bảng Layers giúp ta quản lý các lớp của 1 tấm ảnh. Layer tựa như những tấm phim trong suốt đặt chồng lên nền (background) của 1 tấm ảnh. Trên mỗi tấm phim là những hình ảnh, đối tượng được đặt vào qua các lần sao chép, cắt dán hoặc tạo mới bằng các công cụ của PTS.
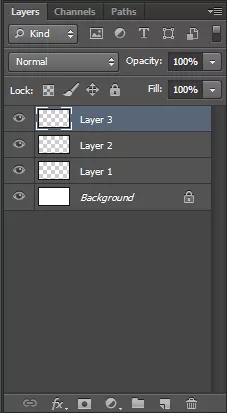
Trong khi chỉnh sửa ảnh, để không bị rối thì ta có thể tắt bớt các layer khác đi bằng các click chuột vào biểu tượng hình con mắt ở đầu bên trái của layer đó.
Khi muốn sửa layer nào đó bạn click chọn layer đó và tiến hành sửa chữa mà không ảnh hưởng tới các đối tượng trên các lớp khác.
Sau khi hoàn tất việc thao tác trên các lớp, muốn hợp nhất các lớp lại thành 1 lớp duy nhất bạn nhấn tổ hợp phím tắt (Ctrl + Shift +E)
5. Đây gọi là thanh tuỳ chỉnh
Nó sẽ hiển thị các nút chỉnh tương ứng với công cụ mà bạn lựa chọn trong Toolbox.
![]()
Ví dụ khi bạn chọn công cụ Type Tool trên thanh Toolbox thì thanh công cụ lại hiển thị tương ứng thế này:
![]()
Sau khi thao tác, xử lý xong 1 file bạn tiến hành lưu file bằng cách nhấn tổ hợp phím tắt (Ctrl + S) hoặc vào File -> Save.
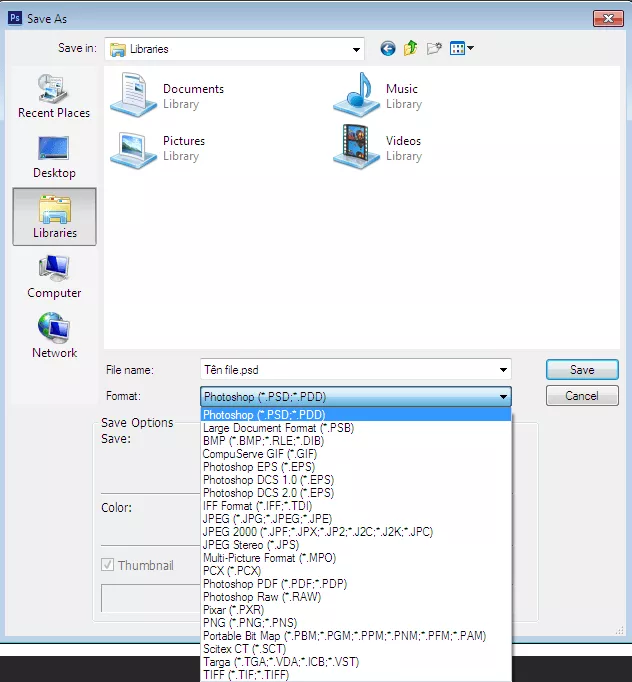
Trường hợp bạn muốn lưu File dưới các định dạng khác nhau bạn vào File -> Save As. Photoshop cho phép bạn lưu file dưới rất nhiều định dạng khác nhau như JPG, PNG, PDF, PCX, TIF…
Trên đây là giao diện và các khu vực làm việc chính trong Photoshop mà bạn cần biết, trong các bài sau EduGate sẽ đi chi tiết vào các vùng làm việc để các bạn hiểu sâu hơn.