
Tóm Tắt
Không phải là một fan hâm mộ của Windows 11 nhưng quen thuộc với giao diện Windows 10? Bạn có thể quay trở lại Windows 10 bằng cách làm theo các bước bên dưới.
Bạn đã tăng cấp từ Windows 10 lên Windows 11 và không thấy hệ điều hành quản lý mới này mê hoặc. Bạn hoàn toàn có thể không thích menu Bắt đầu hoặc thanh tác vụ mới. Bạn hoàn toàn có thể bỏ lỡ 1 số ít ứng dụng hoặc tính năng tích hợp sẵn. Hoặc hoàn toàn có thể bạn đã quá quen với giao diện của Windows 10. Dù lý do là gì, bạn hoàn toàn có thể hoàn nguyên về hệ quản lý và điều hành cũ hơn .

Microsoft được cho phép bạn dùng thử Windows 11 trong 10 ngày, sau 10 ngày bạn hoàn toàn có thể hoàn nguyên về Windows 10. Nhưng vẫn có cách để lê dài khoảng chừng thời hạn này. Thư Viện Hỏi Đáp sẽ hướng dẫn bạn cách vận động và di chuyển từ Windows 11 sang Windows 10 bằng cách làm theo những bước bên dưới .
Hạ cấp trong vòng 10 ngày
Ví dụ: bạn đã nâng cấp lên Windows 11 cách đây chưa đầy 10 ngày và muốn hoàn nguyên về Windows 10. Bạn có thể thực hiện các bước sau, đi tới: Cài đặt> Hệ thống> Khôi phục. Bạn sẽ thấy nó trong phân vùng khôi phục Quay lại: Nếu phiên bản này không hoạt động, hãy thử hoàn nguyên về Windows 10.
Bạn đang đọc: Cách hạ cấp từ Windows 11 xuống Windows 10
Nhưng trước khi làm điều đó, bạn nên biết rằng nếu bạn đã cài đặt bất kỳ ứng dụng nào hoặc điều chỉnh bất kỳ cài đặt nào trong Windows 11, chúng sẽ không thể được sử dụng trong Windows 10. Nhấn nút để tiếp tục. Trở lại.
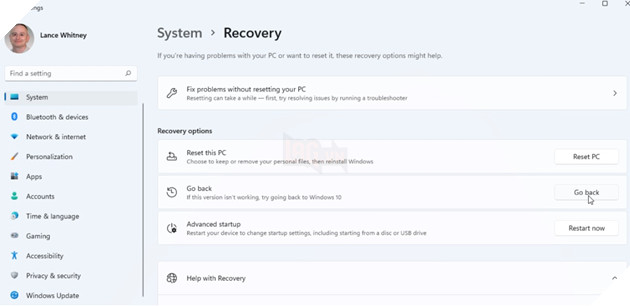
Một hành lang cửa số sẽ mở ra và bạn sẽ thấy nguyên do tại sao bạn quay lại Windows 10. Đánh dấu câu vấn đáp của bạn và nhấp vào Tiếp theo .
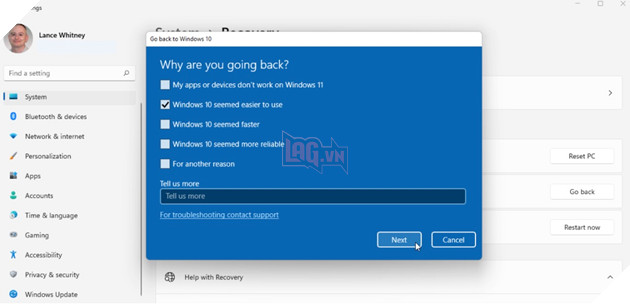
Cửa sổ tiếp theo sẽ đề xuất cài đặt bản cập nhật mới nhất để khắc phục các sự cố bạn đang gặp phải. Nhấp để bỏ qua bước này Không, cám ơn.
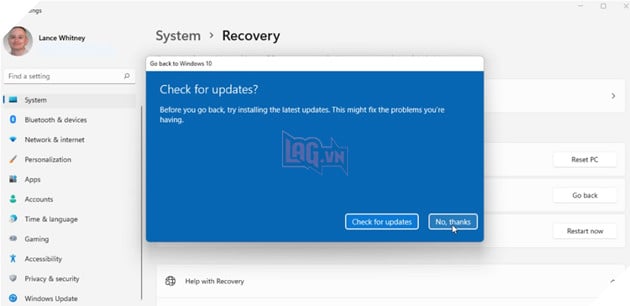
Cửa sổ tiếp theo cảnh báo bạn rằng bạn sẽ không thể sử dụng máy tính của mình cho đến khi quá trình hạ cấp hoàn tất và bạn sẽ cần phải cài đặt lại một số ứng dụng và chương trình và mất một số thay đổi. nhấp chuột Kế tiếp.
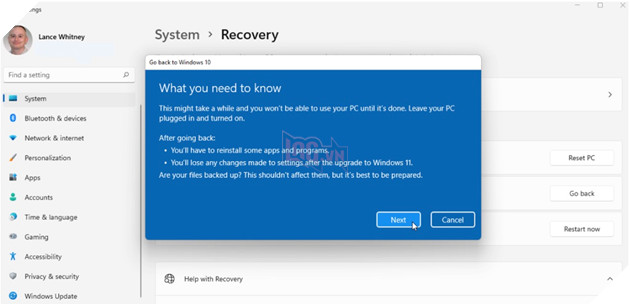
Cửa sổ tiếp theo là cảnh báo bạn phải nhớ mật khẩu để tránh bị khóa khi nhập mật khẩu bên dưới. In Kế tiếp.
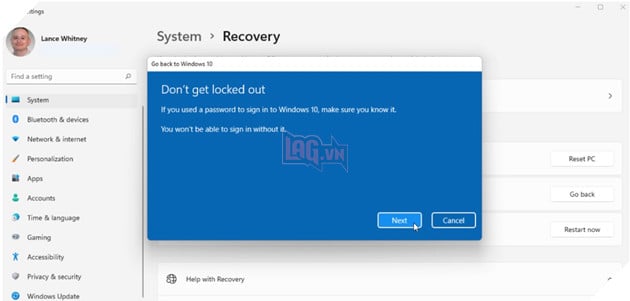
Trong cửa sổ tiếp theo, Microsoft cảm ơn bạn đã dùng thử Windows 11. Quay lại Windows 10.
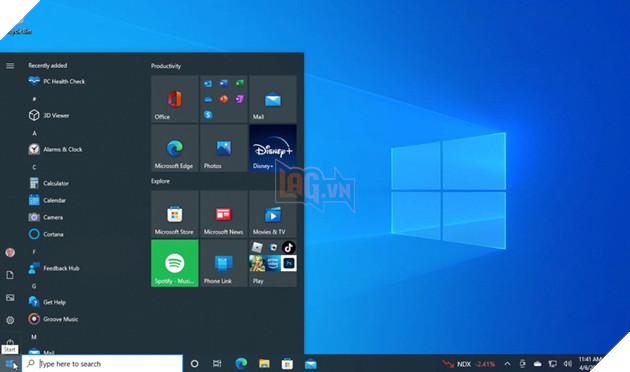
Quá trình sau cuối cũng hoàn tất, sẽ mất nhiều thời hạn để chuyển từ Windows 11 sang Windows 10, thế cho nên hãy kiên trì. Sau khi quy trình hạ cấp hoàn tất, hãy nhập Windows 10 đã hạ cấp .
Hạ cấp sau 10 ngày
Nếu bạn đang sử dụng Windows 11 quá thời hạn 10 ngày nhưng vẫn muốn nâng cấp lên Windows 10. Công cụ quản trị: Bạn có thể kiểm tra số ngày còn lại thông qua Command Prompt và thậm chí kéo dài thời gian lên đến 60 ngày. Nhập nội dung sau vào trường tìm kiếm cmd. Nhấp vào kết quả trong kết quả tìm kiếm Thực thi với tư cách quản trị viên để mở dấu nhắc lệnh với các đặc quyền quản trị.
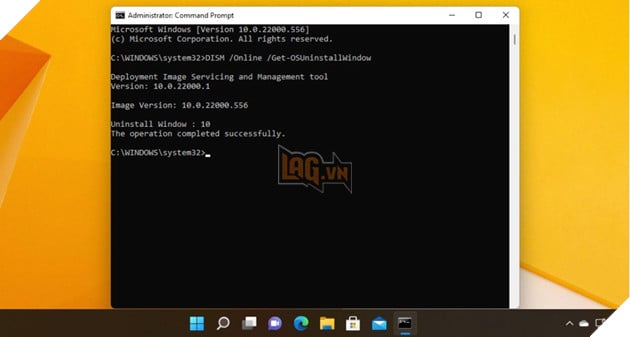
Tại dấu nhắc lệnh, nhập DISM / Trực tuyến / Get-OSUninstallWindow. Có những ngày thử nghiệm bỏ lại cụm từ Gỡ setup Windows .Để làm mới, hãy nhập : DISM / Trực tuyến / Set-OSUninstallWindow / Giá trị : đổi khác bằng với số ngày bạn muốn nộp đơn. Ví dụ : để đặt khoảng chừng thời hạn hạ cấp thành 30 ngày, hãy nhập : DISM / Trực tuyến / Set-OSUninstallWindow / Giá trị : 30. Bạn chỉ hoàn toàn có thể đặt khoảng chừng thời hạn từ 2 đến 60 ngày .
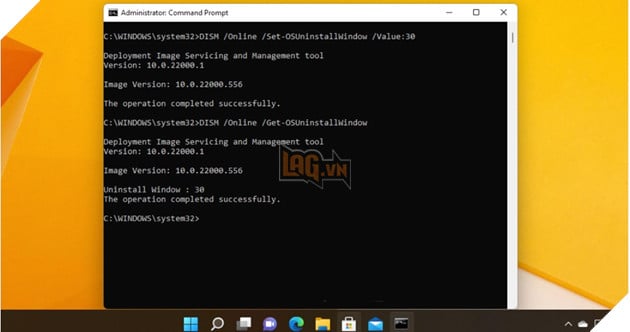
Sau đó nhấn phím mũi tên lên để hiển thị lệnh DISM / Online / Get-OSUninstallWindow. In đăng nhập để chạy lại lệnh này và xác nhận rằng số ngày bạn đặt là hợp lệ. Bây giờ bạn có thể quay lại Cài đặt và chạy lệnh Quay lại bất kỳ lúc nào trước khi số ngày mới hết hạn.
Xem thêm
Cách hạ cấp từ Windows 11 xuống Windows 10
Bạn cảm thấy quen thuộc với giao diện Windows 10 và không phải là fan của Windows 11? Bạn có thể quay lại Windows 10 bằng những thao tác dưới đây.
Bạn đã nâng cấp từ Windows 10 lên Windows 11 và nhận ra rằng hệ điều hành mới này không có gì thú vị. Có thể bạn không thích menu Start hoặc taskbar mới. Có lẽ bạn bỏ lỡ một số ứng dụng hoặc tính năng được tích hợp sẵn. Hoặc có thể bạn đã quá quane thuộc với giao diện của Windows 10. Dù lý do là gì, bạn có thể quay trở lại hệ điều hành cũ hơn.
Microsoft cho phép bạn dùng thử Windows 11 với thời hạn là 10 ngày, sau 10 ngày bạn có thể hoàn nguyên về Win 10. Tuy nhiê, có một cách để kéo dài thời hạn đó. Thư Viện Hỏi Đáp sẽ hướng dẫn bạn cách hạ cấp từ Windows 11 xuống Windows 10 bằng những thao tác dưới đây.
Hạ cấp trong vòng 10 ngày
Ví dụ bạn đã năng cấp lên Windows 11 cách đây chưa đầy 10 ngày và muốn quay lại Windows 10. Bạn có thể làm những bước sau, đi tới Settings > System > Recovery. Trong phần Recovery, bạn sẽ thấy Go back: If this version isn’t working, try going back to Windows 10.
Tuy nhiên, trước khi bạn thức hiện thao tác này, bạn cần biết rằng nếu đã cài đặt bất kỳ ứng dụng nào hoặc edit bất kỳ cài đặt nào trên Windows 11, chúng sẽ không thể có mặt trên Windows 10. Để tiếp tục, hãy nhấn vào nút Go back.
Một hành lang cửa số sẽ Open và tại sao bạn trở lại Windows 10. Ticks vào câu vấn đáp của bạn và nhấp ào Next .Cửa sổ tiếp theo đề xuất kiến nghị thiết lập bản update mới nhất để khắc phục bất kể sự cố nào bạn bạn gặp phải. Để bỏ lỡ bước này, hãy click vào No, thanks .Cửa sổ tiếp theo cảnh báo nhắc nhở việc bạn sẽ không hề sử dụng PC của mình cho đến khi quy trình hạ cấp kết thúc, cũng nhưng việc bạn sẽ phải cải đặt lại 1 số ít ứng dụng và chương trình cũng như là mất một số ít đổi khác được thực thi so với setup của mình trên Windows 11. Để liên tục hãy click vào Next .Cửa sổ tiếp theo là cảnh báo nhắc nhở bạn nên nhớ mật khẩu của mình tránh thực trạng bị khóa khi nhập mật khẩu sau. Bấm Next .Ở hành lang cửa số tiếp theo, Microsoft cám ơn bạn đã dùng thử Windows 11. Nhấp vào Go back to Windows 10 .
Quá trình cuối cùng cũng đã xong, việc hạ cấp từ Windows 11 xuống Windows 10 sẽ mất một khoảng thời gian dài, vì thế hãy kiên nhẫn. Sau khi quá trình hạ cấp hoàn tất, hãy đăng nhập vào Windows 10 đã được hạ cấp của bạn.
Hạ cấp sau 10 ngày
Nếu bạn đã sử dụng Windows 11 quá thời hạn 10 ngày nhưng vẫn muốn hạ cấp xuống Windows 10. Bạn có thể tra số ngày còn lại và thậm chí kéo dài thời hạn lên đến 60 ngày thông qua công cụ Administrator: Command Prompt. Tại phần search, hãy gõ cmd. Từ kết quả tìm kiếm, hãy nhấp vào kết quả Run as administrator để mở dấu nhắc lệnh bởi quyền quả trị.
Tại Command Prompt, hãy gõ DISM / Online / Get-OSUninstallWindow. Phía sau cụm từ Uninstall Windows chính là số ngày dùng thử còn lại.
Để gia hạn, hãy nhập: DISM / Online / Set-OSUninstallWindow / Value:
Sau đó nhấn phím mũi tên lên để hiển thị lệnh DISM / Online / Get-OSUninstallWindow. Nhấn Enter để chạy lại lệnh đó và xác nhận rằng số ngày bạn đặt hiện có hiệu lực. Giờ đây, bạn có thể quay lại Settinsg và chạy lệnh Go back bất kỳ lúc nào trước khi hết số ngày mới.
# Cách # hạ # cấp # từ # Windows # xuống # Windows
- Tổng hợp: Thư Viện Hỏi Đáp
- #Cách #hạ #cấp #từ #Windows #xuống #Windows
Source: https://final-blade.com
Category : Kiến thức Internet