
Sau đó quy đổi định dạng thời gian kiểu English (tháng ngày năm 24h) về định dạng chuẩn ngày tháng năm 12 giờ để phục vụ cho việc thiết lập, và xác định các giá trị chi tiết trên bảng tính.
Đọc thêm :
+ Bước 1: Đầu tiên, bạn mở file Excel mà bạn cần xử lý lên.
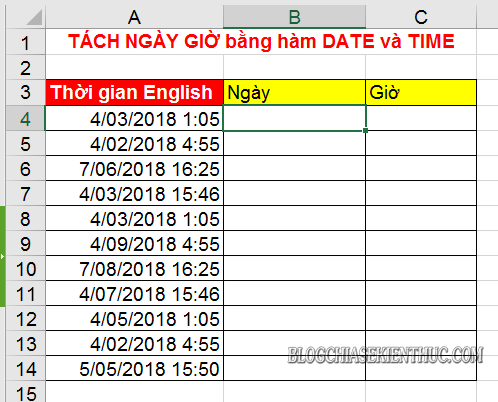
+ Bước 2: Tại đây, bạn nhập công thức vào ô xuất giá trị ngày tháng năm như sau => sau đó nhấn Enter để thực hiện:
=DATE(YEAR(ô tham chiếu),MONTH(ô tham chiếu),DAY(ô tham chiếu))
Áp dụng vào ví dụ ta được công thức sau: =DATE(YEAR(A4),MONTH(A4),DAY(A4))
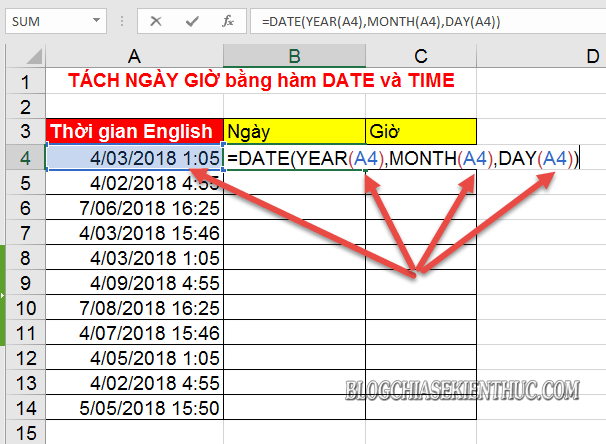
+ Bước 3: Sau khi nhấn Enter thì ta sẽ có được kết quả tính ngày tháng năm chuẩn.
Tiếp theo, để tách giờ ra khỏi chuỗi theo định dạng AM / PM. Bạn nhập công thức bên dưới rồi nhấn Enter .
=TIME(HOUR(ô tham chiếu),MINUTE(ô tham chiếu),SECOND(ô tham chiếu))

+ Bước 4: Bây giờ bạn hãy bôi đen để chọn hai ô công thức => và giữ dấu cộng mảnh để Fill xuống danh sách, áp dụng cho các ô tính còn lại.

Cuối cùng ta được hiệu quả như hình bên dưới .
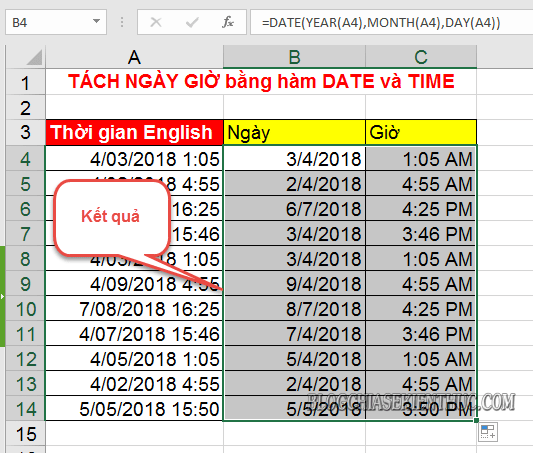
Tóm Tắt
Cách 2: Tách giờ, phút và ngày, tháng, năm nhanh không cần công thức
Với cách làm không dùng công thức này thì bạn hoàn toàn có thể tách một cách đơn thuần bằng lệnh Date và Time ngay trên thanh công cụ .
+ Bước 1: Để làm được điều đó, trước tiên bạn hãy bôi đen vùng cột dữ liệu => và click chuột phải => chọn Copy.
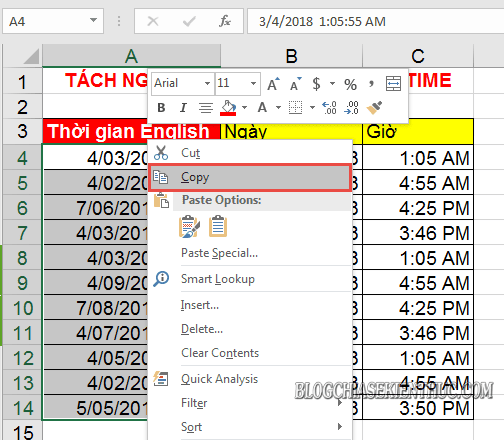
+ Bước 2: Sau đó Paste giá trị vào hai cột như hình.
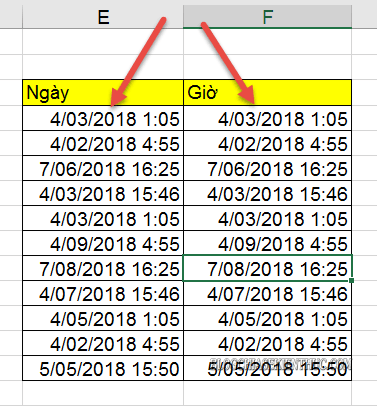
+ Bước 3: Rồi, bây giờ bạn hãy bôi đen giá trị tại cột Ngày => sau đó click vào ô tam giác xổ xuống tại Custom => và chọn Long Date.
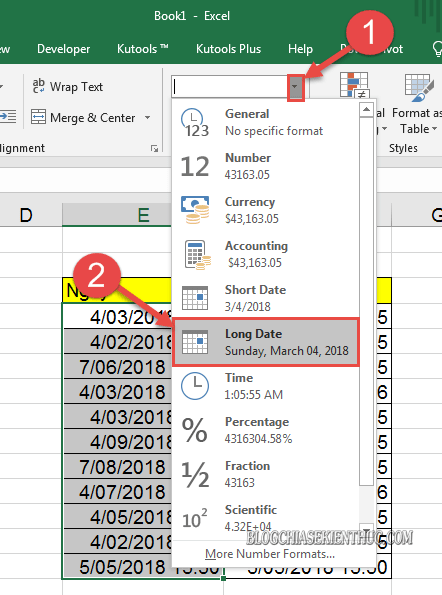
+ Bước 4: Để Excel lọc ra ngày tháng năm.
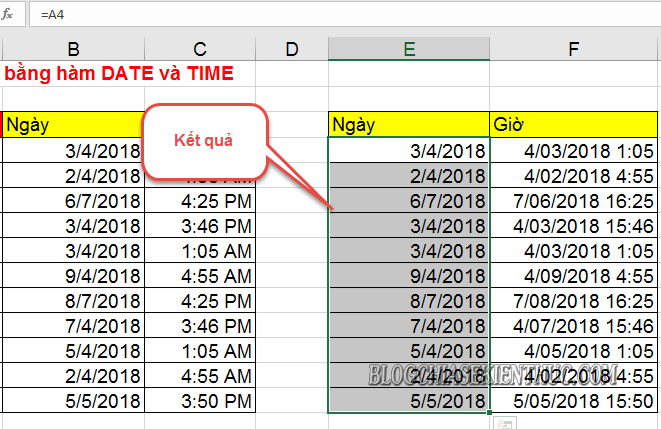
+ Bước 5: Tiếp tục, bạn hãy thực hiện bôi đen cột dữ liệu Giờ => click nút tam giác xổ xuống tại Custom => rồi chọn Time.

Để lọc thời hạn định dạng giờ phút giây AM / PM. Vậy là xong thôi 😀
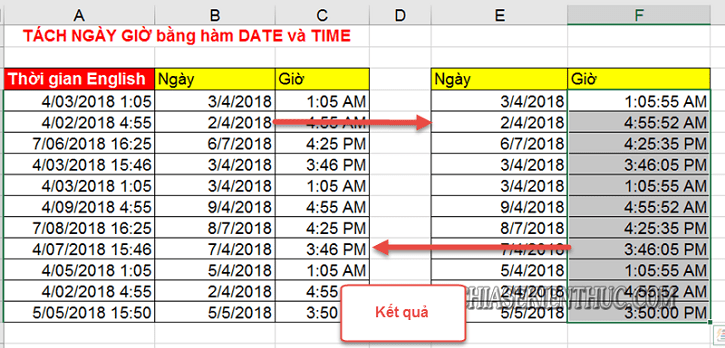
Lời Kết
Okay, như vậy là mình vừa hướng dẫn rất chi tiết với các bạn 2 thủ thuật nhỏ trong việc xử lý tách chuỗi ngày tháng năm và giờ, phút từ một cột sang hai cột tách biệt trên Excel, đồng thời chuyển định dạng thời gian English sang Việt Nam một cách đơn giản rồi nhé.
Đến đây thì bài hướng dẫn cách tách ngày giờ và quy đổi về định dạng thời hạn Nước Ta trên Excel của mình cũng xin được tạm dừng. Hi vọng thủ pháp này sẽ có ích với những bạn .Chúc những bạn thành công xuất sắc !
CTV: Lương Trung – Blogchiasekienthuc.com
Bài viết đạt : 5/5 sao – ( Có 1 lượt nhìn nhận )
Source: https://final-blade.com
Category: Kiến thức Internet