Word, Excel, PowerPoint » Học Excel, Mẹo Excel
Trong số các hàm có liên quan đến chuỗi ký tự thì hàm Value trong Excel chính là một ví dụ minh họa rõ ràng nhất trong Excel. Hàm Value trong Excel được sử dụng rất nhiều tuy nhiên cách sử dụng của nó không phải ai cũng hiểu hết và với hướng dẫn dưới đây sẽ giúp bạn hiểu rõ hơn về hàm này trong Excel.
Trong số những hàm Excel cơ bản, hàm VALUE có thể sử dụng được hầu hết trên các phiên bản Excel như Excel 2016, 2013, 2010, 2007, 2003 và cả Excel cho MAC, iPhone, Android. Hàm VALUE giúp các bạn chuyển đổi một chuỗi về dạng số, hàm ít khi được sử dụng một mình mà thường kết hợp với các hàm như hàm LEFT, RIGHT, MID… Để biết chi tiết về cú pháp và cách sử dụng hàm VALUE, mời các bạn cùng theo dõi bài viết chi tiết ngay sau đây.

Hàm VALUE – cú pháp và ví dụ minh họa
Hướng dẫn dùng hàm VALUE trong Excel – Ví dụ minh họa
1. Cú pháp hàm VALUE trong EXCEL
Cú pháp: VALUE (text)
Trong đó: text là chuỗi ký tự chứa số có thể là định dạng ngày tháng, thời gian hay hằng số. Text phải được đặt trong cặp dấu ngoặc kép (“ ”) hoặc tham chiếu đến ô chứa văn bản bạn muốn chuyển đổi.
Đối với định dạng ngày tháng thì Excel bắt đầu tính từ năm 1900 đếm tới ngày ở trong hàm. Đối với định dạng thời gian thì lấy số giờ chia cho 24 để ra kết quả.
Chức năng: Đổi chuỗi ký tự chứa số thành giá trị số.
2. Ví dụ cụ thể hàm VALUE trong EXCEL
Ví dụ 1:
=VALUE (“100”)=100
=VALUE (“$100001”)=100001
=VALUE (“30/1/1900”)=30
=VALUE (“6:00”)= 0.25
Ví dụ 2: Cho bảng dữ liệu như sau:
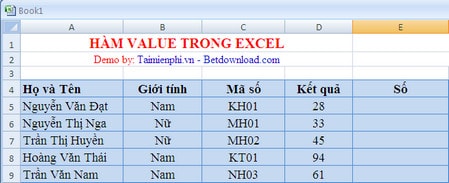
Ta có cột Số là giá trị của mã nhân viên. Chúng ta sẽ lọc 2 số cuối của mã nhân viên ra, vậy làm như thế nào ?
Chúng ta sẽ sử dụng hàm cắt chuỗi mà cụ thể là hàm RIGHT để cắt ra 2 số cuối. Công thức sẽ là =RIGHT (C5,2)

Lúc này chúng ta sẽ thấy khi sử dụng hàm RIGHT thì các bạn sẽ thu được 2 số cuối cùng sau dãy ký tự của mã nhân viên. Nếu chúng ta muốn thu nguyên phần giá trị số là “1” thay vì “01” như kết quả trên đây thì chúng ra sử dụng VALUE
Công thức: =VALUE (RIGHT (A4,2))

Các bạn chỉ cần kéo chuột sao chép công thức xuống các ô còn lại ta được kết quả.

https://thuthuat.taimienphi.vn/ham-value-trong-excel-1400n.aspx
Như vậy, trên đây Taimienphi đã giới thiệu với các bạn hàm VALUE trong Excel cùng cú pháp và ví dụ minh họa cụ thể. Hàm VALUE nó khá là đơn giản nên bạn sẽ dễ dàng nắm bắt được cách sử dụng. Ngoài ra, mình cũng đưa ra 1 số ví dụ kết hợp hàm VALUE và hàm Excel khác để tăng tính hiệu quả trong công việc nhé. Hi vọng những gì chúng tôi chia sẻ trên đây sẽ giúp các bạn làm việc với Excel tốt hơn. Thông thường bạn không cần phải dùng hàm VALUE nhiều ở trong các công thức trong Excel, Hàm VALUE này được cung cấp để có thể dễ dàng tương thích với các hàm cơ bản trong Excel khác. Chúc bạn thành công.