
Để dễ dàng theo dõi các con số thống kê thay vì áng chừng bằng trục tung trên biểu đồ, chúng ta sẽ cần thực hiện thao tác hiện số liệu trên biểu đồ Excel. Làm thế nào để thực hiện thao tác này? Trong bài viết ngày hôm nay, Gitiho sẽ hướng dẫn các bạn cách hiển thị số liệu cho từng cột trong biểu đồ cột Excel.
Tóm Tắt
Cách hiện số liệu trên biểu đồ Excel
Chúng ta sẽ cùng khám phá từng bước tạo biểu đồ trong Excel và cách hiển thị số liệu trong biểu đồ Excel. Mình chắc như đinh rằng bạn sẽ không mất quá nhiều thời hạn để thành thạo những thao tác với biểu đồ trong Excel đâu .
Tạo biểu đồ trong Excel
Để thuận tiện tưởng tượng, ta sẽ ví dụ bằng bảng điểm của những học viên sau :
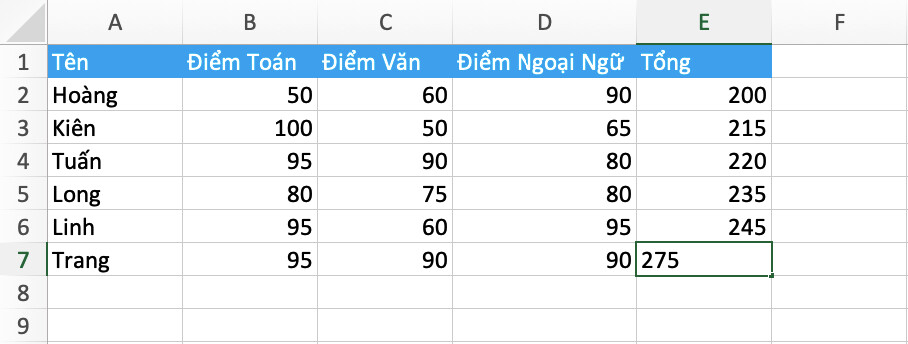
Để tạo một biểu đồ cột dựa trên bảng dữ liệu bạn đang có, ta truy cập vào phần Insert rồi chọn vào biểu tượng Column để chọn một biểu đồ cột bất kỳ dưới dạng 2-D Column.
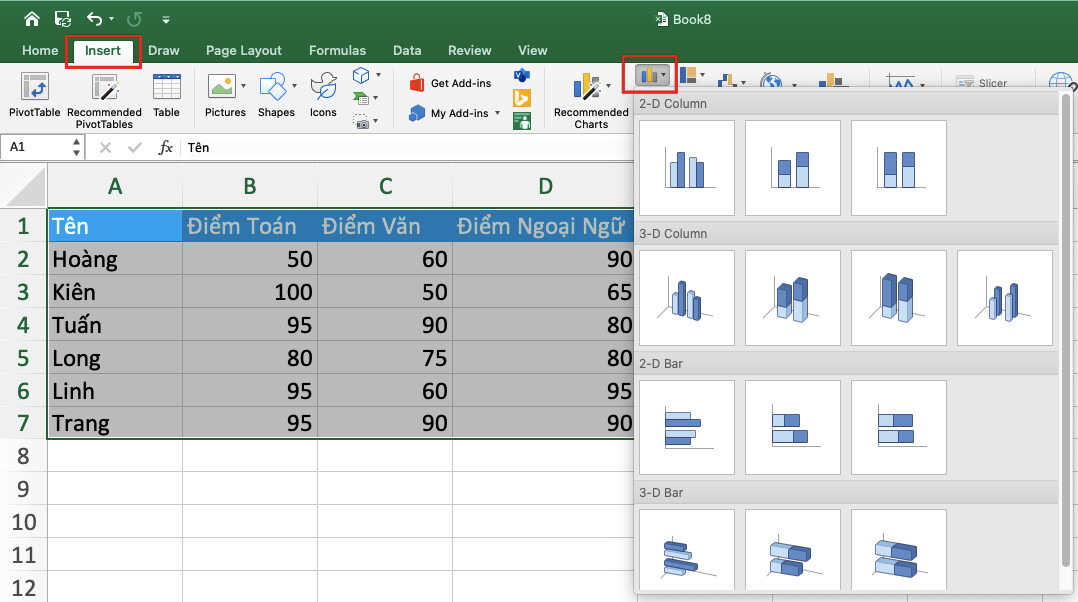
Sau đó ta sẽ có biểu đồ trong Excel dạng cột như hình dưới đây. Chúng ta không hề chỉ nhìn vào biểu đồ này để xác lập tổng điểm đúng chuẩn của từng em .
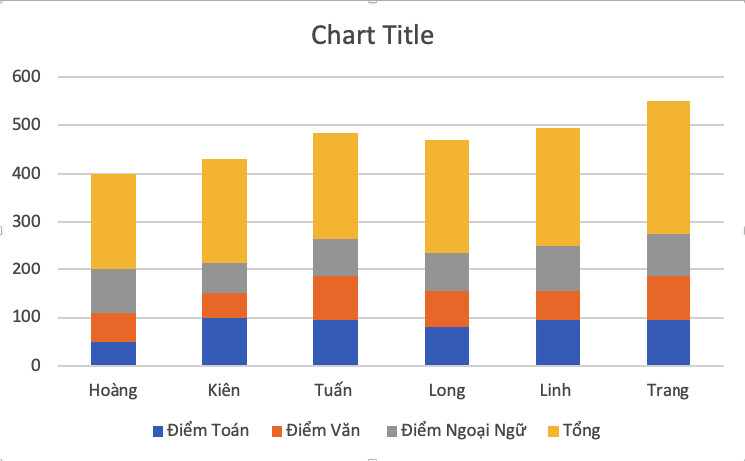
Xem thêm : Hướng dẫn cách vẽ biểu đồ 2 trục tung trong Excel đơn thuần
Định dạng biểu đồ trong Excel
Để thấy tổng số điểm chính xác của từng học sinh, chúng ta cần định dạng lại biểu đồ và hiện số liệu trên biểu đồ Excel. Đầu tiên, hãy nhấn chuột phải tại phần Tổng (màu vàng) và chọn Change Chart Type.
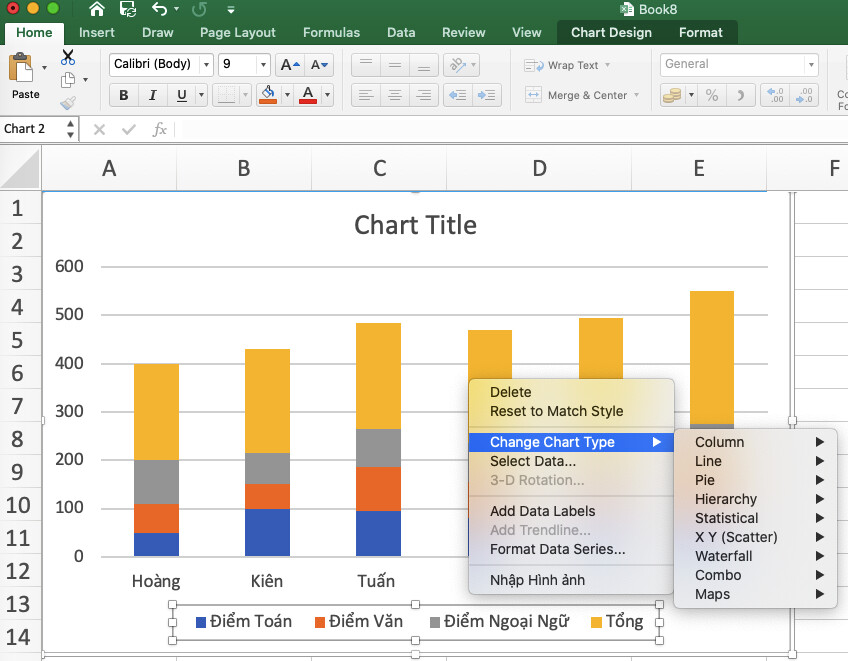
Ta chọn một đường đồ thị bất kỳ trong hộp thoại Change Chart Type và ta sẽ có một biểu đồ trong Excel như trong hình dưới đây. Như bạn thấy, phần cột Tổng (màu vàng) đã biến thành một đường đồ thị tách rời khỏi các cột. Định dạng này khiến dữ liệu tổng trở nên có nghĩa hơn rất nhiều.
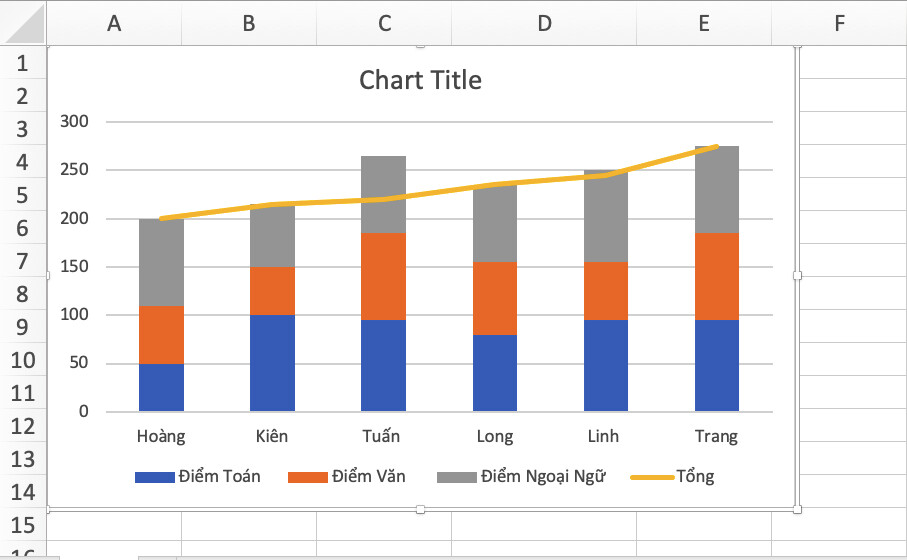
Xem thêm : Cách vẽ đồ thị Excel dạng biểu đồ hỗn hợp cho báo cáo giải trình
Hiện số liệu trên biểu đồ Excel
Cách hiển thị số liệu trong biểu đồ Excel vô cùng đơn thuần. Ta nhấn vào đường đồ thị vừa tạo và chọn Add Data Labels .
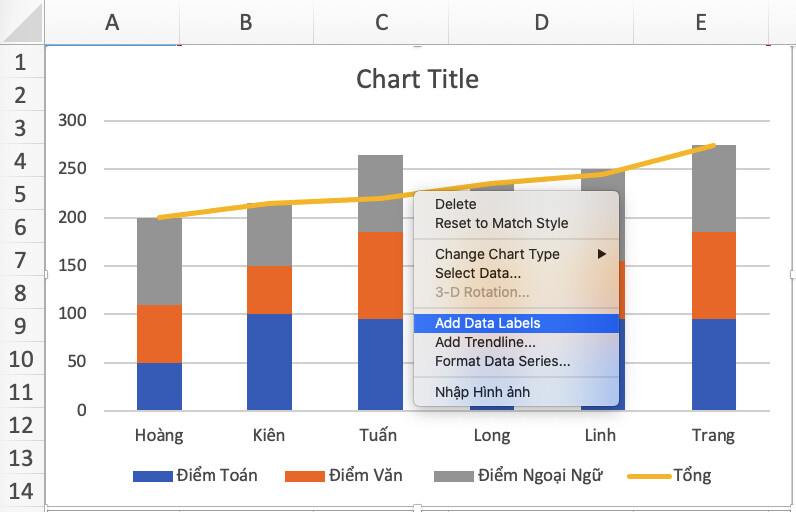
Các số lượng đại diện thay mặt cho giá trị của từng cột sẽ Open phía trên những cột .
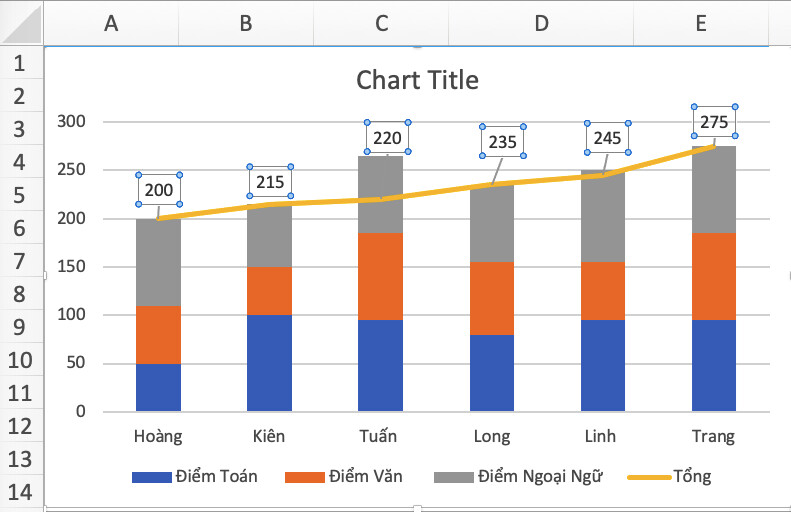

Ta nhấn vào một con số bất kỳ hiển thị trên biểu đồ của chúng ta và nhấn vào phần Format Data Label.

Ở mục Label Option của Excel, tất cả chúng ta chú ý quan tâm tích vào dòng chữ Above trong mục Label Option để đưa những số lượng này lên đầu những cột biểu đồ trong Excel .

Tắt cửa sổ Label Options kia đi và ta sẽ có kết quả như sau. Có thể thấy chúng ta đã thành công hiện số liệu trên biểu đồ Excel rồi.

Nếu bạn muốn ẩn những đường nối giữa những cột biểu đồ đi thì hãy nhấn chuột phải đúng vào những đường nối đó rồi chọn Format Data Series. Tại hộp thoại này, bạn tích vào ô No line .
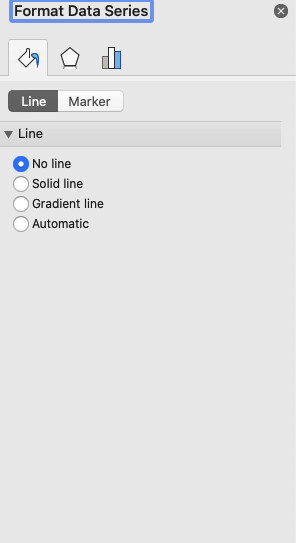
Chúng ta có hiệu quả như sau. Cách hiển thị số liệu trong biểu đồ Excel không có gì khó đúng không nào ?
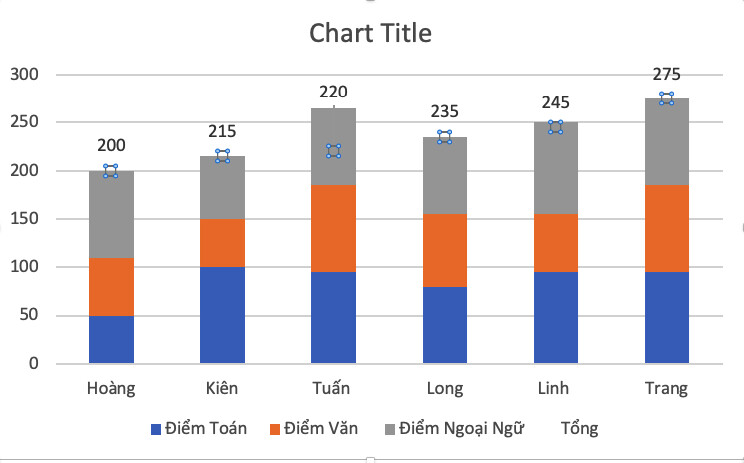
Nếu bạn vẫn chưa hài lòng với kết quả trên mà muốn bỏ đi phần Tổng trong dòng diễn giải dưới biểu đồ thì hãy yên tâm. Bạn hoàn toàn có thể làm được với thao tác xoá thông thường trong Excel.

Và đây là thành quả ở đầu cuối của tất cả chúng ta. Toàn bộ số liệu đã được hiển thị bên trên những cột, và dòng diễn giải cũng không còn mục Tổng .
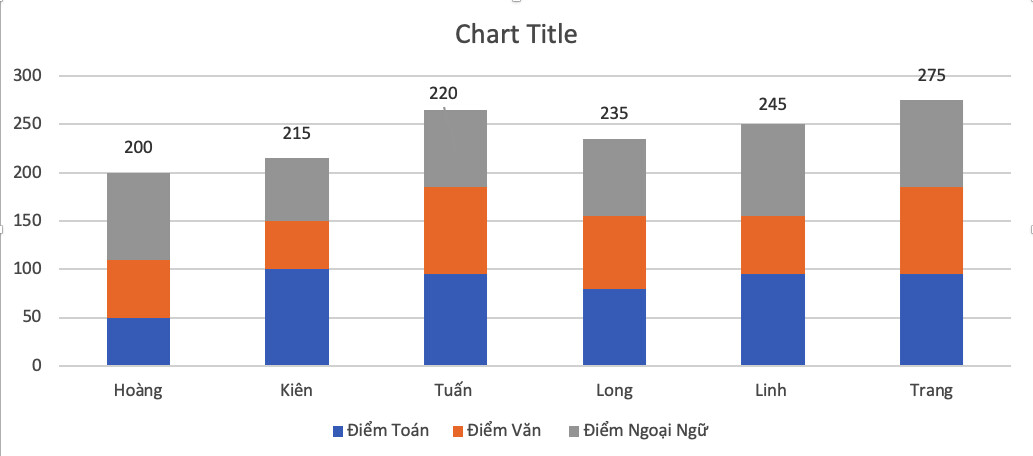
Nếu bạn đã nắm chắc kiến thức với các dạng biểu đồ trong Excel cơ bản, hãy thử sức với các dạng biểu đồ nâng cao hơn nhé. Đôi khi các công cụ biểu đồ có sẵn trong Excel sẽ không đủ để thể hiện trực quan dữ liệu của bạn, do đó, bạn sẽ cần đến các biểu đồ nâng cao như biểu đồ Gantt, biểu đồ bước, biểu đồ hình phễu,… Mặc dù được coi là nâng cao nhưng các biểu đồ trong Excel này không hề khó tạo đâu. Hãy cùng mình tìm hiểu trong bài viết dưới đây.
Xem thêm : 10 biểu đồ Excel nâng cao ai cũng cần biết ( Phần 1 )
Tổng kết
Vậy là chúng ta đã hoàn thành thủ thuật hiện số liệu trên biểu đồ Excel. Hy vọng bạn đã thành công áp dụng cách hiển thị số liệu trong biểu đồ Excel cho trang tính của mình. Để học thêm các mẹo hữu ích trong xử lý dữ liệu, bảng biểu, hãy tham khảo các bài viết Excel trên blog Gitiho nhé.
Gitiho xin cảm ơn bạn đọc và chúc bạn thành công!
Source: https://final-blade.com
Category: Kiến thức Internet