If Google Chrome Browser is unable to load a particular website, it displays “This site can’t be reached” Error message. You will find below the steps to fix this error in Chrome on a Windows Computer.
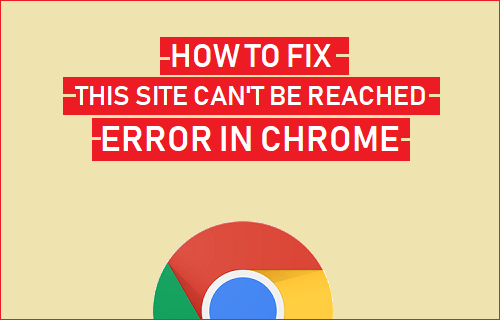
Tóm Tắt
This Site Can’t Be Reached Error in Chrome Browser
In most cases, “This Site Can’t be Reached” Error in Google Chrome browser is due to DNS Lookup failure.
This usually happens, if the DNS Server of your Internet Service Provider (ISP) is busy, congested or going through problems.
Chrome browser is also known to display “This Site Can’t be reached” Error message if it is unable to reach websites due to conflicts with browser extensions/plugins and other Network Problems.
So, let us go ahead and take a look at the most effective methods to fix this problem on a Windows computer.
1. Clear Browser Cache
Clearing the browser Cache can help, if the problem is due to corrupted cookie files and cached error pages.
1. Open Chrome Browser > click on 3-dots Menu Icon > More Tools > Clear Browsing Data.

2. On the next screen, select All Time as the “Time Range”, check Browsing History, Cookies, Cached Images and click on Clear Data button.

After Clearing Cache and browsing history, try to access the same webpage again and see if you are still getting “This Site Can’t Be Reached” Error.
2. Update Network Driver
This problem can also be caused due to Network Adapter drivers becoming outdated or corrupted.
1. Right Click on Start button and click on Device Manager.

2. On Device Manger Screen, expand Network Adapters entry > right-click on WiFi Adapter and click on Update Driver Software option.

Tip: If you see multiple entries, look for something that reads Network, 802.11b or has WiFi in it.
3. On the next screen, select Search Automatically for Updated Driver Software option and follow the prompts to update drivers.
3. Reset Chrome Browser
This Site can’t be reached Error in Chrome browser can be caused by browser extensions or change in browser settings.
1. Open Chrome browser, click on 3-dots Menu icon > Settings.

2. On the Settings screen, scroll down to the bottom and click on Advanced option.

3. In Advanced Settings, scroll down more and click on Reset Settings.

4. On the pop-up, click on the Reset Settings button.

After Resetting Chrome Browser, try to access the webpage and see if you are still getting “This Site Can’t Be reached” Error in Chrome browser on your computer.
4. Flush DNS & Reset Network Adapter
Flushing the DNS Cache and Resetting Network Adapter can help in fixing various network connectivity issues on a Windows computer.
1. Right-click on the Start button and click on Command Prompt (Admin).

2. On the Command Prompt window, type ipconfig /flushdns and press the Enter key.

Next, type the following Commands and press the Enter key after each of these Commands.
-
ipconfig /renew
-
ipconfig /registerdns
-
netsh winsock reset
3. Close Command Prompt window and Restart your computer.
Now, try to load the webpage that you were trying to access and see if you are still getting “This site can’t be reached” Error in Chrome browser.
5. Restart DNS Client
1. Right-click on the Start button and click on Run.

2. In the Run Command window, type services.msc and click on OK.

3. On the Services screen, scroll down till you reach DNS Client. Right-click on DNS Client and click on Restart.
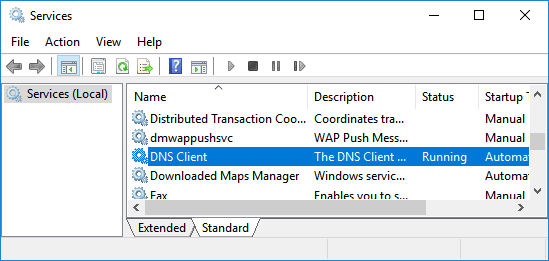
After Restarting DNS Client, try to access the same webpage and see if the Chrome browser still comes up with “This Site Can’t be Reached” Error message.
6. Remove and Reinstall Chrome
If nothing helps, you can remove and reinstall Chrome browser on your computer to rule out the possibility of Chrome User Profile or Chrome Browser being corrupted.
1. Open Settings on your computer and click on Apps
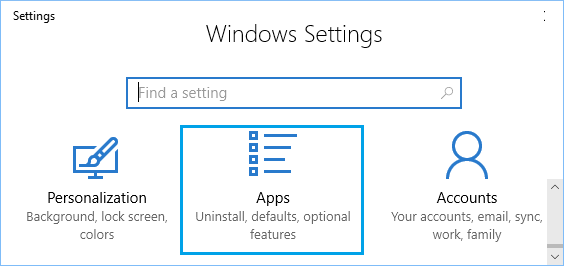
2. On the Apps screen, click on Apps & Features in the left-pane. In the right-pane, click on Google Chrome and click on the Uninstall button.
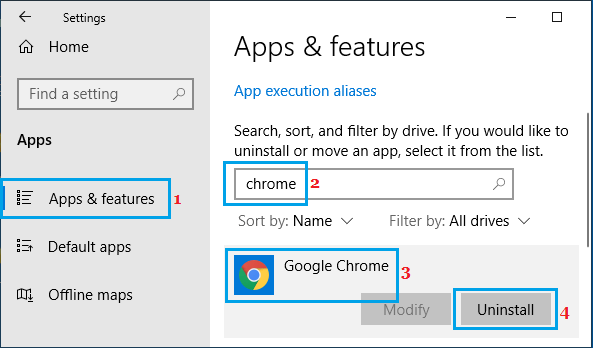
After Uninstalling Chrome browser, re-install the latest version of Google Chrome browser on your computer.
7. Switch DNS Servers
Switching the DNS Servers on your computer to Google or OpenDNS can help, if the problem is due to the DNS servers of your service provider being constantly busy or going through problems.
For more information, you can refer to this guide: How to Change DNS Servers in Windows 10