Chuyển PowerPoint sang video khi bạn muốn trình chiếu PowerPoint của mình như một video. Để chuyển PowerPoint sang video có rất nhiều cách để thực hiện. Bạn có thể sử dụng các phần mềm trợ giúp hoặc sử dụng chức năng Create video của Microsoft. Đồng thời bạn có thể thực hiện việc chuyển đổi online mà không cần đến phần mềm hoặc nhiều bước như Create video. Tại bài viết này, Thủ Thuật Office sẽ chia sẻ cho bạn 3 cách chuyển PowerPoint sang video. HÃY CÙNG ĐÓN ĐỌC VÀ ĐỪNG BỎ LỠ BƯỚC NÀO NHÉ!
Hướng dẫn chuyển PowerPoint sang video online
Hiện nay có rất nhiều phần mềm hỗ trợ chuyển PowerPoint sang video. Bạn có thể tiếp cận các phần mềm này một cách vô cùng dễ dàng. Nhưng nếu bạn cảm thấy việc tải và cài đặt phần mềm bất tiện, Thủ Thuật Office có một phương án khác cho bạn. Ngoài cách sử dụng phần mềm, bạn có thể chuyển đổi PowerPoint sang video trực tuyến. Đây là cách chuyển đổi vô cùng nhanh chóng và tiện lợi. Bạn không cần mất công cài đặt phần mềm. Bạn chỉ cần truy cập website hỗ trợ chuyển đổi, tải file PowerPoint lên và lưu file video về.
Anyconv là một trang web vô cùng hữu dụng với rất nhiều chức năng. Anyconv sẽ giúp bạn thực hiện việc chuyển đổi một cách dễ dàng. Các bước thực hiện như sau:
Bước 1: Truy cập vào trang chủ Anyconv: Link trang chủ Anyconv
Bước 2: Tại giao diện Trang chủ Anyconv, bạn di con trỏ chuột vào phần Chuyển đổi -> lựa chọn chuyển đổi video theo định dạng bạn muốn.
- Thủ Thuật Office gợi ý bạn chọn định dạng “.MP4” bởi đây là định dạng phổ biến nhất.
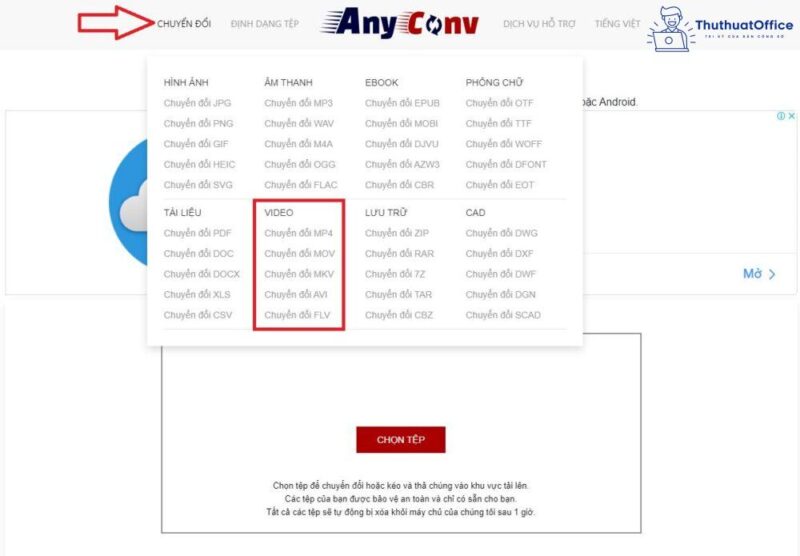
Bước 3: Lựa chọn file PowerPoint cần chuyển đổi -> Tải lên phần Chuyển đổi.
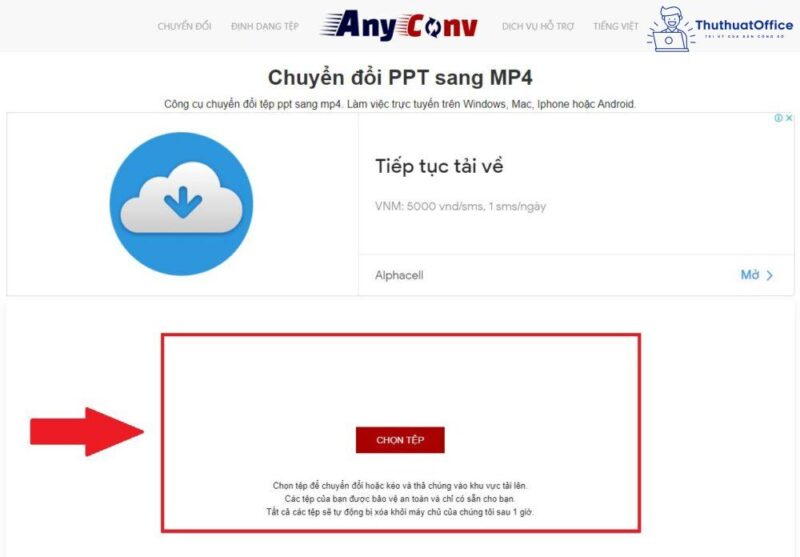
Bước 4: Ấn Chuyển đổi và đợi kết quả.
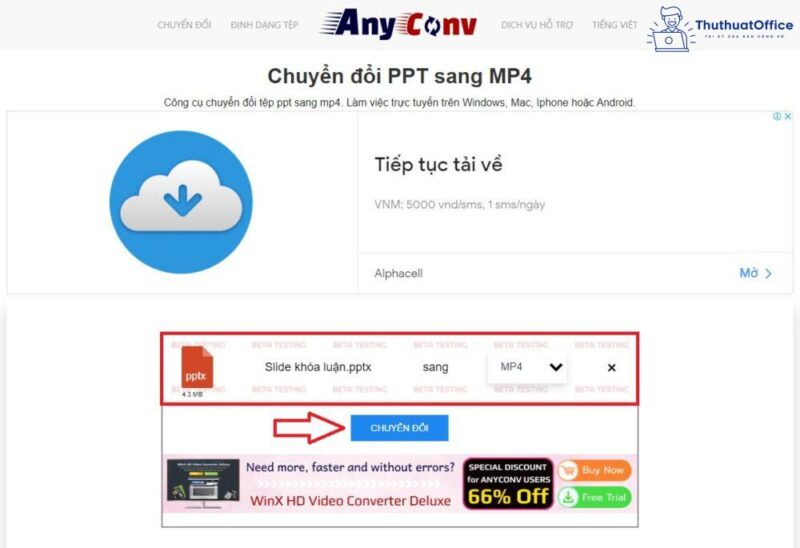
Bước 5: Lưu file video mà bạn vừa chuyển đổi.
Chuyển PowerPoint sang video bằng Create video
Sau khi bạn đã tạo trang chiếu và ghi toàn bộ định giờ và tường thuật cũng như thao tác con trỏ laser mà mình muốn đưa vào, bạn đã sẵn sàng để tạo tệp video. Các bước thực hiện chuyển PowerPoint sang video như sau:
Bước 1: Trên menu Tệp, chọn Lưu để đảm bảo toàn bộ công việc gần đây của bạn đã được lưu trong định dạng bản trình bày PowerPoint (.pptx).
Bước 2: Bấm vào Tệp > Xuất > Tạo Video. (Hoặc trên tab Ghi của dải băng, bấm vào Xuất sang Video.)
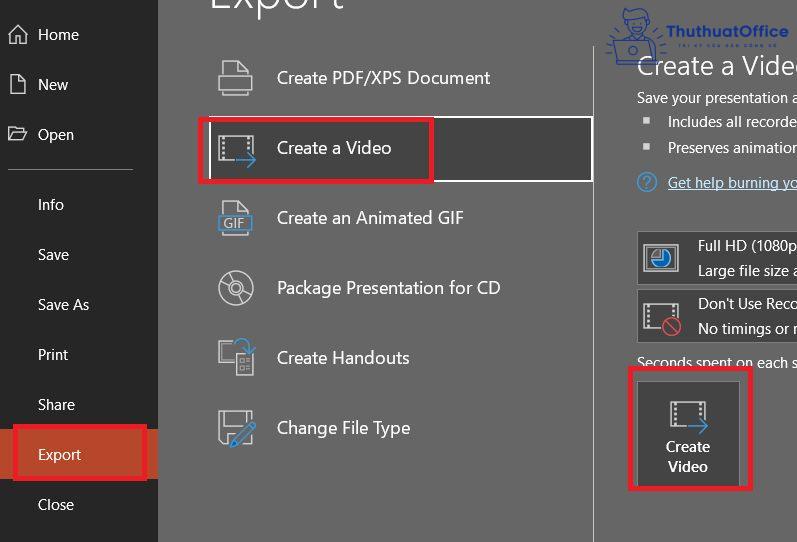
Bước 3: Trong hộp thả xuống đầu tiên bên dưới đầu đề Tạo Video, chọn chất lượng video bạn muốn, điều này sẽ liên quan tới độ phân giải của video hoàn thiện. Chất lượng video càng cao thì kích thước tệp càng lớn. (Bạn có thể muốn kiểm tra để xác định tùy chọn đáp ứng nhu cầu của mình).
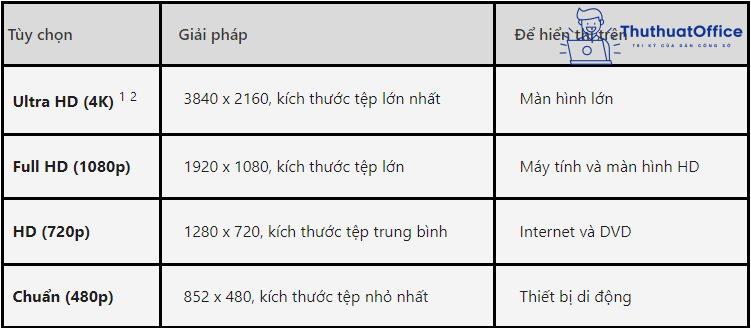
- (1) Tùy chọn Ultra HD (4K) chỉ sẵn dùng nếu bạn đang sử dụng Windows 10.
- (2) Trong PowerPoint 2016, tùy chọn Ultra HD (4K) không sẵn dùng trong phiên bản Cấp phép Số lượng lớn.
Bước 4: Hộp thả xuống thứ hai dưới đầu đề Tạo Video sẽ cho biết liệu bản trình bày của bạn có bao gồm tường thuật và định giờ hay không. (Bạn có thể chuyển đổi cài đặt này, nếu muốn.)
- Nếu bạn chưa ghi tường thuật được định giờ thì theo mặc định, giá trị này sẽ là Không Sử dụng Định giờ và Tường thuật đã Ghi.
Thời gian mặc định dành cho mỗi trang chiếu là 5 giây. Bạn có thể thay đổi định giờ đó trong hộp Số giây dành cho mỗi trang chiếu. Ở bên phải hộp, bấm vào mũi tên lên để tăng thời lượng hoặc bấm vào mũi tên xuống để giảm thời lượng. - Nếu bạn đã ghi tường thuật được định giờ thì theo mặc định, giá trị này sẽ là “Sử dụng Định giờ” và “Tường thuật đã Ghi”.
Bước 5: Bấm vào Tạo Video.
Hướng dẫn lưu file PowerPoint thành video dưới dạng tệp video
Cách lưu file vô cùng đơn giản. Nếu bạn đã thực hiện việc chuyển file bằng phương thức online thì file sau khi chuyển sẽ được lưu dưới dạng “.MP4” hoặc định dạng bất kì bạn lựa chọn.
Còn nếu bạn thực hiện theo phương thức Create video – mặc định của chính PowerPoint theo chỉ dẫn bên trên thì các bước lưu file thực hiện tiếp tục như sau:
Bước 6: Trong hộp Tên tệp, nhập tên tệp cho video, duyệt tới thư mục sẽ chứa tệp này, rồi bấm vào Lưu.
Bước 7: Trong hộp Lưu dưới dạng (Save as type), chọn Video MPEG-4 hoặc Windows Media Video.
- Bạn cũng có thể theo dõi tiến trình tạo video bằng cách xem thanh tác vụ ở cuối màn hình.
Quá trình tạo video có thể mất vài giờ, tùy thuộc vào độ dài của video và mức độ phức tạp của bản chiếu.
Mẹo: Đối với video dài, bạn có thể thiết lập để tạo video qua đêm. Bằng cách đó, video sẽ sẵn sàng cho bạn vào sáng hôm sau.
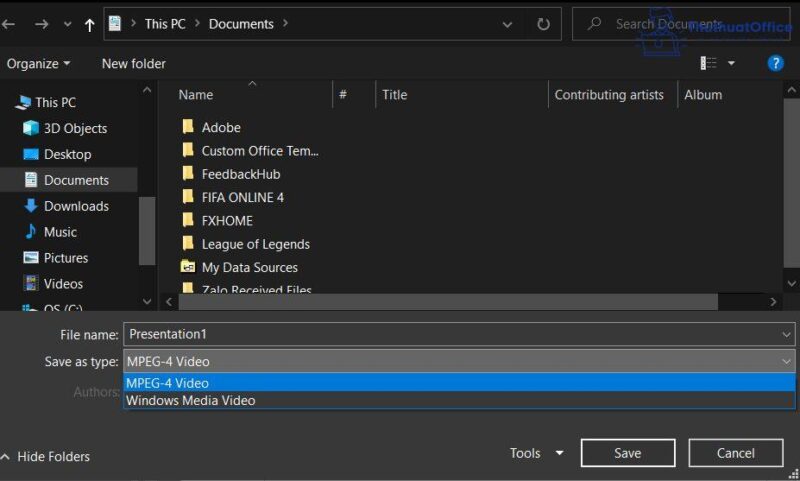
Bước 8: Để phát video vừa tạo, đi đến vị trí thư mục được chỉ định, rồi bấm đúp vào tệp.
Bạn có thể tham khảo hướng dẫn có video chi tiết của Microsoft tại đây: CLICK HERE
Chuyển PowerPoint sang video bằng phần mềm Leawo PowerPoint to Video
Leawo PowerPoint to Video là phiên bản miễn phí, hỗ trợ xuất file ra thành nhiều định dạng video khác nhau. Link tải phần mềm Leawo PowerPoint to Video: Link tải phần mềm
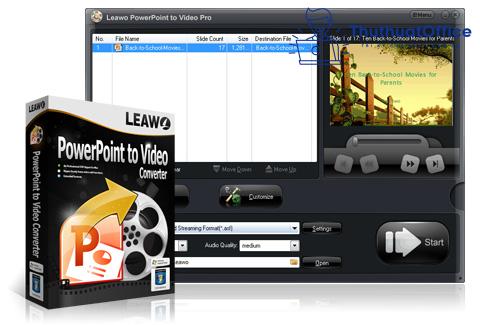
Các bước chuyển PowerPoint sang video bằng phần mềm Leawo PowerPoint to Video như sau:
Bước 1: Tại giao diện chính các bạn chọn Add để thêm file PowerPoint muốn chuyển thành Video.
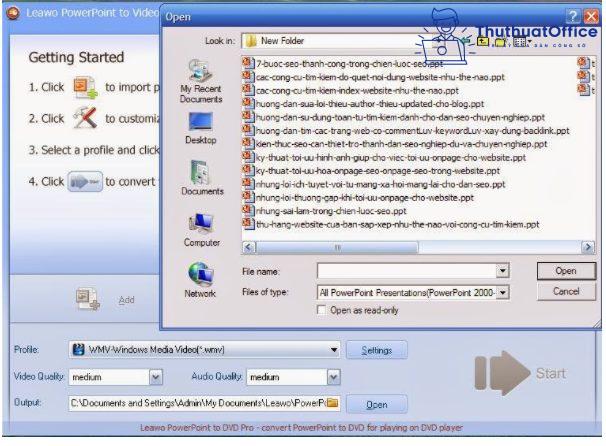
Bước 2: Thay đổi các thiết lập cho Video trong Customize.
- Trong tab Presentation:
– Timing: Điều chỉnh khoảng thời gian chuyển đổi giữa các slide của PowerPoint trong ô Default transition time between slides.
– Music: Thêm nhạc vào trong đoạn video trình diễn, chọn dấu + để thêm nhạc.
– Audio: Thay đổi hiệu ứng âm thanh cho video.
– Slide: Điều chỉnh thiết lập cho Slide trình diễn. - Trong tab Conversion: Chọn phiên bản PowerPoint đã sử dụng trong file PowerPoint. Ngoài ra các bạn có thể chọn Logo và Video layout trong tab Watermark.
- Sau khi thiết lập xong các bạn nhấn OK để đóng Customize.
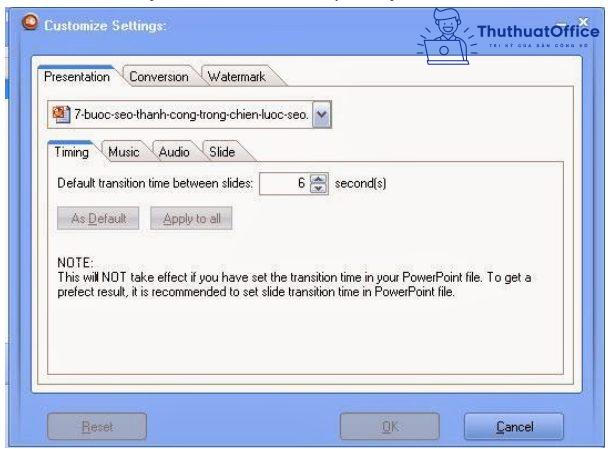
Bước 3: Chỉnh sửa một số thiết lập khác.
- Chọn định dạng Video xuất ra trong mục Profile. Phần mềm chia các định dạng theo từng chủ đề giúp việc lựa chọn dễ dàng hơn.
- Chọn chất lượng file Video trong Video Quality và chất lượng Audio trong Audio Quality.
- Nhấn nút Open để chọn đường dẫn lưu file Video đầu ra.
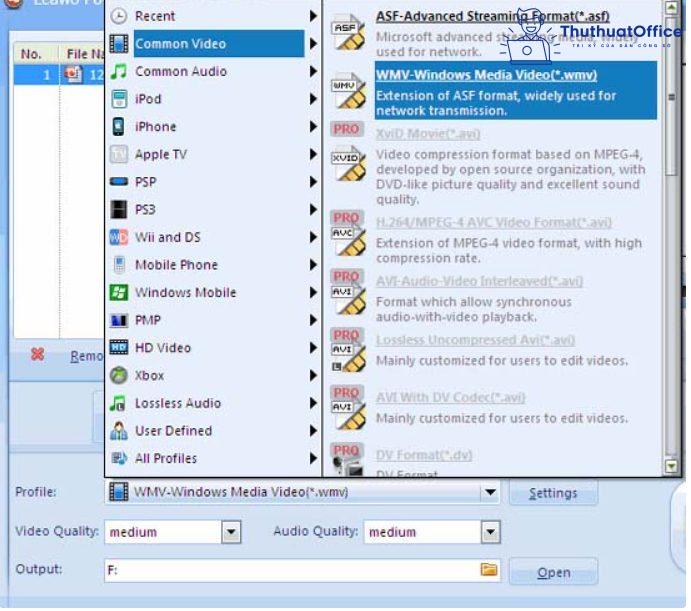
Bước 4: Sau khi đã thay đổi, chỉnh sửa các thiết lập, các bạn nhấn nút Start để bắt đầu chuyển đổi. Quá trình chuyển đổi nhanh hay chậm phụ thuộc vào cấu hình hệ thống, số lượng file Video, các thiết lập file Video…
Cuối cùng, sau khi chuyển đổi xong, các bạn có thể vào đường dẫn lưu video để xem kết quả.
Và trên đây là những chia sẻ của ThuthuatOffice về cách chuyển PowerPoint sang video. Nếu có bất kỳ thắc mắc gì các bạn có thể để lại bình luận bên dưới để được giải đáp. Ngoài ra các bạn có thể tham khảo một số bài viết khác về PowerPoint dưới đây:
Mong rằng những thông tin về cách chuyển PowerPoint sang video sẽ có ích cho bạn. Đừng quên Like, Share và ghé thăm ThuthuatOffice thường xuyên để có thêm nhiều kiến thức mới mẻ nhé.
Microsoft Office –