Khi các bạn tải các tài liệu trên mạng Internet như tài liệu tham khảo, giáo trình, bài tập lớn… các bạn thấy có phần Header và Footer có ghi thông tin cá nhân của tác giả.
Và khi bạn tải về, bạn không muốn sử dụng các thông tin có trên phần Header và Footer đó nữa thì lúc này chắc chắn bạn phải tìm cách để xóa cái Header và Footer đó đi.
Vậy cách xóa Header và Footer trong Word như thế nào thì trong bài viết này mình sẽ hướng dẫn chi tiết cho các bạn nhé.
Giả sử ở đây mình có tài liệu như sau: Bao gồm cả Header và Footer, bây giờ mình sẽ hướng dẫn cho các bạn 3 cách để xóa Header và Footer.

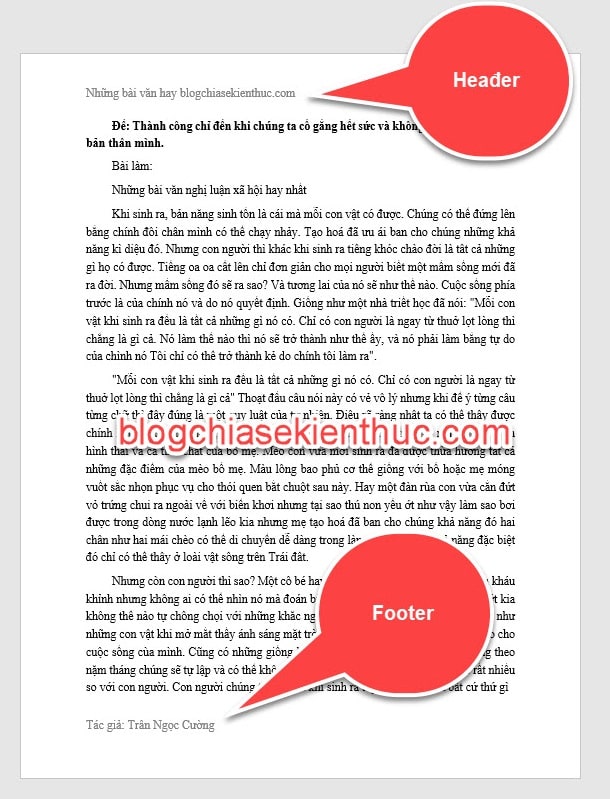
Thực hiện:
+ Bước 1: Bấm đúp chuột trực tiếp vào phần Header của văn bản => sau đó bôi đen nội dung trong phần Header => các bạn xóa đi bằng cách bấm phím Delete hoặc Backspace trên bàn phím.
Để thoát ra các bạn bấm vào Close Header and Footer, hoặc bấm phím ESC nhé.

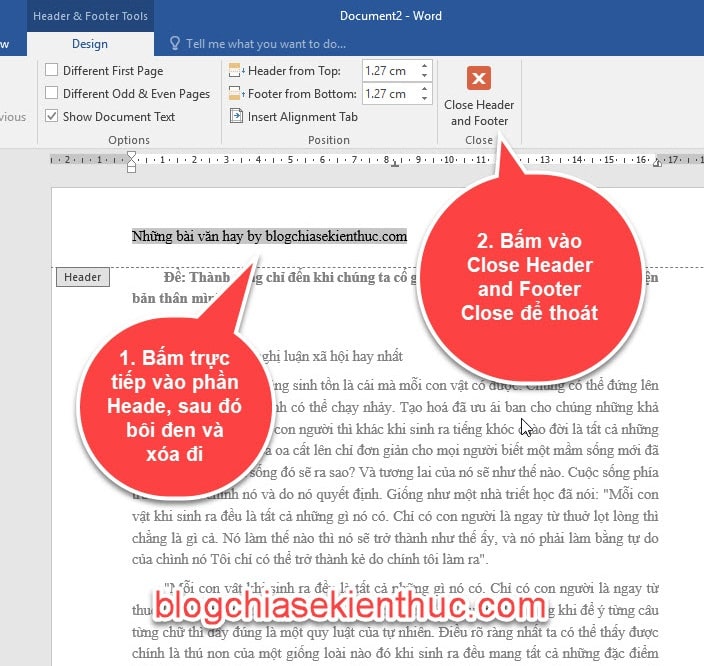
+ Bước 2: Tiếp tục nhấn đúp chuột vào Footer => sau đó bôi đen nội dung trong Footer => các bạn cũng xóa đi bằng cách bấm phím Delete hoặc Backspace.
Để thoát ra các bạn bấm vào Close Header and Footer, hoặc bấm phím ESC trên bàn phím.

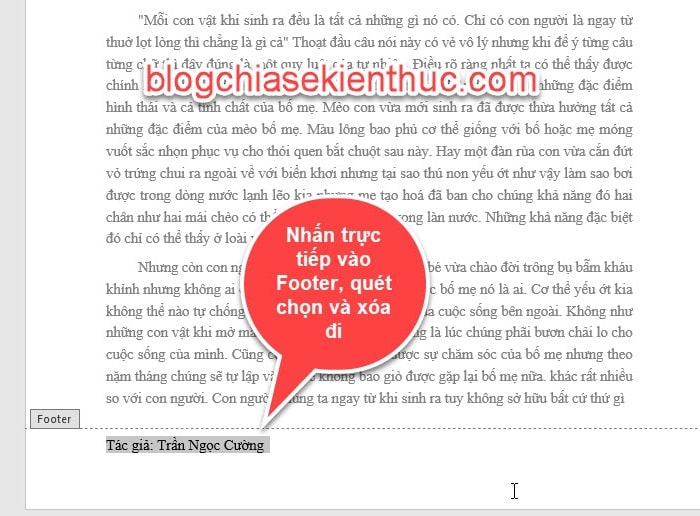
Kết quả: Văn bản đã xóa được Header và Footer rồi nhé các bạn.

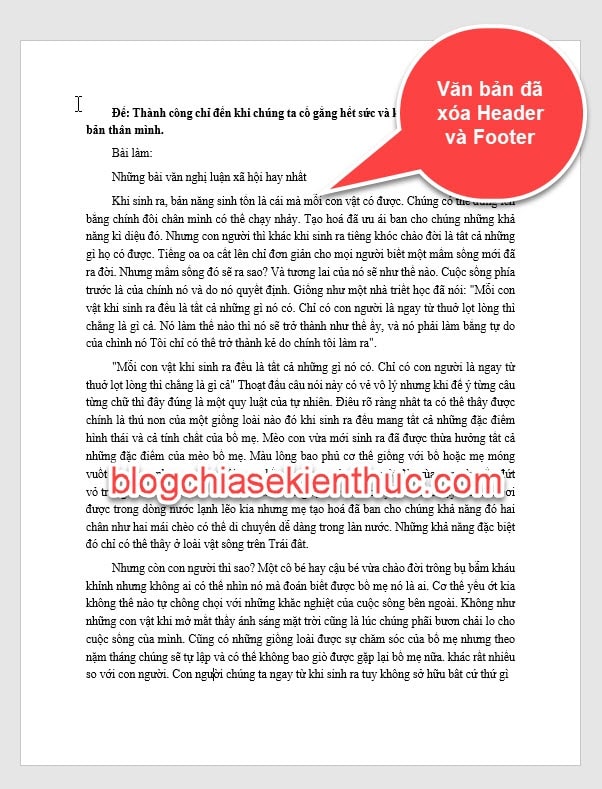
+ Bước 1: Xóa Header
Các bạn chọn vào Tab Insert => tiếp theo chọn vào Header => sau đó chọn Remove Header để xóa.

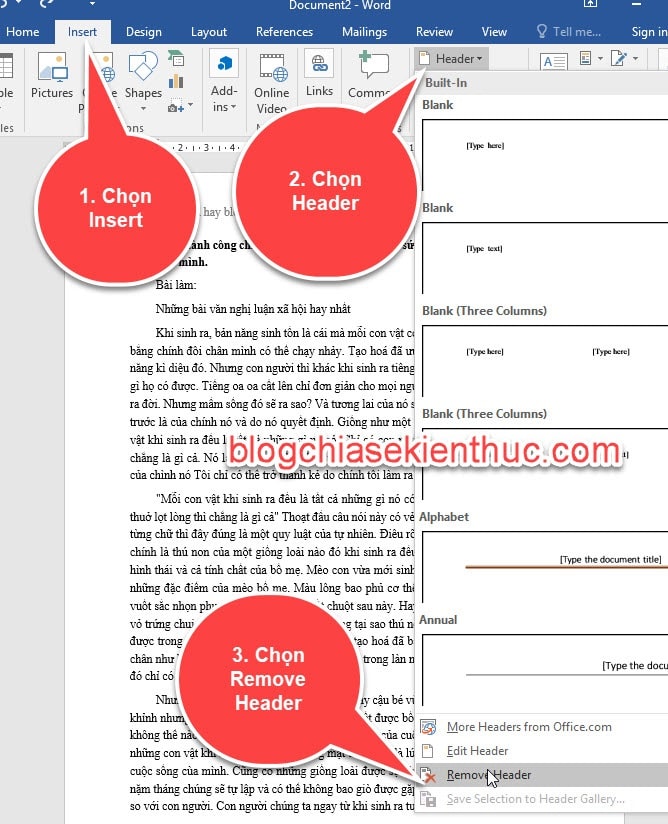
+ Bước 2: Xóa Footer
Tương tự như vậy các bạn chọn vào Tab Insert => tiếp theo chọn vào Footer => sau đó chọn Remove Footer để xóa.

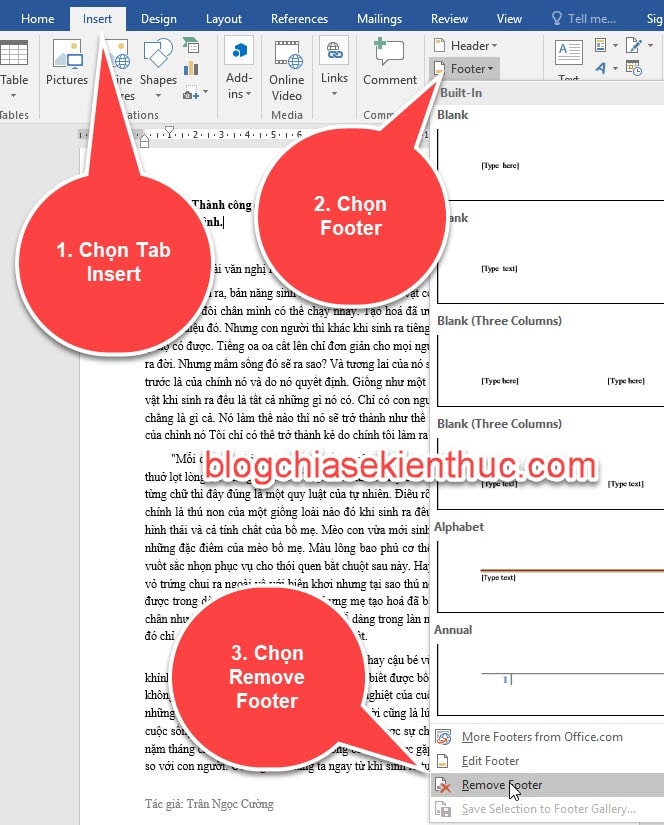
Kết quả: Toàn bộ Header và Footer trên Word đã được xóa rồi nha các bạn.

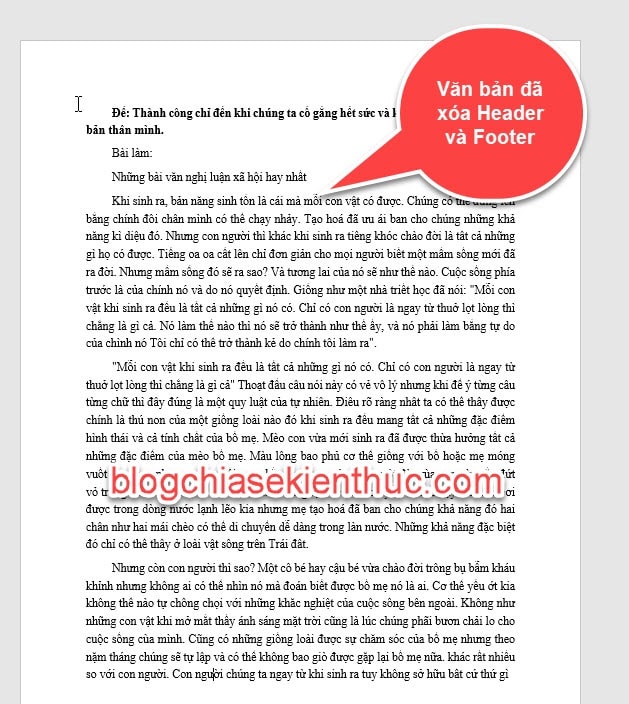
+ Bước 1: Trong giao diện Word bạn nhấn chọn vào Tab File.

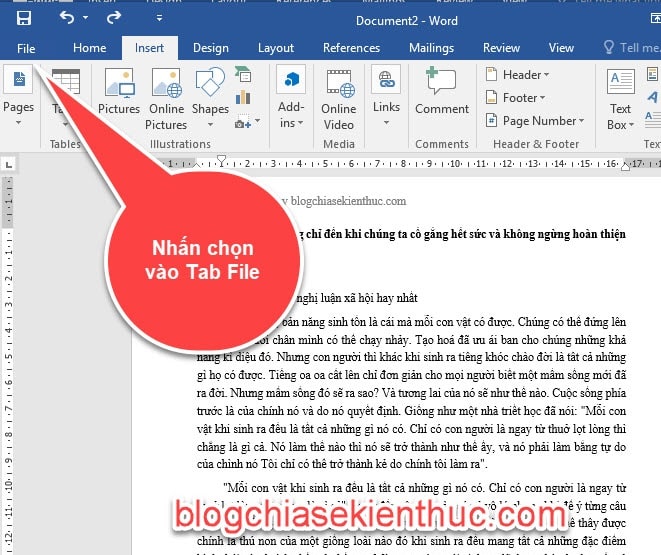
+ Bước 2: Trong giao diện mới nhấn chọn mục Info => rồi nhìn sang nội dung bên phải bạn nhấn chọn vào Check for Issues => tiếp theo chọn vào nội dung Inspect Document.

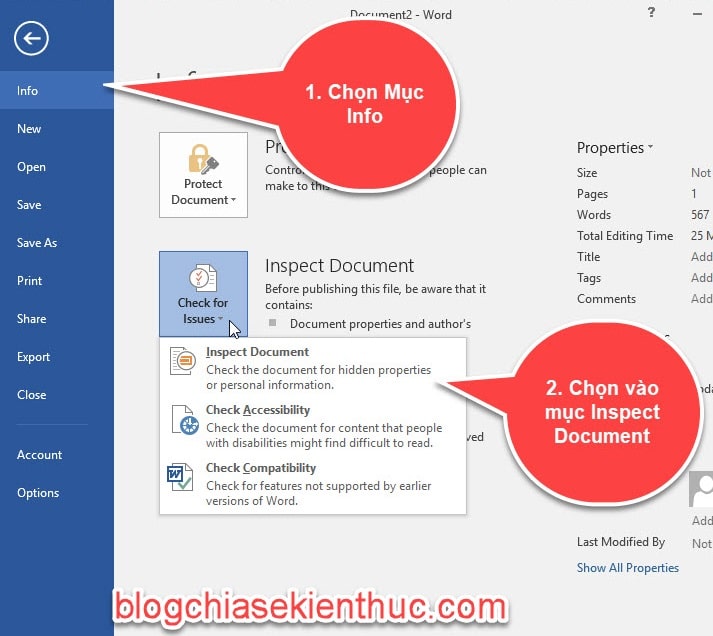
+ Bước 3: Hiển thị giao diện Document Inspector. Tại đây bạn chỉ tích chọn vào nội dung Headers, Footers, and Watermarks => sau đó nhấn tiếp vào Inspect.

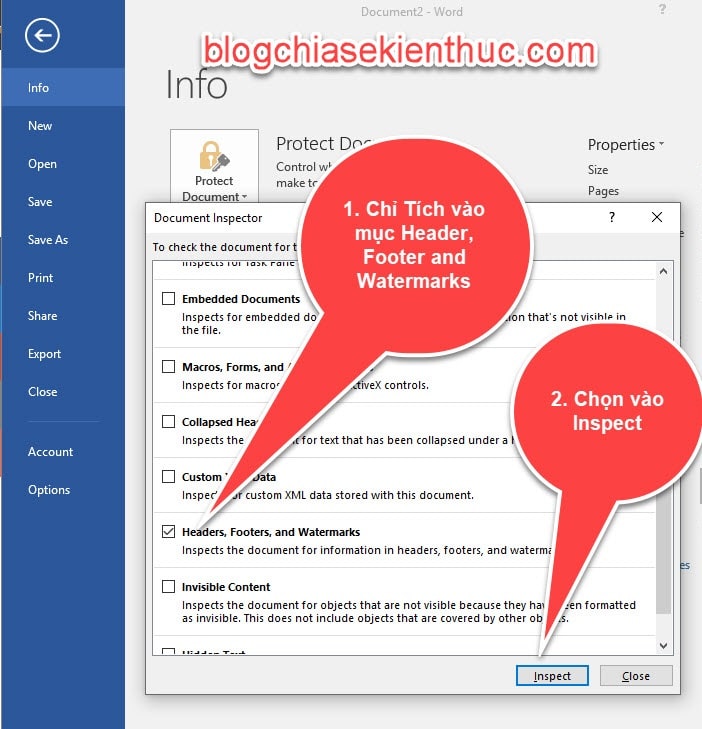
+ Bước 4: Lúc này công cụ sẽ tiến hành kiểm tra toàn bộ các Header và Footer có trong Word. Bạn chỉ cần nhấn Remove All để xóa toàn bộ các nội dung Header và Footer có trong nội dung là xong.

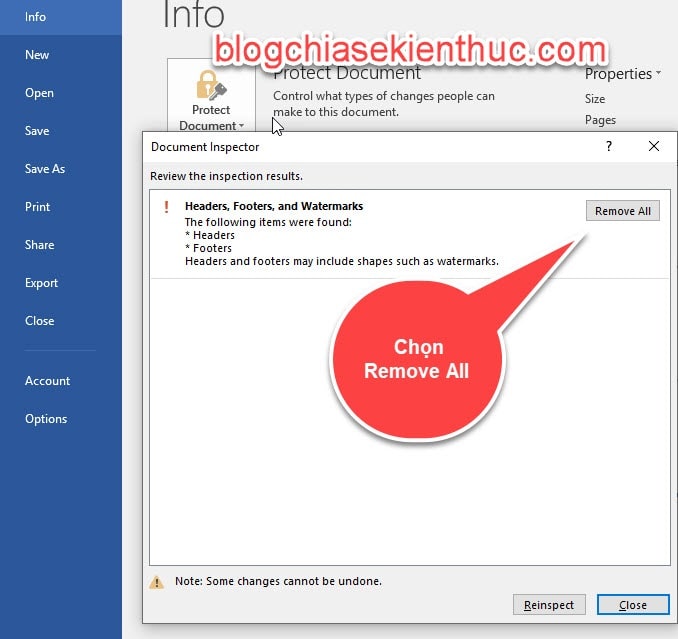
+ Bước 5: Khi xóa thành công sẽ hiển thị giao diện thông báo như hình dưới đây, sau đó bạn chọn Close để đóng.

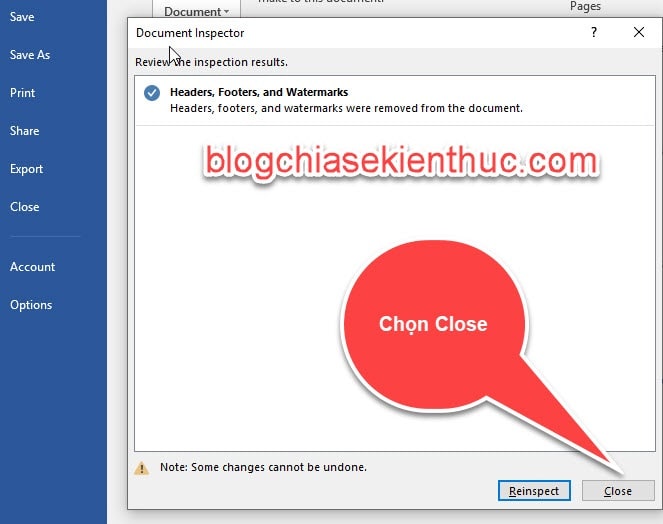
Kết quả: Sau đó quay về với giao diện word, thì toàn bộ Header và Footer đã bị xóa.

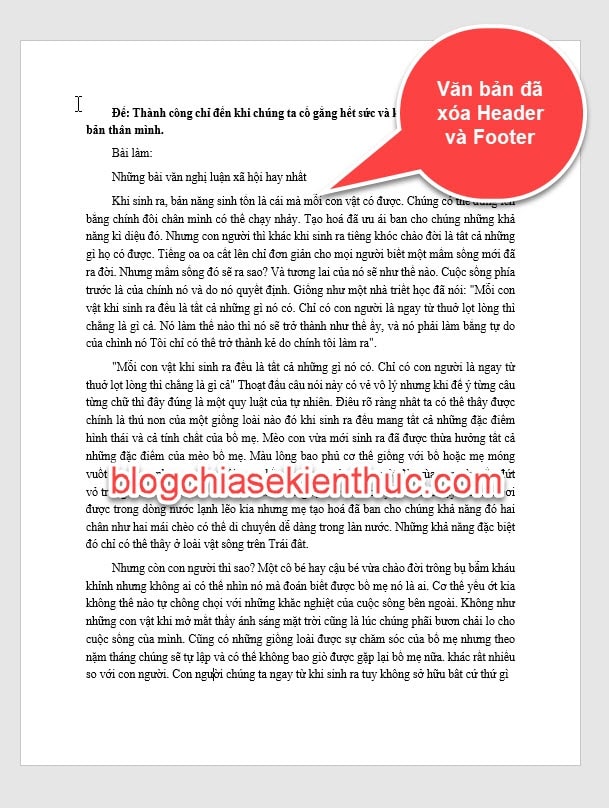
#4. Kết luận
Như vậy mình đã hướng dẫn các bạn 3 cách để xóa Header và Footer trong Word. Cách đầu tiên thực hiện đơn giản hơn nhưng người dùng cần phải truy cập vào từng mục Header và Footer để xóa riêng mỗi nội dung.
Với cách thứ 2 chúng ta phải sử dụng tính năng Remove Header và Remove Footer để xóa lâu hơn cách 1 xíu. Với cách thứ 3 chúng ta sẽ xóa nhanh toàn bộ các tiêu đề đầu và chèn cuối nội dung trang, hoặc Watermark trong Word.
Bạn có thể áp dụng 1 trong 3 cách một cách linh hoạt vào các văn bản/ tài liệu khác nhau để đạt kết quả tốt nhất. Hy vọng kiến thức này sẽ giúp ích cho bạn. Chúc các bạn thành công !
CTV: Ngọc Cường – Blogchiasekienthuc.com
Edit by Kiên Nguyễn
Bài viết đạt: 4.5/5 sao – (Có 2 lượt đánh giá)