

Bước 1: Các bạn mở bức ảnh cần chuyển thành tranh vẽ bằng cách chọn File -> Open sau đó chọn bức ảnh trong thư mục.
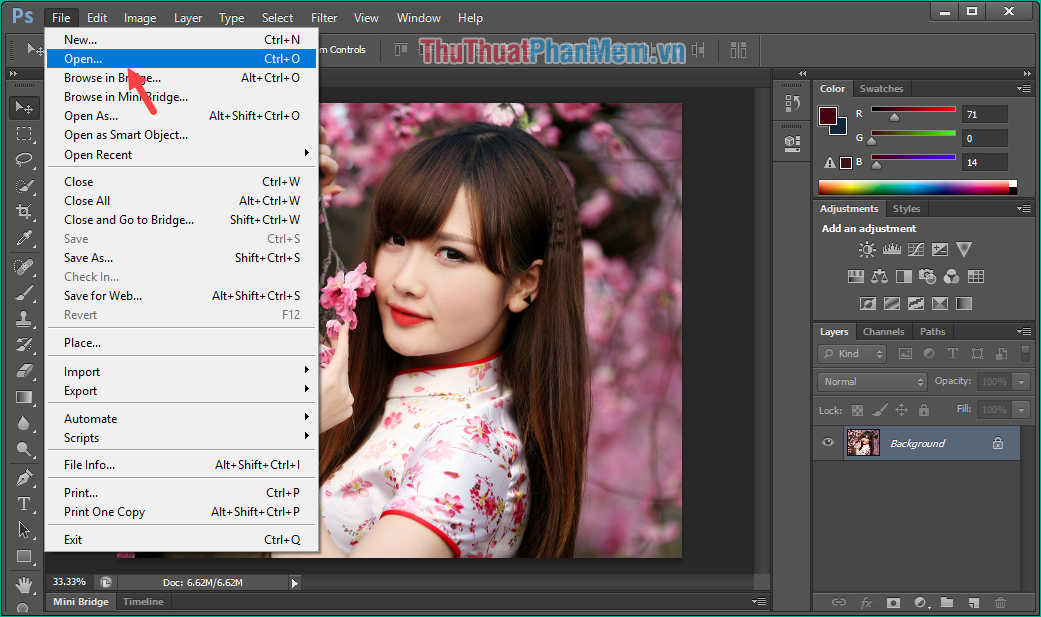
Bạn đang đọc: Cách chuyển ảnh thành tranh vẽ bằng Photoshop
Bước 2: Nhấn tổ hợp phím Ctrl + J để nhân đôi Layer gốc và chúng ta được 1 Layer mới tên là Layer 1.
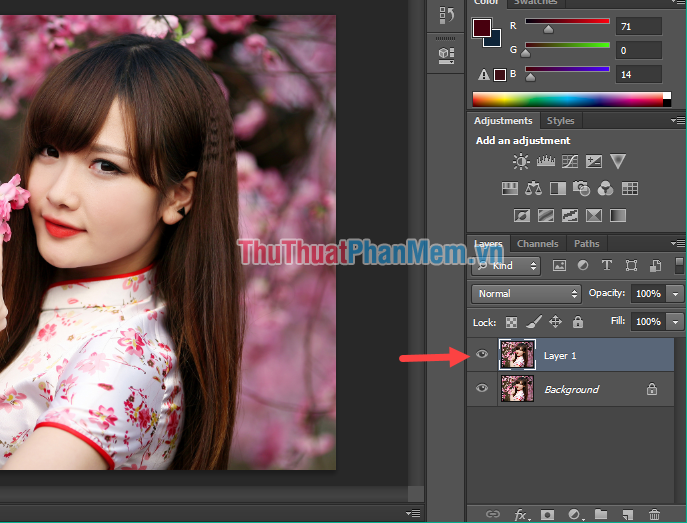
Bước 3: Các bạn chọn Image -> Adjustments -> Desaturate hoặc nhấn Ctrl+Shift+U để biến ảnh thành ảnh đen trắng.
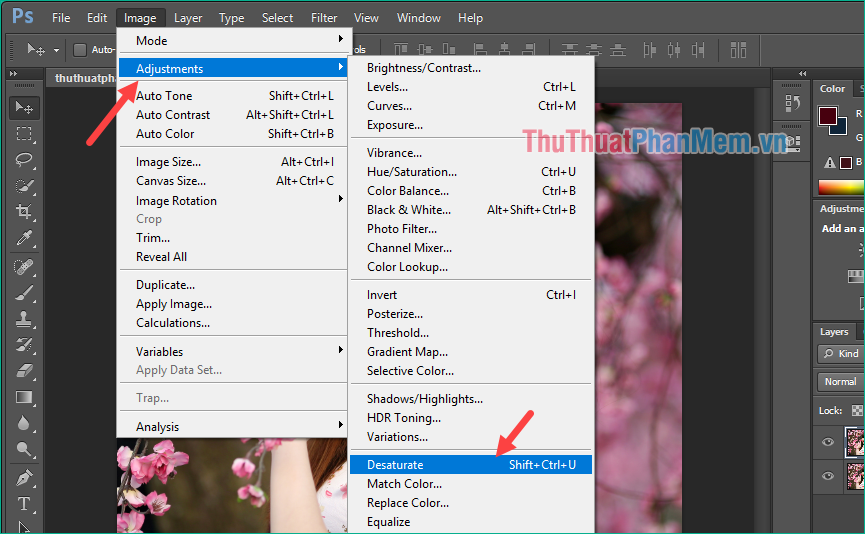 /p>
/p>
Bước 4: Nhấn Ctrl + J lần nữa để nhân đôi Layer và chúng ta được Layer mới tên là Layer 1 copy.
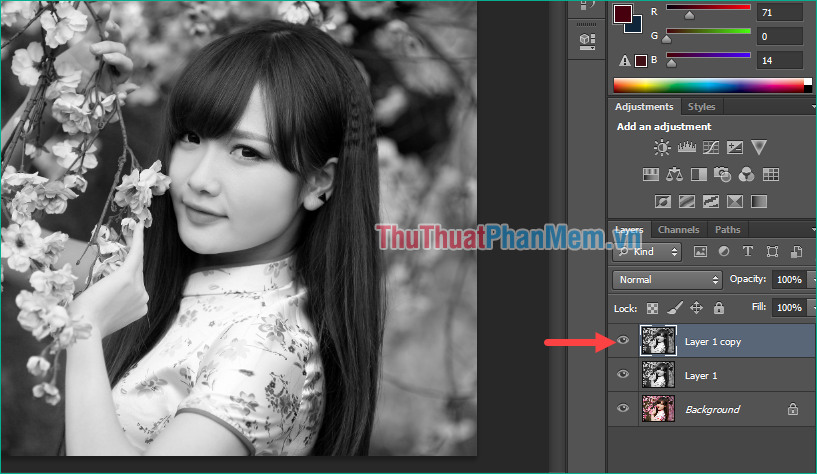
Bước 5: Chọn Image -> Adjustment -> Invert hoặc nhấn Ctrl + I để tạo ảnh âm bản.
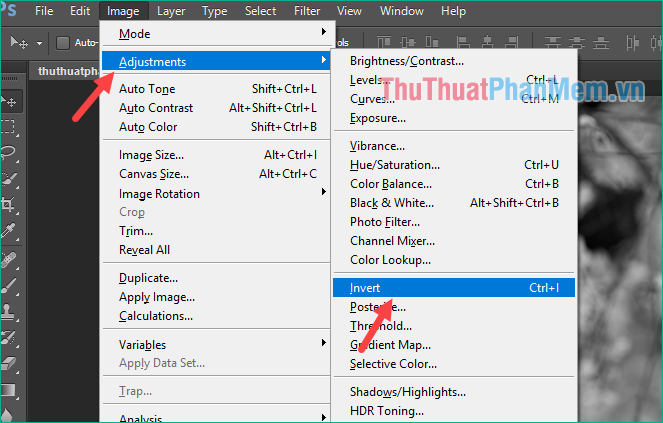
Bước 6: Chuột phải lên Layer 1 copy và chọn Convert to Smart Object để chuyển đổi Layer 1 Copy thành Smart Object, điều này sẽ giúp ảnh không bị giảm chất lượng sau khi áp dụng các Filter.
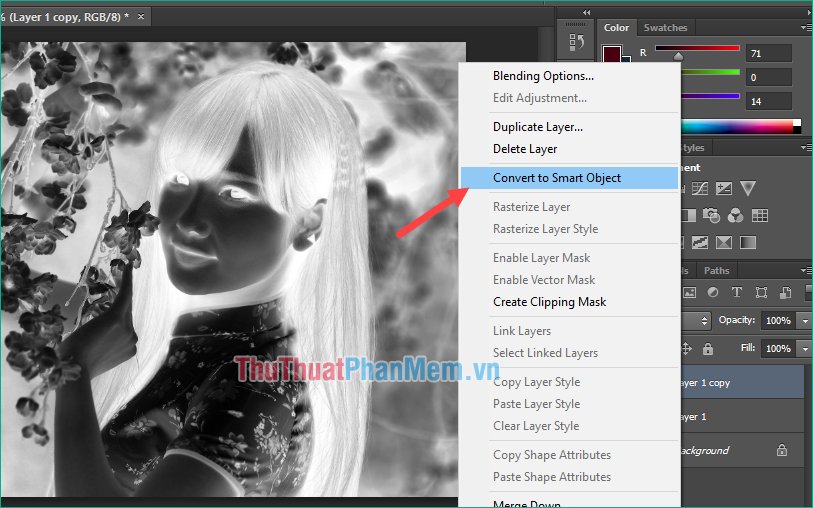
Bước 7: Thay đổi chế độ chộn màu từ Normal thành Color Dodge, lúc này các bạn sẽ thấy ảnh thành màu trắng xoá.
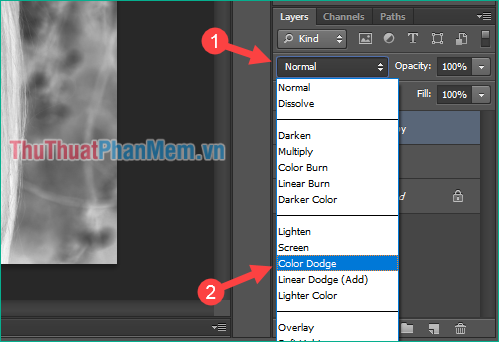
Bước 8: Chọn Filter -> Blur -> Gaussian Blur
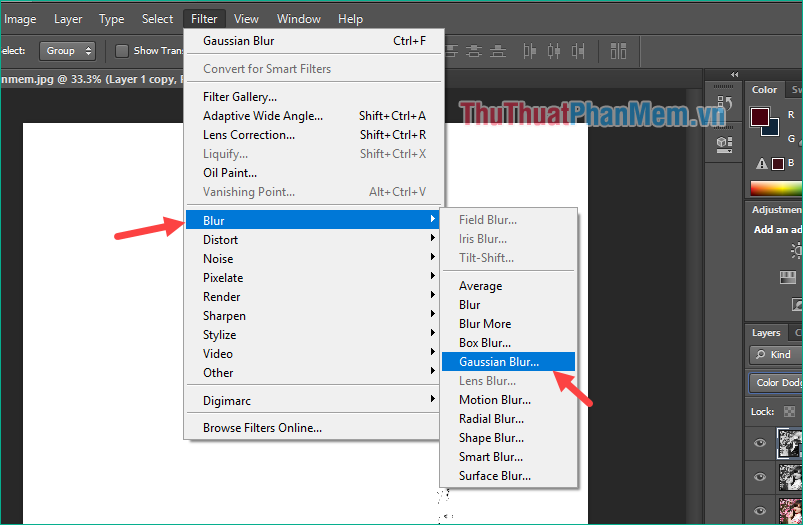
Bước 9: Lúc này các bạn sẽ thấy bức ảnh đã trở lên rõ nét và giống với ảnh vẽ bằng tay. Hãy điều chỉnh thông số Radius trong cửa sổ nhỏ sau cho ảnh rõ đường nét và không quá giả. Khi đã vừa ý các bạn nhấn OK.
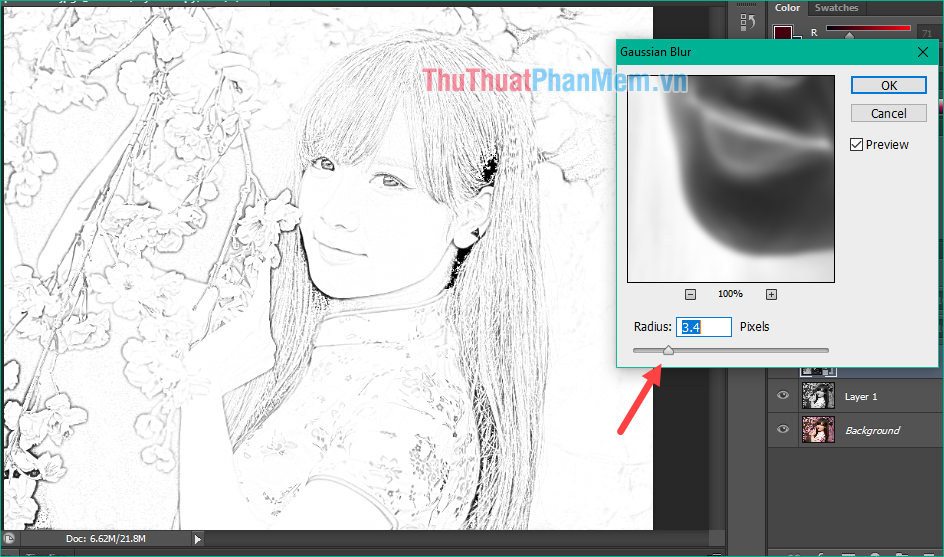
Bước 10: Để ảnh trở lên thật hơn và giống như vẽ trên giấy, các bạn hãy tìm một bức ảnh hình tờ giấy nào đó. Nhấn Ctrl + O để mở bức ảnh giấy lên.
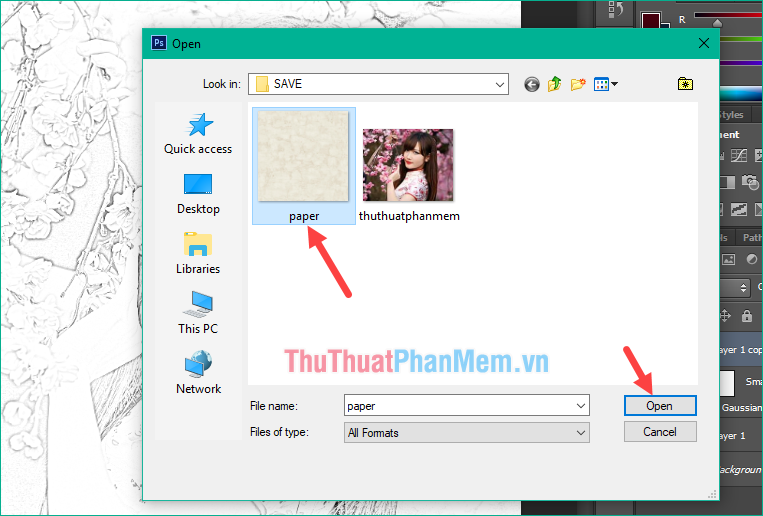
Bước 11: Dùng công cụ Move và di tấm ảnh tờ giấy sang ảnh cô gái chúng ta đang chỉnh sửa.
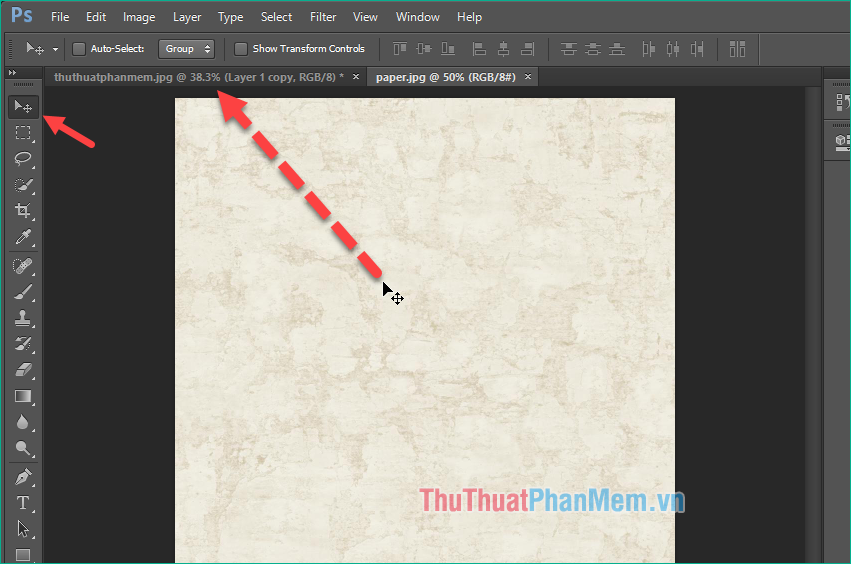
Bước 12: Nhấn Ctrl+T để thay đổi kích cỡ sao cho tờ giấy che lấp hết bức ảnh cô gái.
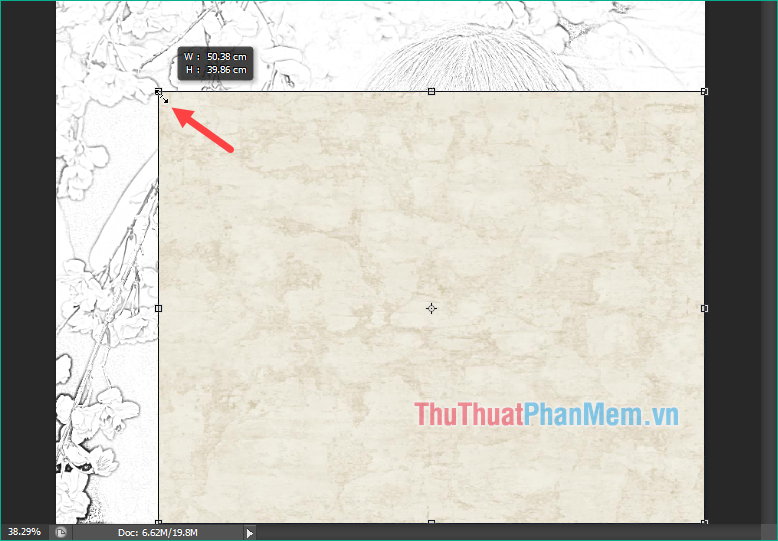
Bước 13: Đổi chế độ chọn màu từ Normal sang Multiply.
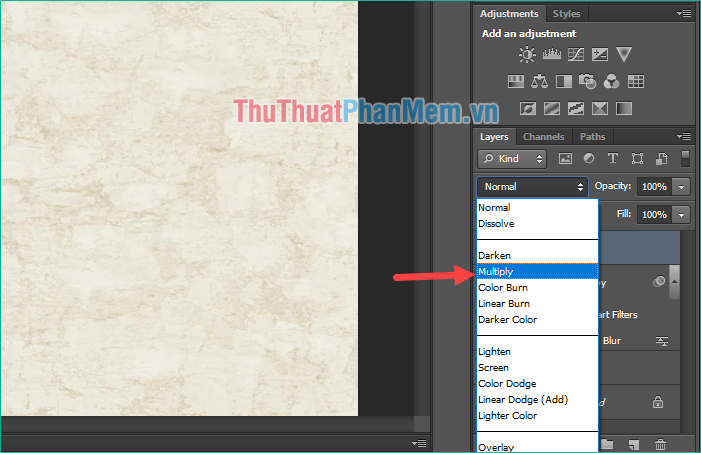
Bước 14: Lúc này các bạn sẽ thấy hình ảnh cô gái và tờ giấy hoàn lẫn vào nhau, hãy chỉnh thông số Fill sao cho độ hoà chọn vừa ý bạn.
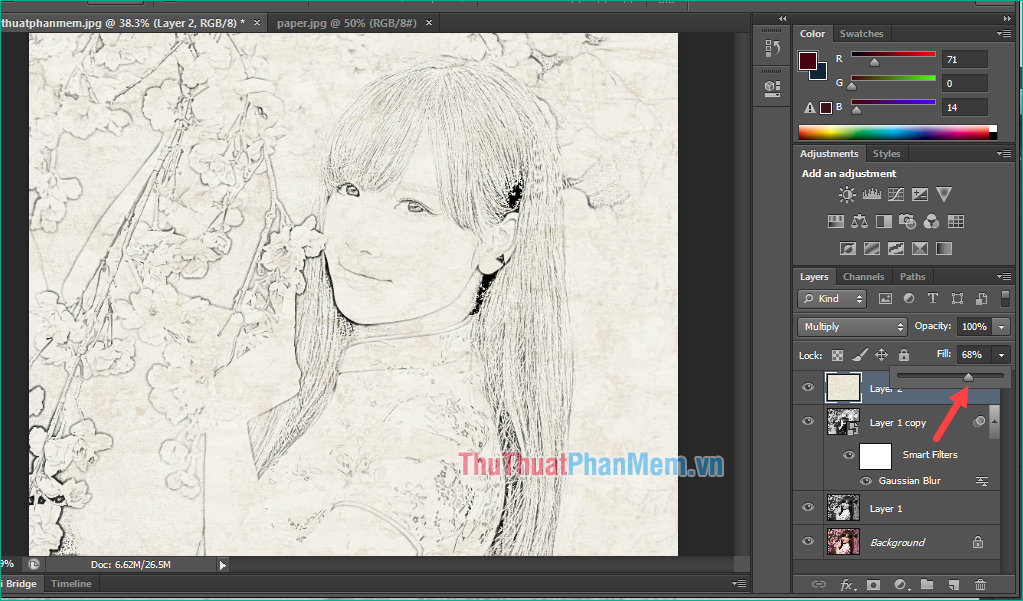
Bước 15: Cuối cùng chúng ta nhấn Ctrl + S để lưu ảnh lại.
Ở đây chúng ta lưu ảnh với định dạng JPEG sau đó đặt tên cho ảnh và nhấn Save.
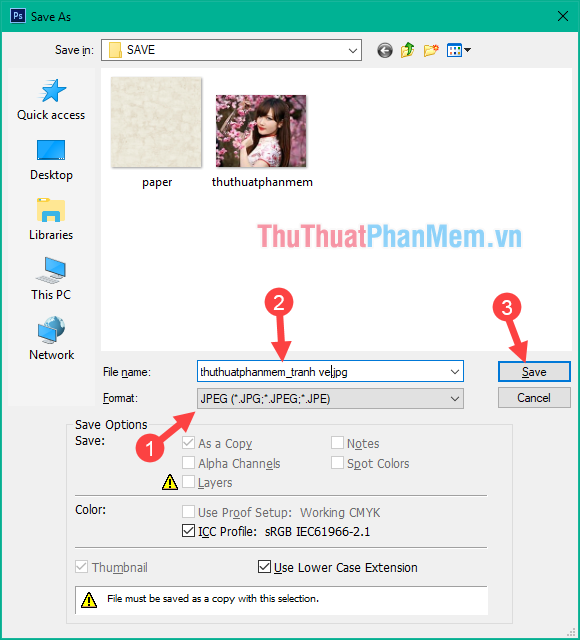
Cửa sổ nhỏ hiện lên, phần chất lượng những bạn cứ chọn Maximum để ảnh có chất lượng tốt nhất và nhấn OK .
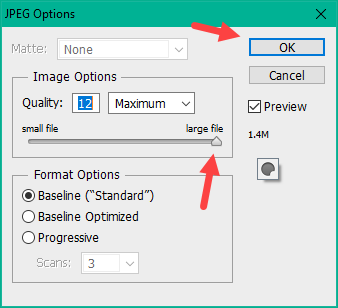
Và đây là thành quả của tất cả chúng ta sau khi chuyển bức ảnh chụo thành tranh vẽ :

Cảm ơn những bạn đã theo dõi bài viết, chúc những bạn thành công xuất sắc !
Source: https://final-blade.com
Category: Kiến thức Internet