Tóm Tắt
Hướng dẫn cài đặt WordPress trên Hosting
Lưu ý: Để cài đặt được WordPress, hosting của bạn ít nhất phải hỗ trợ PHP 5.3 trở lên và SQL database.
Các bạn truy cập vào https://vi.wordpress.org/ để tải bản cài đặt phiên bản mới nhất về, sau đó giải nén ra và chúng ta sẽ có thư mục có tên “Wordpress”.
Cài đặt WordPress trên Hosting cPanel
Chuẩn bị mã nguồn (source code) WordPress.
Đầu tiên để có mã nguồn WordPress bạn download tại trang chủ WordPress: https://vi.wordpress.org/
Upload source code lên host.
Đăng nhập xong cPanel host tại https://domaincuaban:2083, ta có giao diện như dưới hình
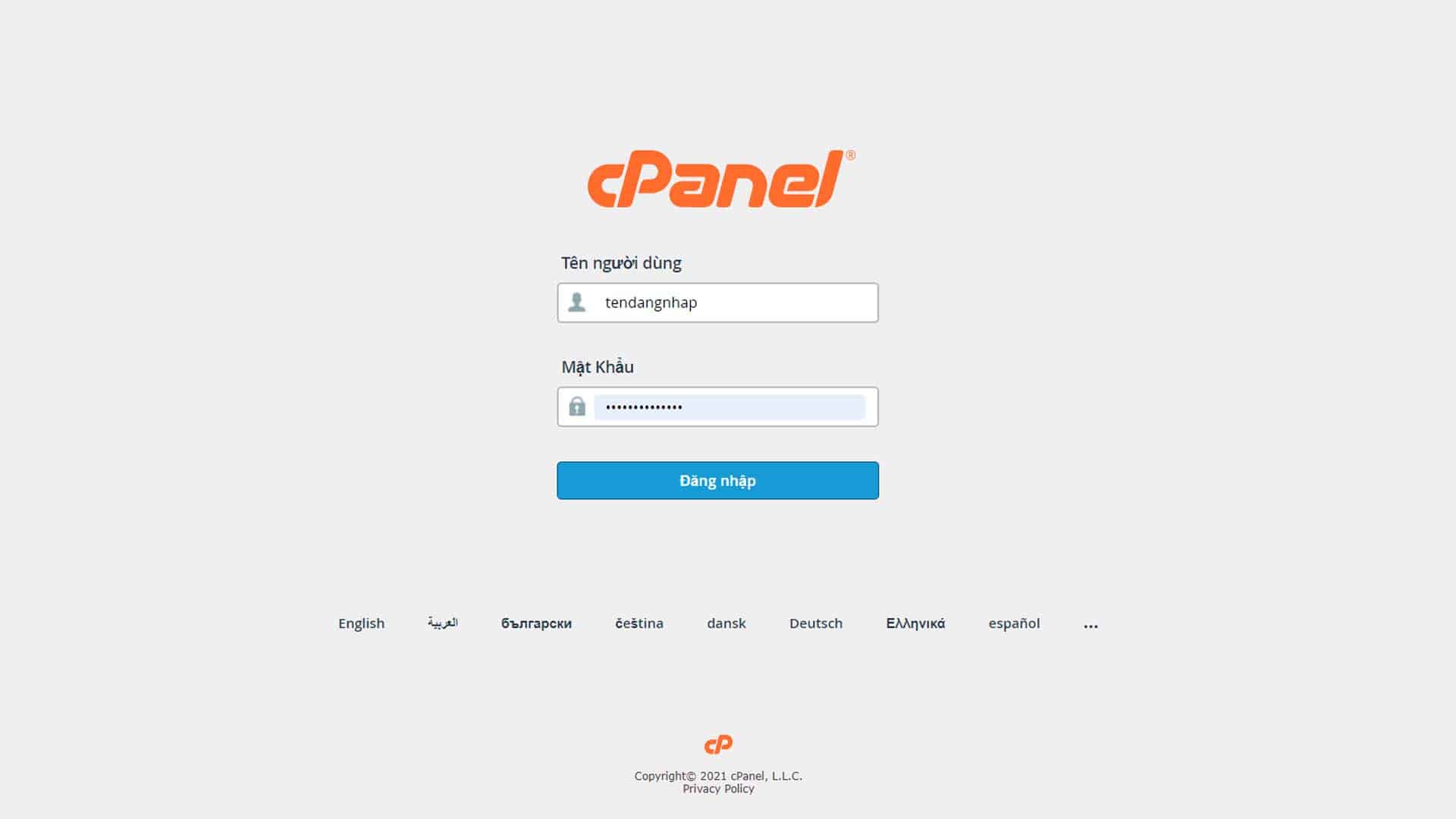
Kế tiếp là vào Bộ quản lý tệp để upload file
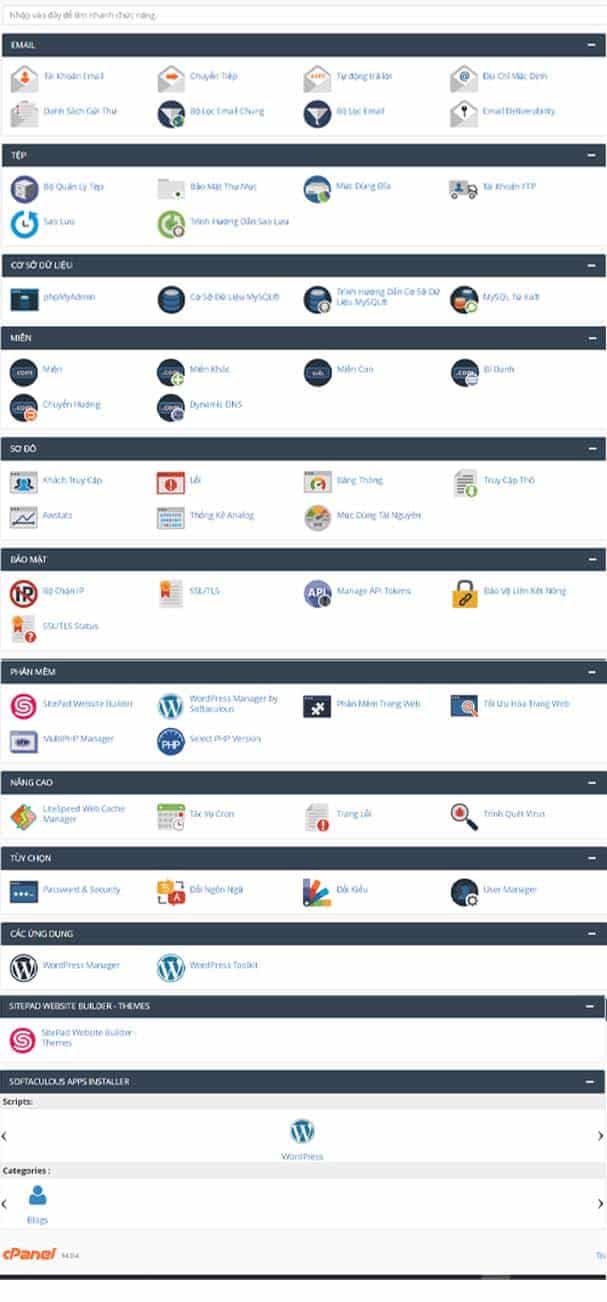
Kế tiếp, các bạn truy cập public_html chọn như hình để vào giao diện quản lý file (thư mục public_html):
Vào giao diện quản lý như hình để upload file:
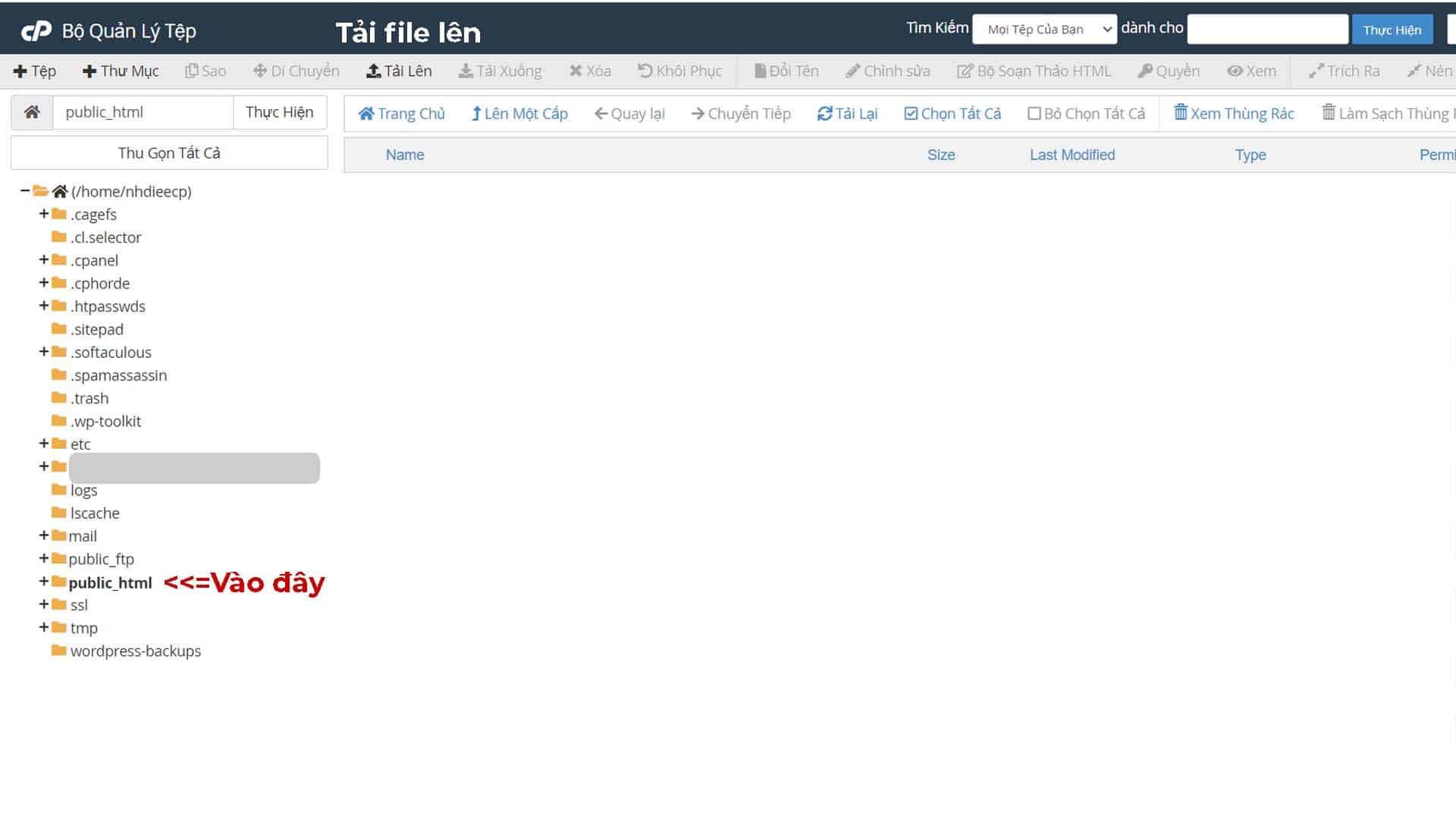
Vào giao diện upload và chọn file đã nén ở bước đầu lên host như hình
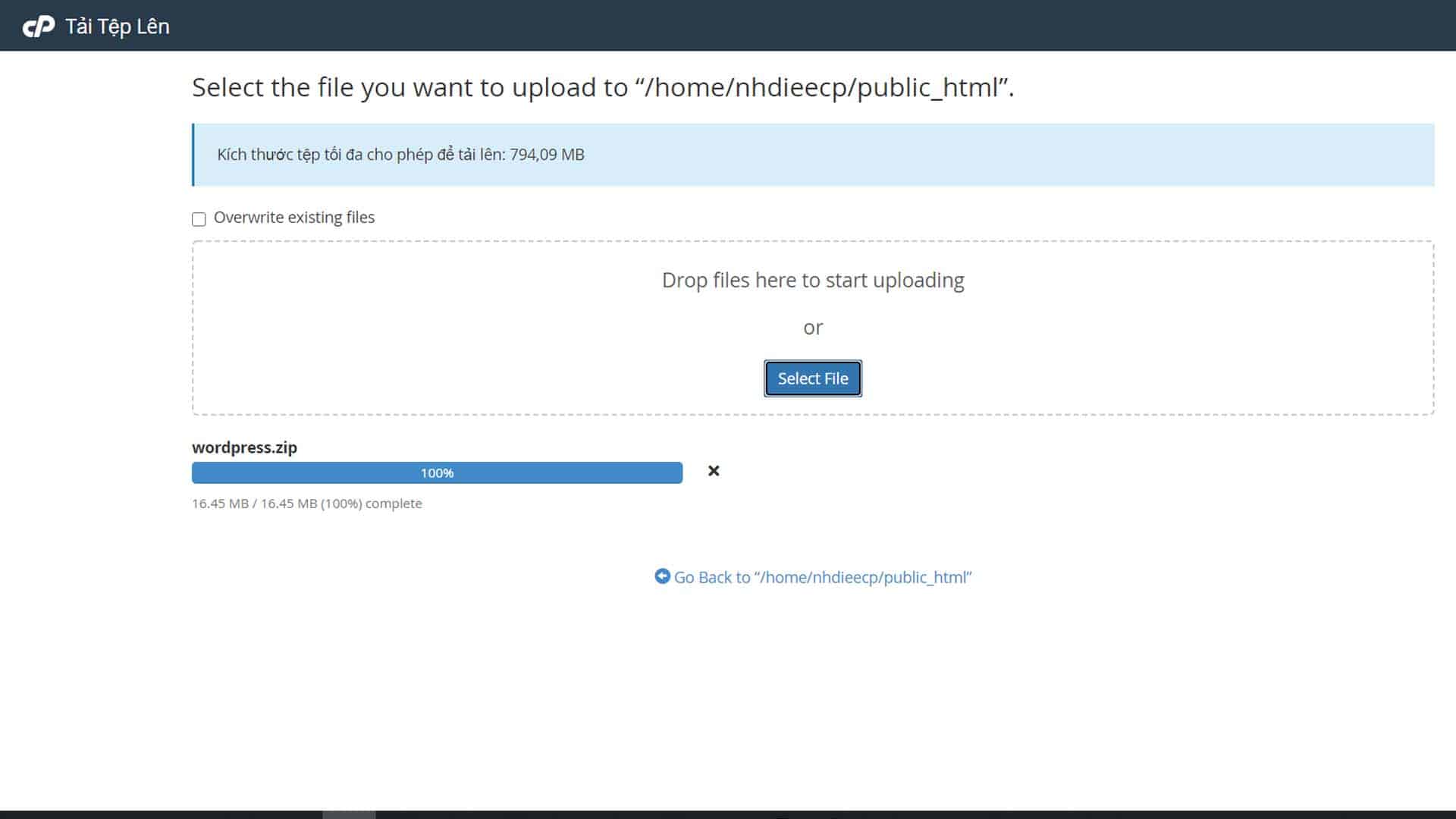
Sau khi đã upload thành công file lên host, ta tiến hành giải nén như hình hình phía dưới. Chuột phải chon Extract nhé.
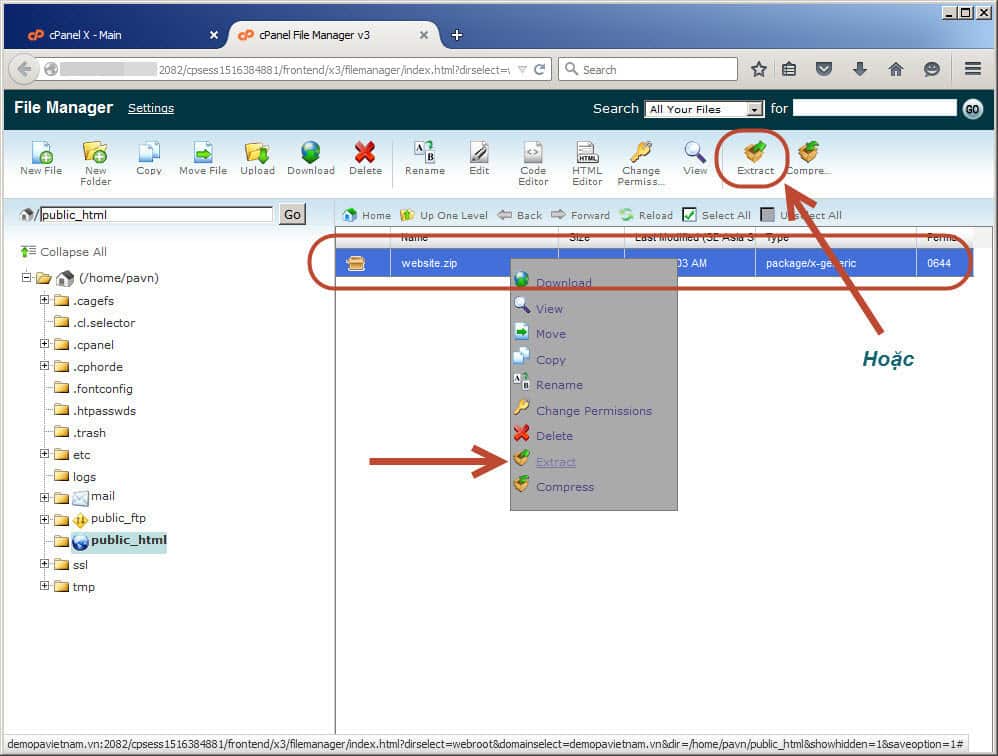
Giải nén xong, ta có bộ source code trên host như hình phía dưới rồi nè.
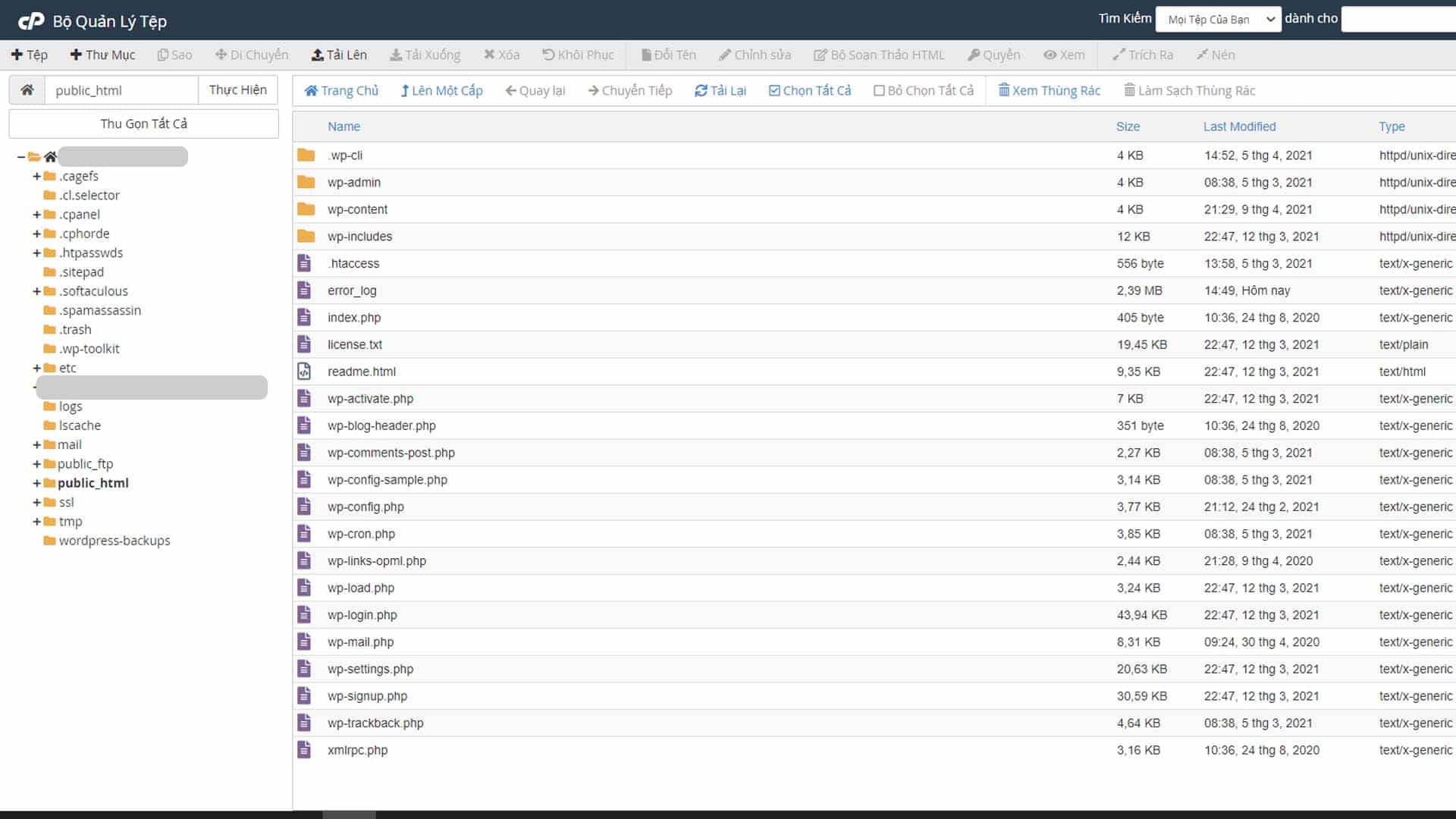
Các bạn giải nén xong thường source code của quý khách sẽ nằm trong thư mục wordpress. Các bạn tiến hành select all toàn bộ file và folder trong thư mục này ra public_html nhé.
Hướng dẫn thao tác tạo database, thêm user và phân quyền user sử dụng database.
Các bạn đã có source code website rồi. Bây giờ các bạn tiến hành tạo database, user truy cập database, tiến hành import database từ local vào database host.
Các bạn về lại trang Home của cPanel, truy cập MySQL để tạo database như hình phía dưới
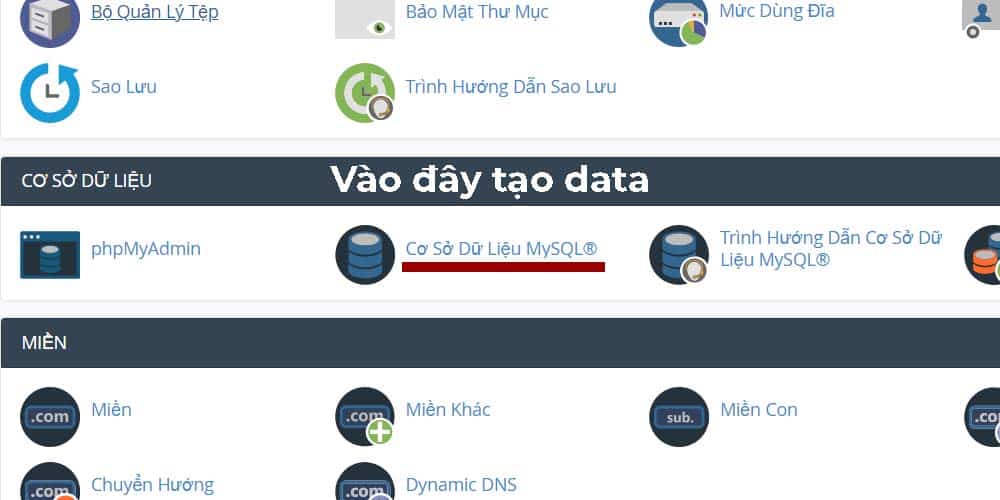
Các bạn tạo tên database tùy thích như mình muốn nhé.

Các bạn tiếp tục tạo user của database với tên tùy thích như hình phía dưới
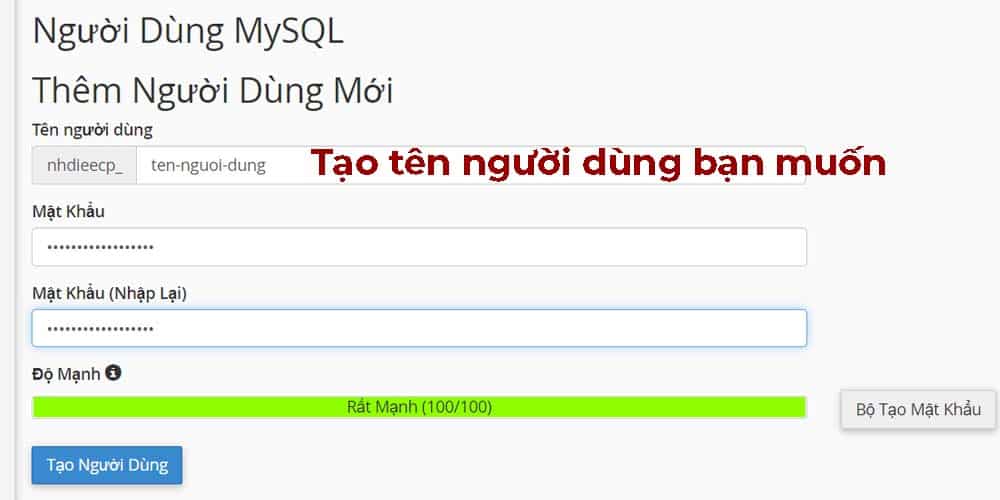
Tiến hành add user và cung cấp quyền user điều khiển database như hình
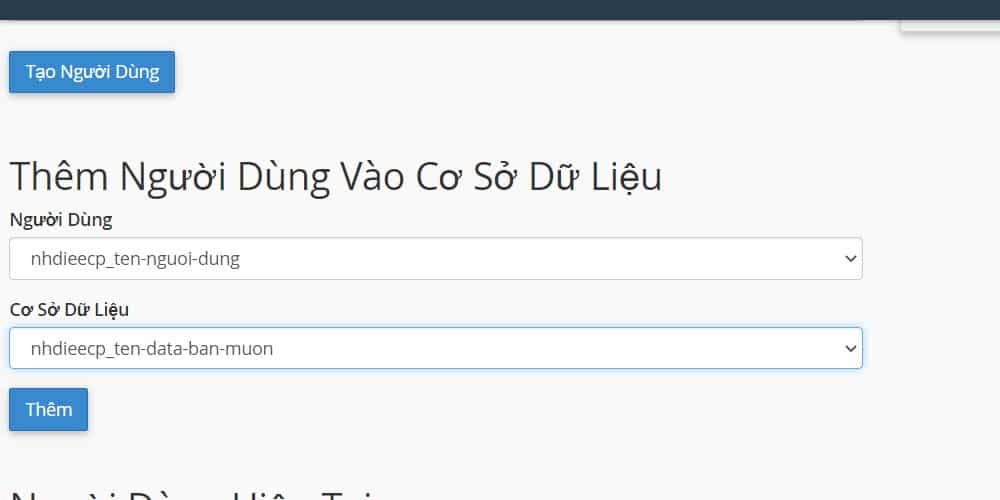
Cấp quyền user điều khiển database với quyền Full như hình
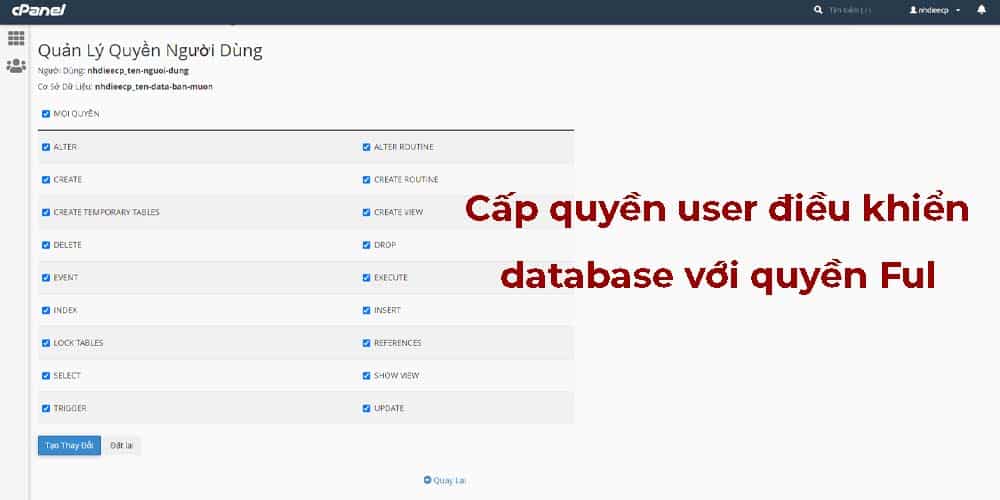
Kiểm tra database đã có user đầy đủ như hình
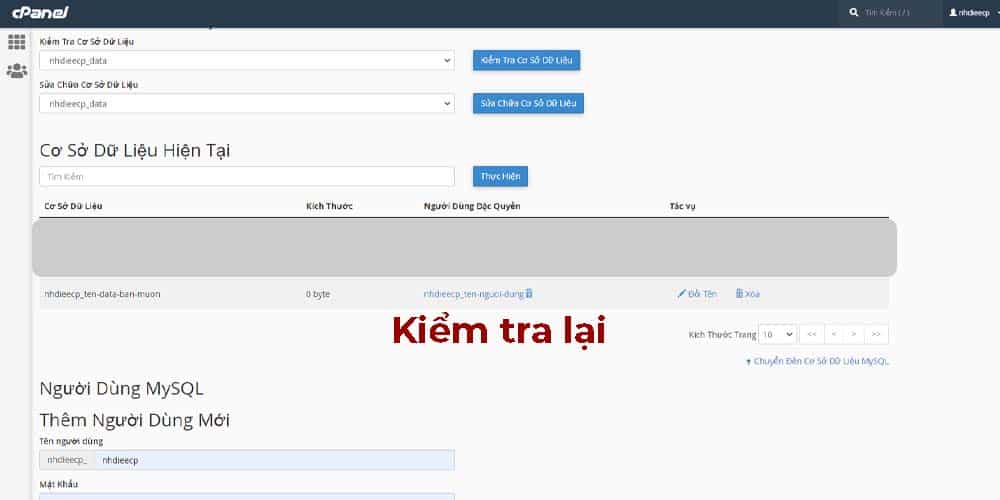
Sau khi hoàn thành các bước tạo database, tao user, add user sử dụng database xong, quý khách tiến hành truy cập tên miền của quý khách bằng trình duyệt web để cài đặt Website WordPress.
Hướng dẫn cài đặt WordPress trên Hosting
Bạn đã có đầy đủ mọi thứ giờ chúng ta sẽ chạy cài đặt WordPress ( five minute WordPress installation). Các bước cài đặt tương tư các hình sau:
Bước 1 Setup
Đi đến đường dẫn: tenmiencuaban
Nó sẽ được chuyển đến url: http://tenmiencuaban/wp-admin/setup-config.php
Để khởi động quá trình cài đặt.
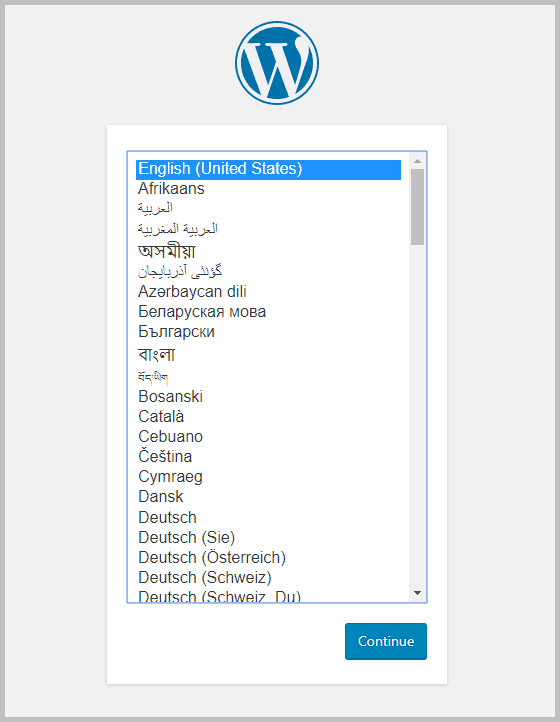
Quá trình này khá đơn giản, bạn chỉ cần làm theo hướng dẫn là được
Chọn ngôn ngữ bạn muốn rồi Continue
Bước 2. một số thông tin cần chuẩn bị
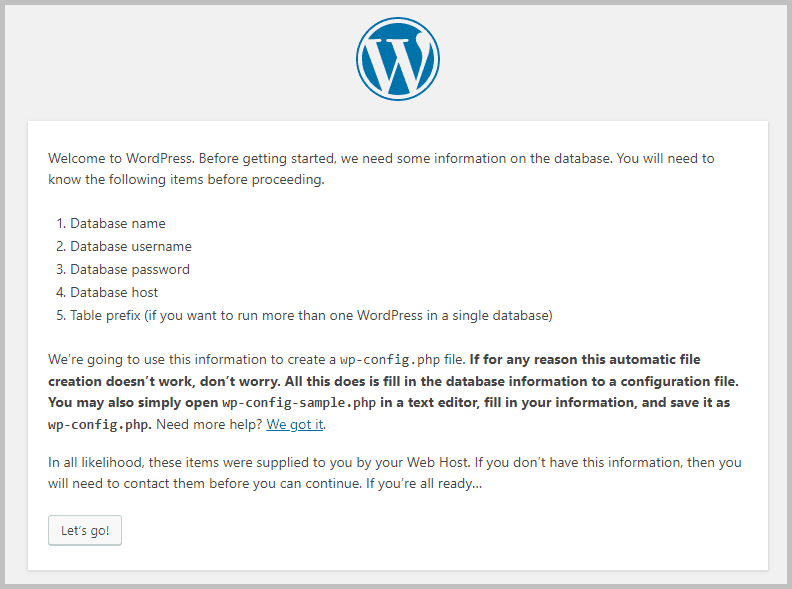
Ở đây có hướng dẫn bạn cần một số thông tin cần chuẩn bị.
- Database name
- Database username
- Database password
- Database host
- Table prefix
Ở đầu bài cài đặt WordPress trên Hosting mình đã hướng dẫn chuẩn bị rồi nên giờ thì tiếp tục đến bước 3 thôi.
Và một dòng lưu ý đại loại:
Nó sẽ dùng những thông tin này để tạo file wp-config.php, vì một lý do nào đó không được thì bạn có thể vào trực tiếp file wp-config-sample.php để edit và save với lại tên wp-config.php.
Bấm Let’s go!
Bước 3: Điền các thông tin đã tạo ở Bước #1 và Bước #2
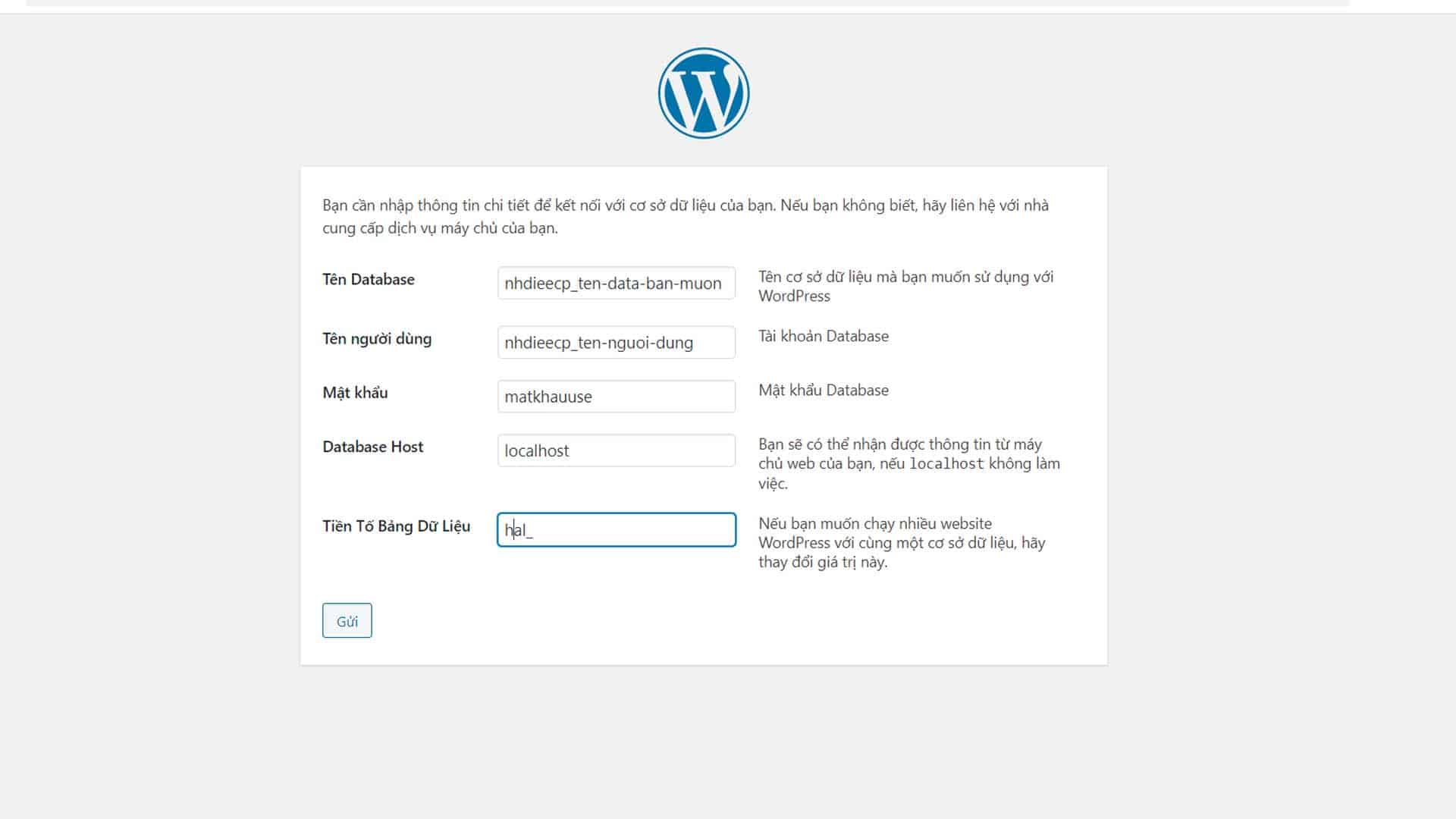
Điền các thông tin đã tạo ở Bước #1 và Bước #2
- Database Host: sẽ là localhost
- Table Prefix: bạn có thể đặt wp_ (nên đổi sang cái khác)
Nhớ kiểm tra chính xác rồi bấm Submit
Bước 4: Run the installation
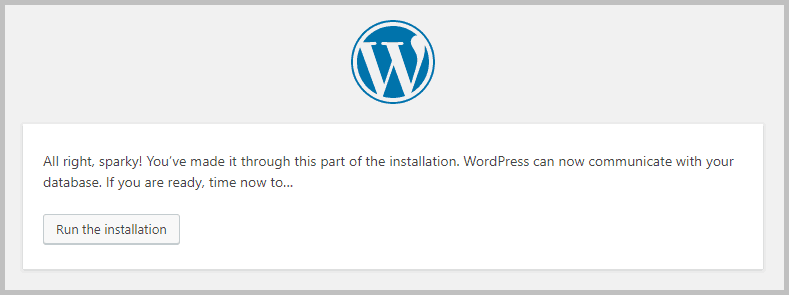
Click Run the installation
Bước 5: Điền thông tin Website
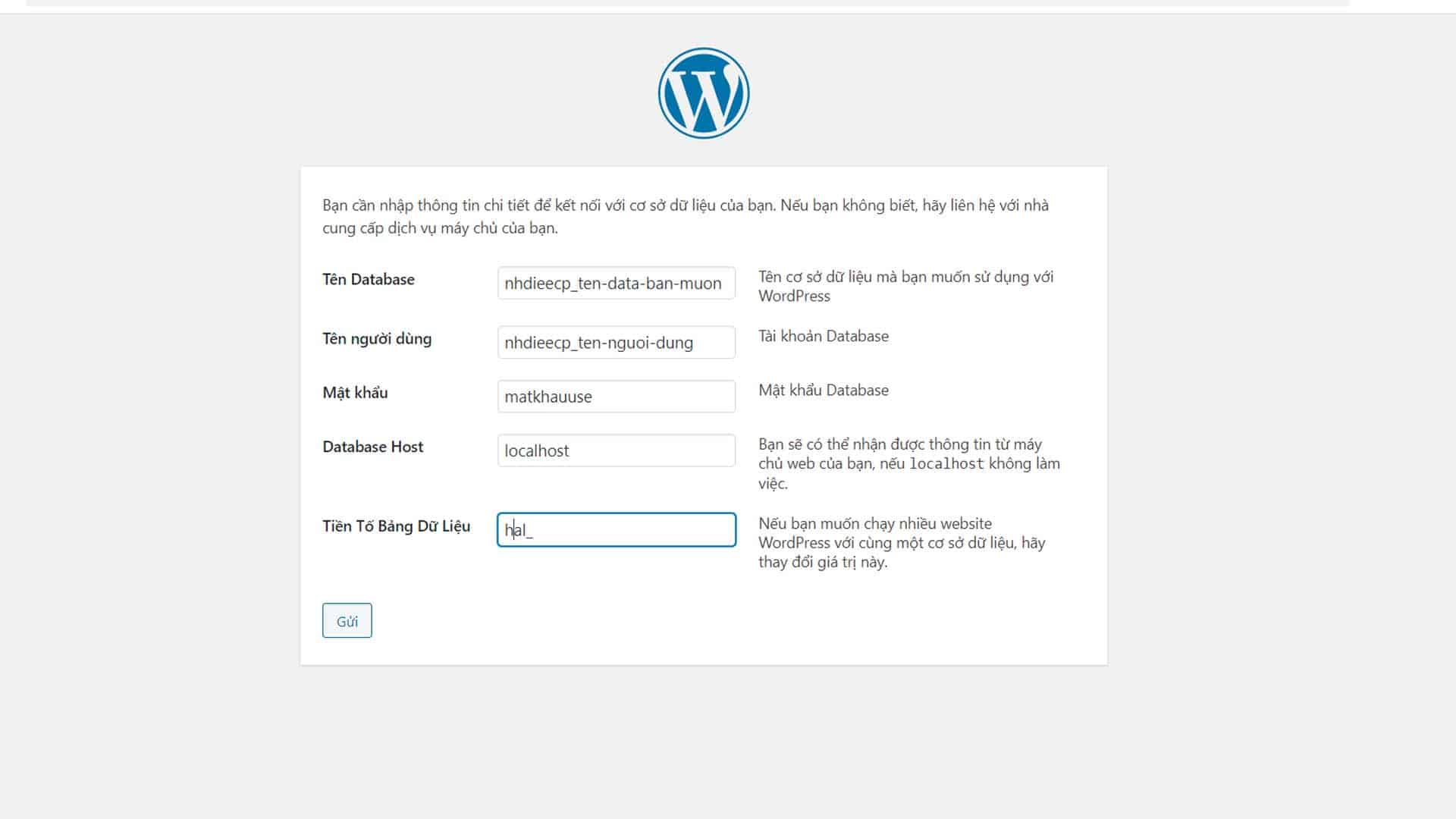
Bạn sẽ cần điền thêm một số thông tin cơ bản cho website:
- Site Title, Username, Email
Tích vào “Discourage search engines from indexing this site”
Nếu bạn không muốn website này được index.
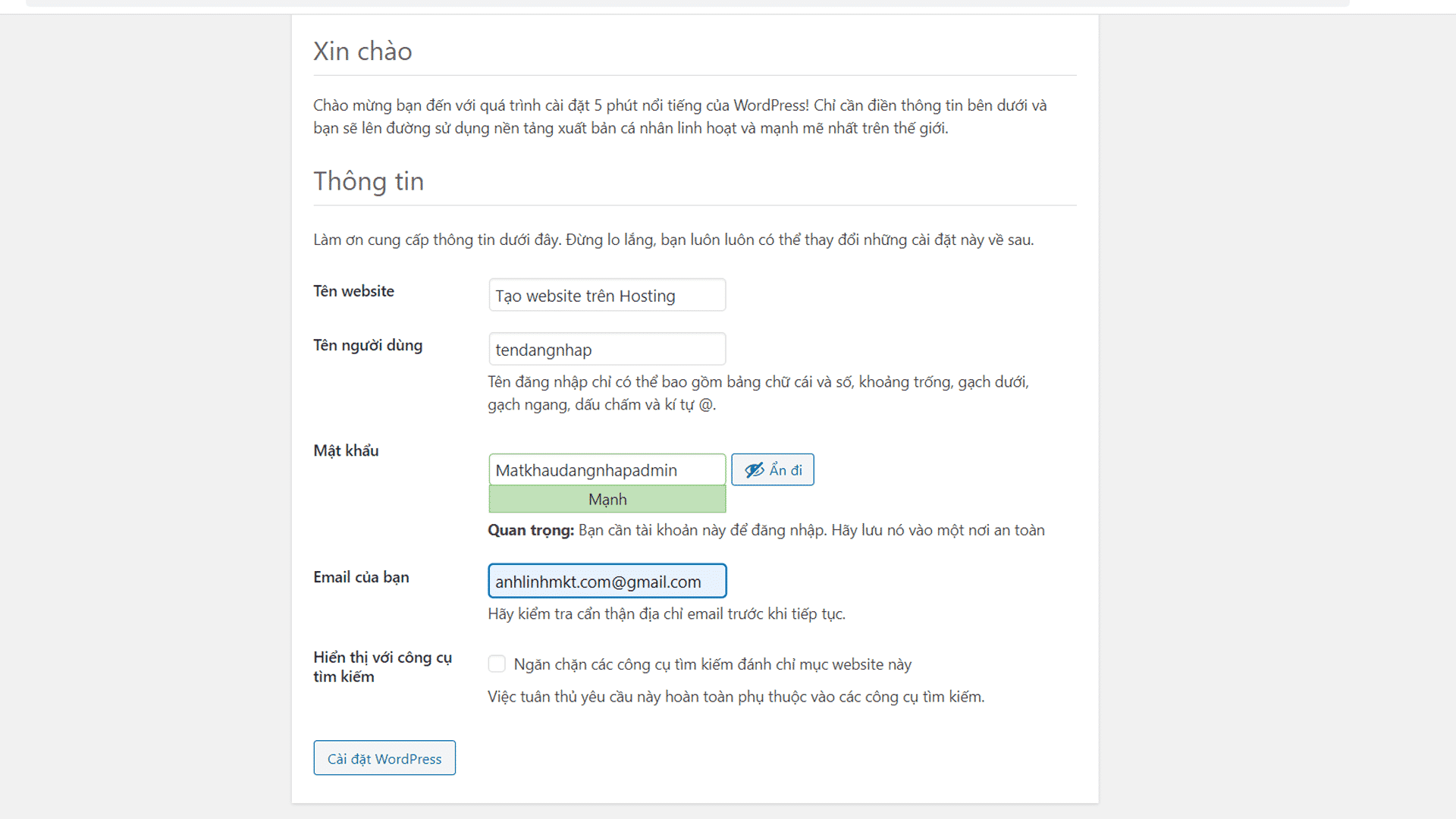
Bước 6: Install WordPress.
Cuối cùng là bấm Install WordPress.
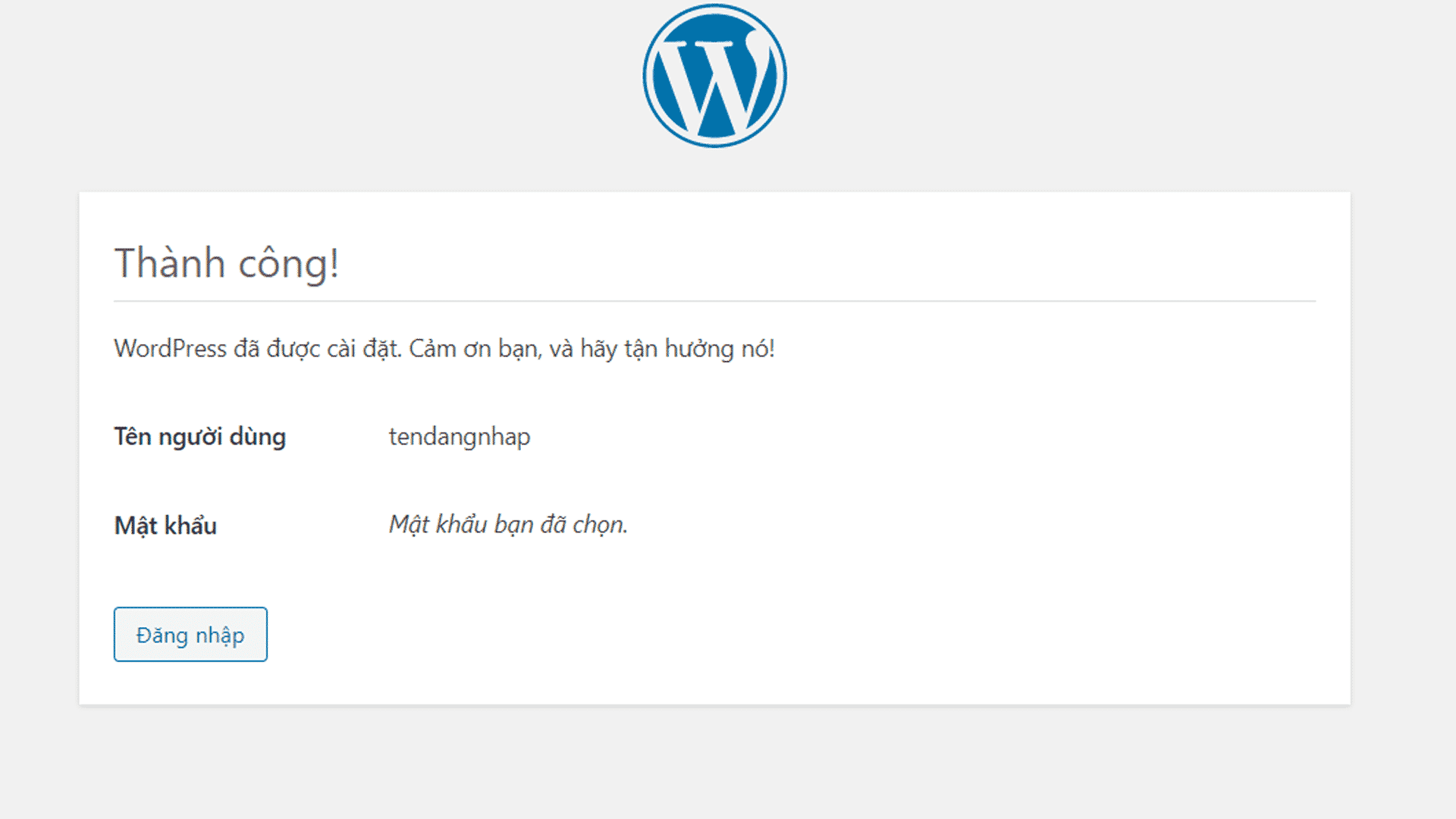
Xong ! Chúng ta đã thành công cài đặt WordPress trên Hosting thủ công 100%

Vậy là các bạn đã hoàn thành cài đặt WordPress trên Hosting của mình rồi nhé.
Video hướng dẫn cài đặt WordPress trên Hosting
Lời kết
anhlinhmkt đã hướng dẫn cài đặt WordPress trên Hosting cPanel. Hãy thảo luận với mình bằng cách để lại bình luận bên dưới nếu bạn còn thắc mắc vấn đề gì nhé. Thường xuyên truy cập anhlinhmkt.com để cập nhật thêm nhiều bài chia sẻ hữu ích khác nhé các bạn.