Cách chia cột trong Word rất đơn giản. Bài viết này của news.timviec.com.vn sẽ hướng dẫn bạn cách chia cột và một vài thủ thuật khác có liên quan.
Chia cột trong Word là một thao tác cơ bản mà bạn cần biết khi sử dụng phần mềm soạn thảo văn bản này. Cách làm cũng không hề khó, nếu bạn chưa nắm được thì hãy đọc bài viết dưới đây ngay nhé! Nó sẽ chỉ cho bạn cách chia văn bản thành 2 cột và “bonus” thêm vài mẹo thú vị khác nữa đó.
Dưới đây là cách chia cột trong Microsoft Word phiên bản 2010, với các phiên bản khác như 2016, 2013, 2007 thì bạn cũng chỉ cần thực hiện tương tự là được nhé!
Tóm Tắt
Cách chia cột trong Word 2010
Cách chia cột đều nhau trong Word 2010
- Bước 1: Trước hết, bạn cần bôi đen toàn bộ văn bản bạn muốn chia cột. Hãy nhớ phải thực hiện thao tác này nếu không Microsoft Word sẽ tự động chia cột cả văn bản đó!
- Bước 2: Vào tab Page Layout => chọn Columns. Nếu muốn chia văn bản thành 2 cột thì hãy chọn Two, tương tự nếu bạn muốn chia nó thành 3 cột thì chọn Three là được.
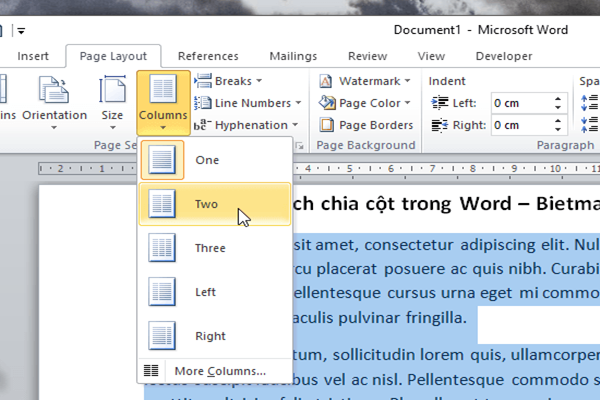 Cách chia cột trong Word 2013 được thực hiện tương tự.
Cách chia cột trong Word 2013 được thực hiện tương tự.
Nếu bạn không muốn 2 cột đều nhau mà muốn cột bên phải hoặc bên trái lớn hơn thì hãy sử dụng tùy chọn Right hoặc Left để có được độ rộng cột như ý nhé!
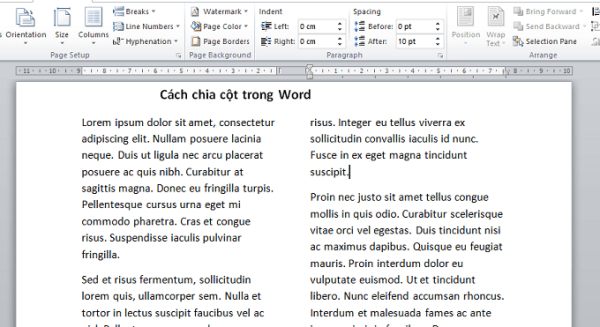
Chia nhiều cột hơn trong Word
Đó là cách chia văn bản thành 2 cột, vậy bạn có tự hỏi nếu muốn chia văn bản thành 4 hoặc 5 cột thì phải làm thế nào không? Câu trả lời sẽ có ngay đây, bạn chỉ cần thực hiện theo các bước sau là được:
- Bước 1: Bôi đen toàn bộ phần văn bản mà bạn muốn chia cột. Vào tab Page Layout => chọn Columns rồi chọn tiếp More Columns
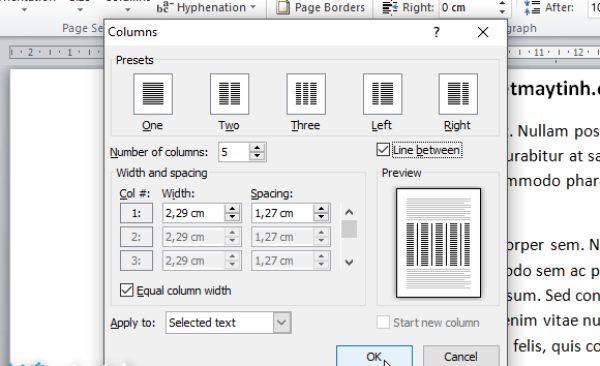
Bước 2: Khi hộp thoại Colums xuất hiện, hãy điền số lượng cột mà bạn muốn chia tại mục Number of columns rồi cuối cùng nhấp OK là hoàn tất.
Cách chia 2 cột trong Word đều nhau
Thông thường sau khi làm xong bạn sẽ phát hiện ra văn bản giữa 2 cột không đều nhau cho lắm, cột ít cột nhiều. Nếu muốn đẹp hơn bạn chỉ cần đưa đoạn văn từ cột này sang cột khác cho đều nhau là được.
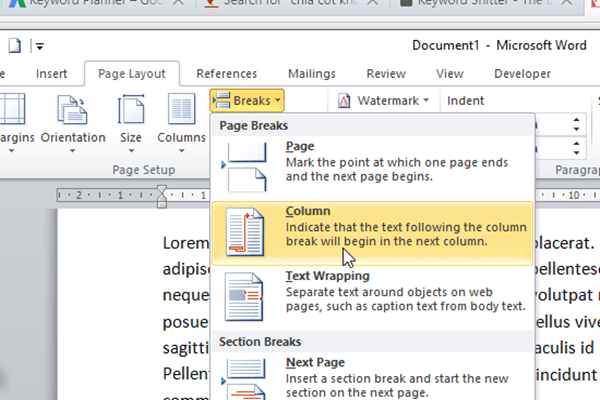 Cách chia đều các cột trong Word
Cách chia đều các cột trong Word
Bạn tạo cột xong và phát hiện 2 cột của mình không đều nhau, nhìn khá mất thẩm mỹ, vậy phải làm sao? Cách xử lý đó chính là đưa đoạn văn từ cột này sang cột kia để chúng đều nhau. Cách thực hiện cụ thể như sau:
Nhấp chuột vào đầu đoạn văn bản cần chuyển cột => Vào tab Page Layout, chọn Breaks, sau đó chọn Column. Nếu cảm thấy dùng chuột quá tốn thời gian thì bạn cũng có thể đổi sang sử dụng tổ hợp phím tắt Ctrl + Shift + Enter cho “nhanh – gọn – nhẹ” nhé!
Thêm đường kẻ giữa các cột văn bản
Không ít người thích thêm đường kẻ vào giữa các cột của văn bản để văn bản nhìn đẹp và chuyên nghiệp hơn. Dưới đây là cách thêm đường kẻ vào giữa các cột văn bản:
- Bước 1: Bạn thực hiện chia cột như bình thường. Bôi đen văn bản bạn muốn chia, tiếp đó vào Page Layout chọn Columns => More Columns.
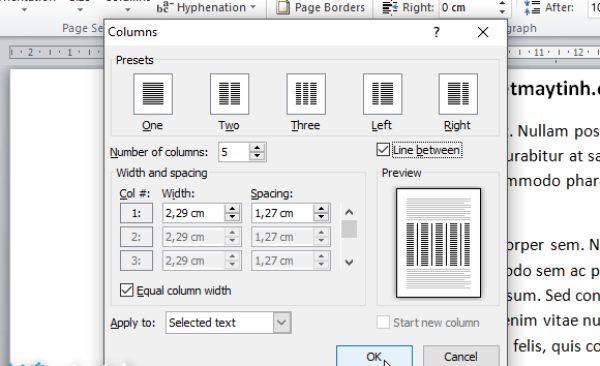
- Bước 2: Chọn cột muốn chia tại mục Number of columns hoặc Presets. Sau đó, bạn tích vào ô Line between ở phía bên phải và nhấn OK để lưu là xong.
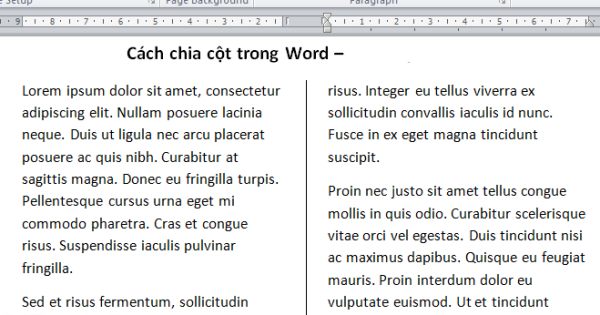
Cách chỉnh kích thước cột và khoảng cách giữa các cột
Thông thường chúng ta hay để kích thước cột và khoảng cách các cột ở chế độ mặc định nhưng nếu bạn muốn chỉnh sửa chúng theo ý mình thì cũng chẳng có gì khó khăn cả. Bạn chỉ cần làm theo các bước sau:
- Bước 1: Bạn chọn cột muốn điều chỉnh, tiếp đó vào Page Layout và chọn Columns => chọn More columns.
- Bước 2: Vào Width and spacing và điền thông số bạn muốn vào đó, hệ thống sẽ tự động điều chỉnh theo ý bạn muốn. Nhớ bấm OK để hoàn tất quá trình nhé!
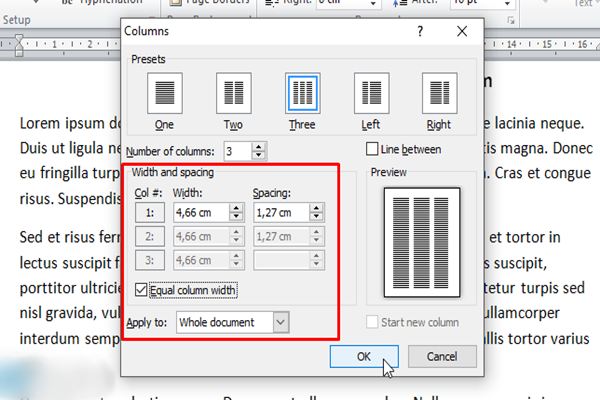 Chỉnh kích thước cột và khoảng cách giữa các cột
Chỉnh kích thước cột và khoảng cách giữa các cột
Ngoài ra, nếu bạn muốn điều chỉnh cho riêng từng cột thì hãy bỏ dấu tích ở Equal column width rồi chỉnh sửa tùy ý. Còn nếu bạn muốn điều chỉnh khoảng cách giữa các cột thì hãy điền thông số tại Spacing.
Cách bỏ chia cột
Sau khi chia cột cho văn bản, nếu bạn đổi ý và muốn nó trở lại như ban đầu thì hãy bôi đen đoạn văn bản bạn muốn khôi phục. Tiếp đó vào lại mục Columns và chọn One là được. Ngoài ra, nếu bạn muốn nhanh gọn hơn nữa thì hãy sử dụng tổ hợp phím tắt Ctrl + Z.
Trên đây là bài hướng dẫn cách chia cột trong Word và một vài thủ thuật văn phòng hay ho khác dành cho bạn. Từ giờ trở đi, chắc hẳn bạn sẽ không còn lúng túng khi cần chia cột cho văn bản nữa đúng không nào?
►► Bạn nên biết: Cách chèn bảng Excel vào Word: 2 cách cực dễ ai cũng làm được