Nếu như ổ cứng laptop đã quá đầy hoặc các bạn muốn sử dụng ổ cứng cho việc khác thì thao tác format để làm sạch ổ cứng là một điều rất cần thiết. Quá trình format ổ cứng cũng khá đơn giản. Sau đây, hệ thống sửa chữa laptop chất lượng uy tín nhất tại Đà Nẵng, sẽ hướng dẫn cách format ổ cứng trên windows một cách đơn giản nhất. Hãy cùng tìm hiểu xem nhé!

Xem thêm: Cách khắc phục lỗi máy tính không nhận ổ cứng
Hướng dẫn cách format ổ cứng trên Windows
Bước 1: Đầu tiên, các bạn hãy click chuột phải lên biểu tượng My computer (This PC) rồi chọn vào Manage.
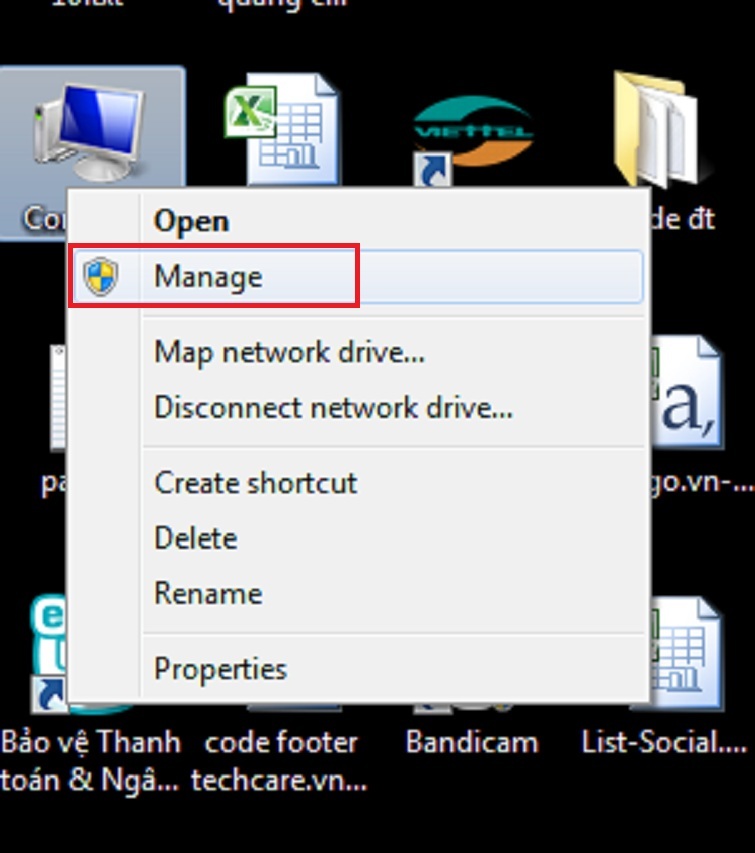
Bước 2: Khi cửa sổ mới được hiển thị, các bạn chọn vào mục Disk Management.
Lúc này, danh sách ổ cứng trong máy tính của các bạn sẽ hiện ra ở cửa sổ phía dưới. Tương ứng với mỗi ổ cứng như vậy sẽ được hiển thị bằng Disk 0, Disk 1, Disk 2,… Trong mỗi ổ cứng có thể được chia ra làm 2 hay 3 phân vùng khác nhau.
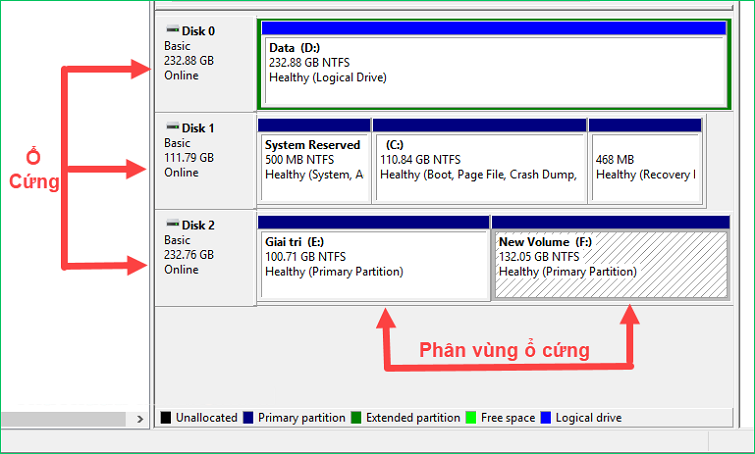
Bước 3: Các bạn muốn Format ổ cứng hoặc phân vùng ổ cứng nào, thì bạn chỉ cần nhấn chuột phải lên phân vùng ổ cứng đó, rồi chọn Format…
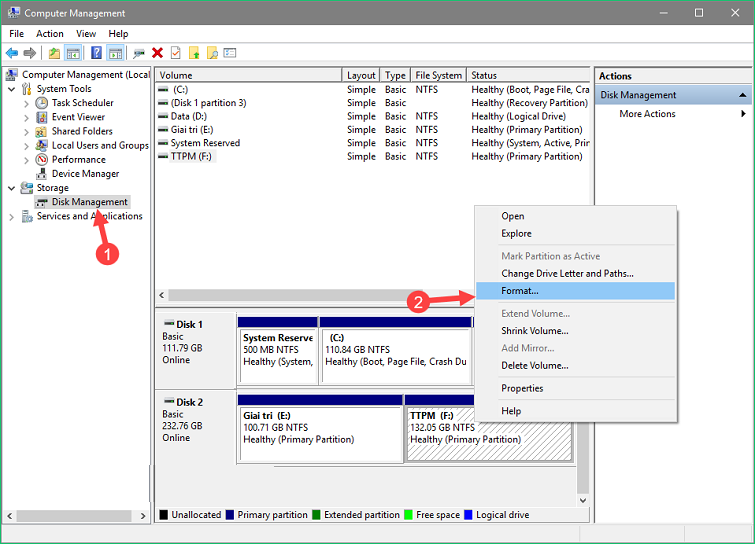
Khi có một cửa sổ hiển thị lên, các bạn cũng có thể đổi tên cho ổ cứng ở trong ô Volume label. Ở mục File system các bạn chọn NTFS, sau đó nhấn vào nút OK.
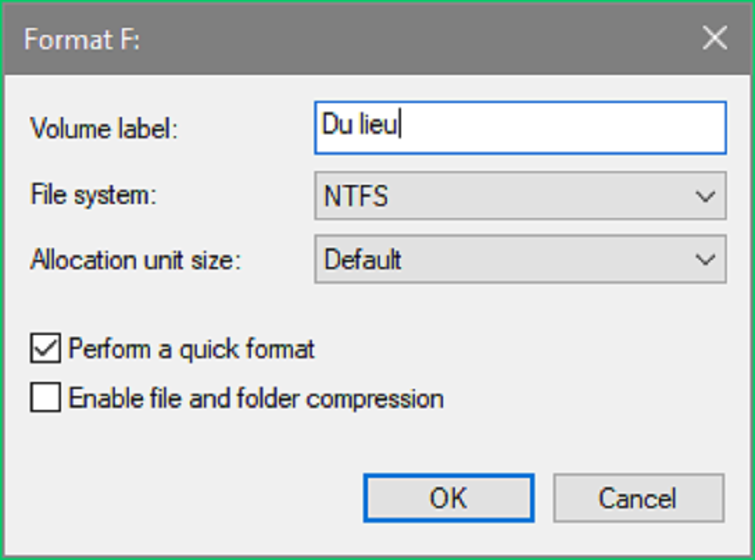
Lúc này sẽ có thông báo hiện lên, báo rằng tất cả dữ liệu trong ổ cứng sẽ bị xoá sạch. Vì vậy, nếu có dữ liệu gì quan trọng thì các bạn hãy copy ra một nơi khác. Nhưng nếu không có dữ liệu gì quan trọng thì các bạn nhấn nút OK để tiến hành Format.
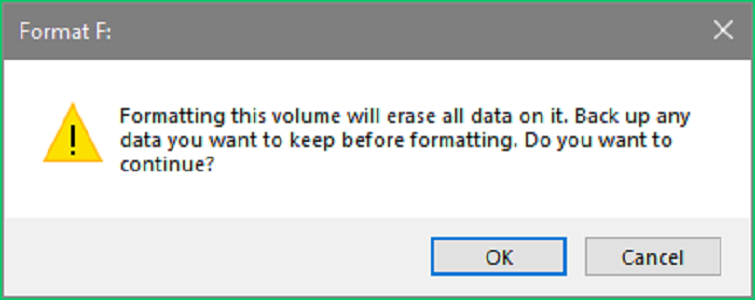
Bây giờ, các bạn chỉ cần đợi cho quá trình Format thực hiện hoàn tất là xong.
Xem thêm: Cách chia ổ đĩa win 10
Lưu ý: Trong Windows, các bạn không thể Format ổ C (tức là ổ cài hệ điều hành), các bạn chỉ có thể thực hiện Format ổ C trong khi cài lại windows mà thôi.
Ngoài cách format ổ cứng như trên, các bạn có thể Format ổ cứng trực tiếp ngay trong thư mục My Computer (This PC) như hình bên dưới:
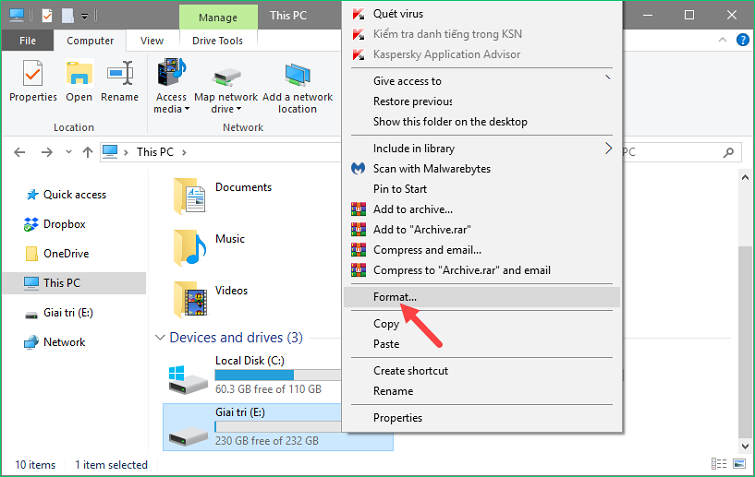
Trên đây chính là bài hướng dẫn cách format ổ cứng trên windows mà hệ thống Techcare muốn chia sẻ đến các bạn. Hy vọng bạn sẽ thực hiện thành công nhé!