Hướng dẫn cách gỡ cài đặt PowerShell trong Windows 10: PowerShell là một công cụ tự động hóa và quản lý cấu hình đa nền tảng hoạt động từ Command-Line. Nó cung cấp tất cả các tính năng mà Command Prompt phải cung cấp.
Mặc dù nó là toàn năng, nhưng đối với người dùng phổ thông, đặc biệt là những người sử dụng phiên bản Home, có thể thấy nó vô nghĩa. Vì vậy, nếu bạn là một trong những người dùng đó và muốn gỡ cài đặt PowerShell khỏi Windows 10, hãy làm theo bài đăng này.
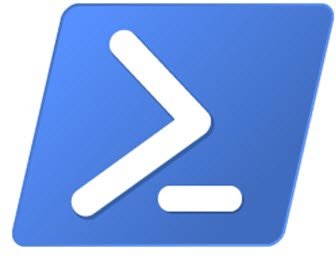
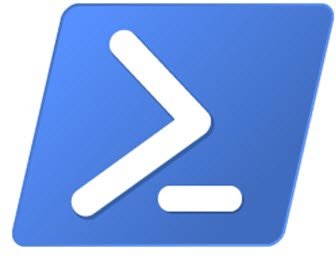
Hướng dẫn cách gỡ cài đặt PowerShell trong Windows 10
PowerShell là một tính năng mà Windows cài đặt trên bản cài đặt thông thường. Vì vậy, nếu bạn chọn xóa nó bằng bất kỳ phương pháp nào trong số những phương pháp này, nó sẽ không phá vỡ bất kỳ điều gì trong Windows 10.
- Gỡ cài đặt giống như bất kỳ ứng dụng nào khác
- Gỡ cài đặt bằng Windows Features
- Tắt PowerShell bằng DISM
Bạn có thể sử dụng bất kỳ phương pháp nào sau đây để xóa PowerShell.
1] Gỡ cài đặt nó giống như bất kỳ ứng dụng nào khác
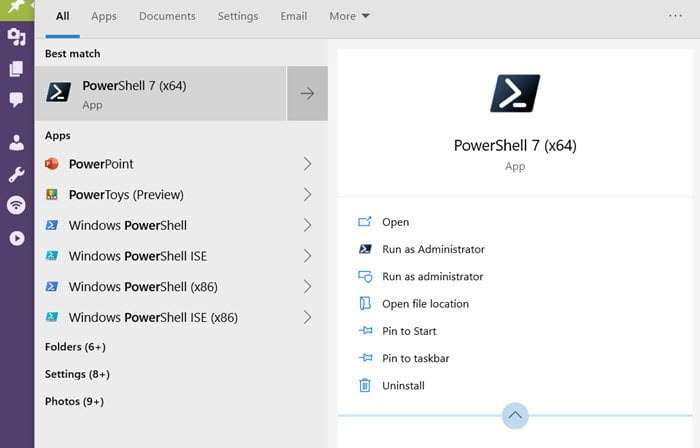
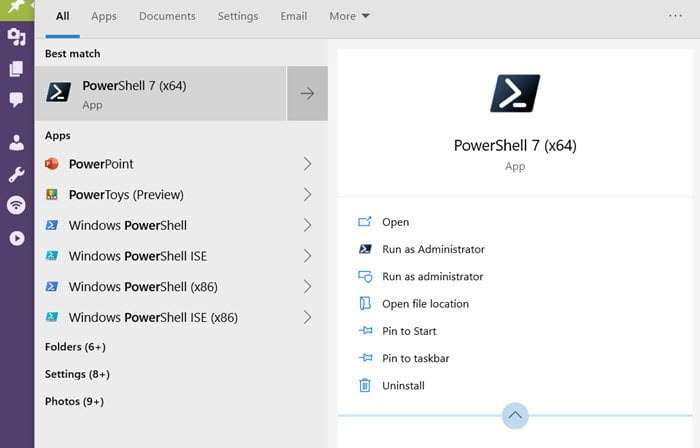
Giống như các chương trình khác, PowerShell có thể được gỡ cài đặt dễ dàng.
Gõ PowerShell vào hộp tìm kiếm của Menu Start. Nó sẽ tiết lộ tất cả các phiên bản của PowerShell, tức là PowerShell (x86), PowerShell, PowerShell 7, v.v. Nhấp chuột phải vào bất kỳ ứng dụng nào trong số chúng và chọn Uninstall. Bạn cũng có thể mở rộng menu và chọn gỡ cài đặt.
Phiên bản duy nhất mà bạn không thể gỡ cài đặt là PowerShell ISE, hay còn gọi là Windows PowerShell Integrated Scripting Environment. Nó hữu ích cho các nhà phát triển, những người có thể chạy các lệnh và viết, kiểm tra và gỡ lỗi các tập lệnh trong một giao diện người dùng đồ họa dựa trên Windows.
2] Gỡ cài đặt bằng Windows Features
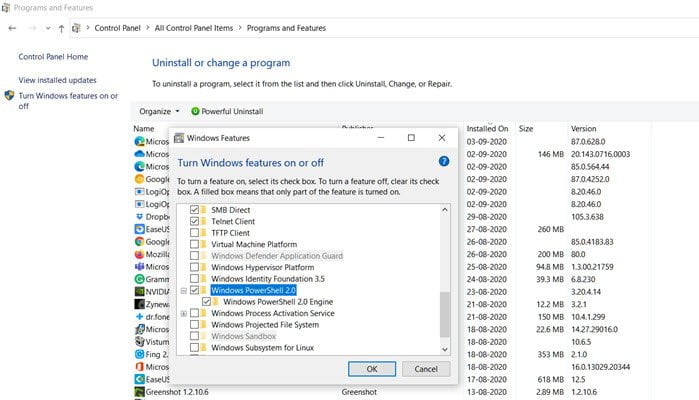
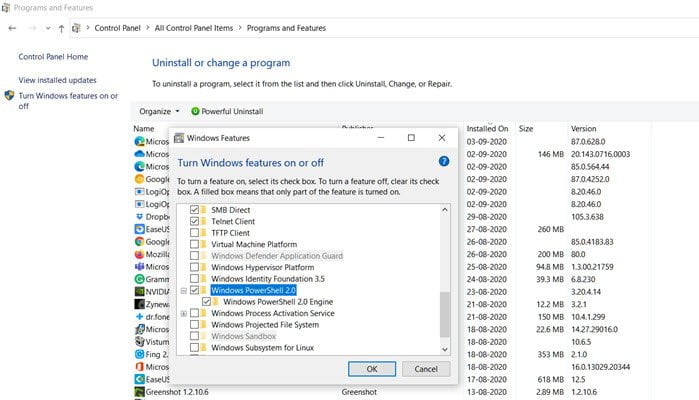
- Gõ Control trong lời nhắc Run (Win + R) và nhấn phím Enter.
- Định vị và nhấp vào Programs and Features
- Sau đó nhấp vào liên kết “Turn Windows Feature on or off” trên bảng điều khiển bên trái
- Xác định vị trí và bỏ chọn PowerShell 2.0 từ danh sách các chương trình được tiết lộ.
- Nhấp vào Ok và để chương trình hoàn tất quá trình gỡ cài đặt PowerShell
3] Tắt PowerShell bằng DISM
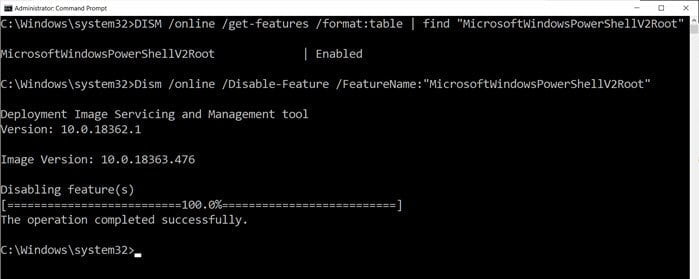
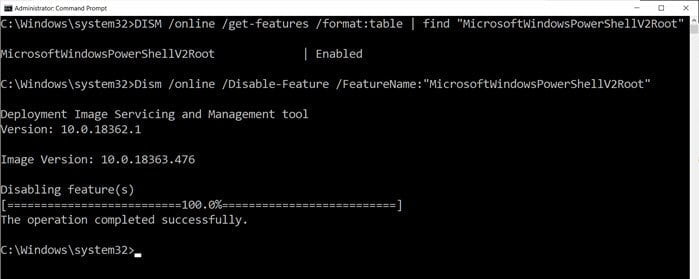
Mở Command Prompt với quyền nâng cao bằng cách nhập CMD vào dấu nhắc Run (Win + R) rồi nhấn Shift + Enter. Khi nó khởi chạy, hãy nhập và thực hiện lệnh để xác minh.
DISM /online /get-features /format:table | find "MicrosoftWindowsPowerShellV2Root"
Nếu nó cho biết Enable hãy nhập lệnh tiếp theo để tắt nó.
Dism /online /Disable-Feature /FeatureName:"MicrosoftWindowsPowerShellV2Root"
Trong trường hợp bạn đổi ý, bạn có thể thực hiện lệnh sau để bật lại.
Dism /online /Enable-Feature /FeatureName:"MicrosoftWindowsPowerShellV2Root"
Hi vọng với hướng dẫn cách gỡ cài đặt PowerShell trong Windows 10 này sẽ có ích với bạn. Chúc bạn thành công.
Xem thêm :Tại Đây
Blog Download Template Blogspot : Tại Đây
Blog Download Phần Mềm Free : Tại Đây
Blog Download Acapella : Tại Đây
Trang mã hóa URL : Tại Đây
Link liên kết : Downmienphi.top