4.4/5 – (15 đánh giá)
Thật không may nếu một ngày xấu trời nào đó máy tính của bạn đang dùng bình thường thì bỗng nhiên lại không khởi động vào Win được nữa. Và bây giờ bạn phải cài lại Win nhưng còn dữ liệu thì sao? Nhất là dữ liệu ở trong ổ C (ổ cài hệ điều hành) thì lấy lại bằng cách nào? Làm thế nào để lấy lại dữ liệu khi máy bị lỗi?
Cách lấy lại dữ liệu thì có nhưng bạn đã biết cách lấy lại chưa? Trong bài viết này Nguyễn Hùng sẽ hướng dẫn bạn cách lấy lại dữ liệu an toàn và nhanh chóng nhất.
Các cách lấy lại dữ liệu khi không khởi động được vào Win
Cách 1: Tháo ổ cứng ra và lắp sang máy khác
Cách này là cách để copy dữ liệu ra nhanh nhưng chủ yếu chỉ dành cho PC (máy tính để bàn) vì rất dễ để tháo lắp ổ cứng. Với PC thì bạn chỉ cần cắm ổ cứng vào máy tính khác đang hoạt động bình thường rồi copy sang ổ cứng máy đó. Đối với laptop thì bạn không nên làm theo cách này mà làm theo cách 2 bên dưới đây vì bóc máy ra là cả 1 vấn đề.
Cách 2: Lấy dữ liệu bằng cách boot từ đĩa cài Win
Để lấy lại dữ liệu bạn có thể dùng đĩa Hirent Boot để vào Win Mini sau đó thì copy dữ liệu bình thường. Nhưng điều đó cũng khá phức tạp vì không phải ai cũng có đĩa Hirent Boot và cũng không phải bạn nào cũng biết dùng đĩa này 🙁
Xem thêm: Hướng dẫn tạo USB cài Windows 7, 8, 10
Ở đây mình muốn hướng dẫn các bạn cách dễ nhất để lấy lại dữ liệu đó là dùng đĩa Win hoặc USB cài Win. Việc này rất dễ dàng, bạn chỉ cần thao tác theo các bước dưới đây:
1. Nếu bạn có đĩa, USB cài Win 7:
Bước 1: Cho đĩa cài Win hoặc USB cài Win vào sau đó tiến hành chạy như khi cài Win bình thường. Sau khi load vào đến bước cài đặt như hình dưới thì dừng lại đó và làm theo bước 2.

Bước 2: Đến đây bạn ấn giữ phím Shift + F10 để mở cửa sổ CMD lên, bạn gõ vào dòng notepad và ấn Enter.
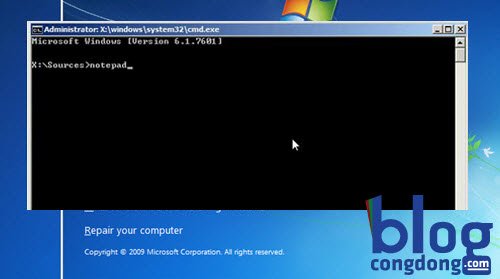
Bước 3: Notepad mở lên bạn chọn File -> Save As….Cửa sổ mới hiện lên, tại mục Save as type bạn chọn All Files sau đó tìm các file cần lấy và copy nó sang ổ khác là ok.
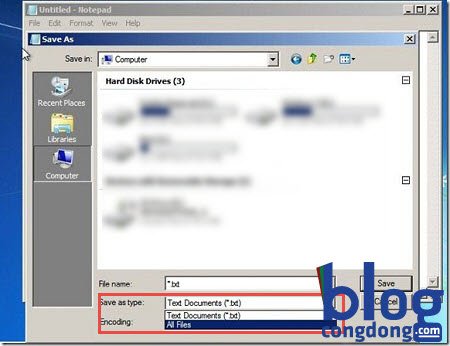 Như vậy dữ liệu của bạn đã được backup an toàn rồi đó.
Như vậy dữ liệu của bạn đã được backup an toàn rồi đó.
2. Nếu bạn có đĩa, USB cài Win 8 hoặc Win 10
Bước 1: Đối với Win 8, 8.1, Windows 10 thì bạn cũng cho đĩa, USB cài đặt vào và chạy cài đặt bình thường như khi cài Win. Khi nào đến bước như hình dưới thì bạn click chọn Repair your computer.
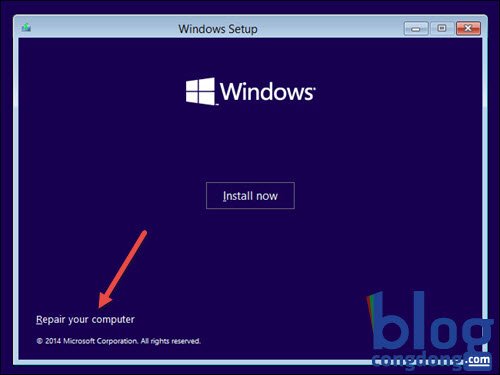
Bước 2: Đến đây bạn chọn Troubleshoot như hình dưới:
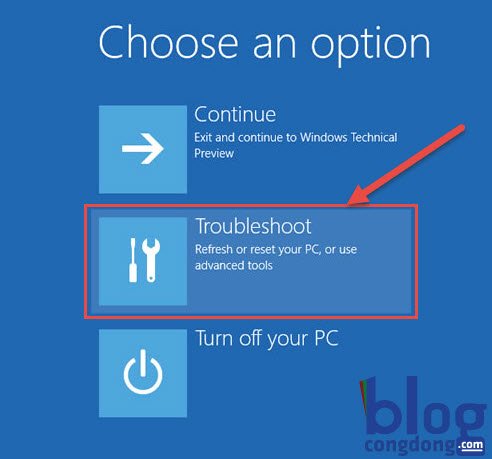
Bước 3: Chọn Advance options để mở hộp công cụ có trong Windows
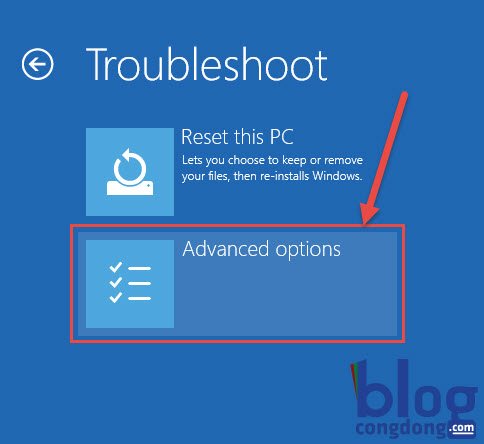
Bước 4: Đến đây bạn chọn Command Prompt để truy cập vào Command Prompt
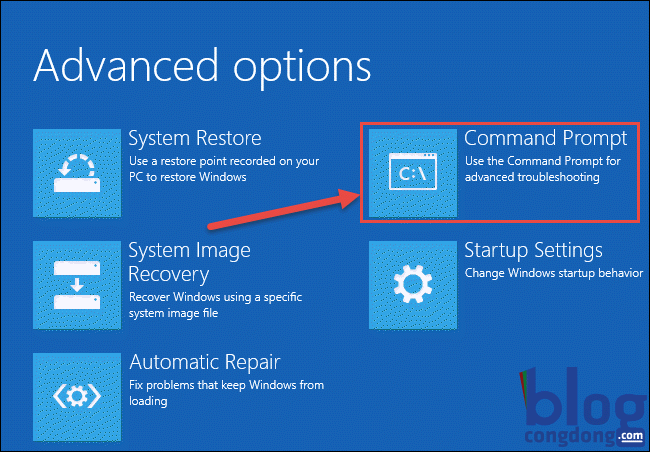
Bước 5: Giao diện của ứng dụng Command Prompt mở lên. Bạn gõ vào dòng lệnh notepad để khởi động phần mềm Notepad lên.
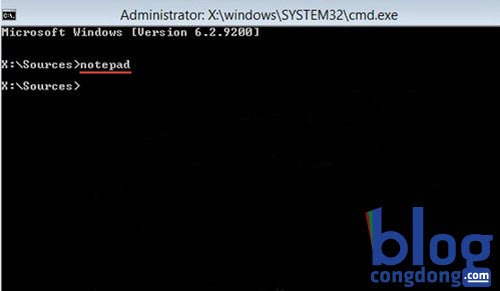
Bước 6: Ứng dụng Notepad mở lên bạn click chọn File -> Open hoặc ấn Ctrl + O
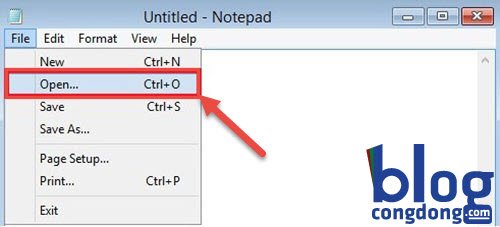
Bước 7: Cửa sổ Open mở lên bạn chọn All Files như trong hình. Và tìm các file dữ liệu cần backup sau đó copy sang phần vùng khác là ok.
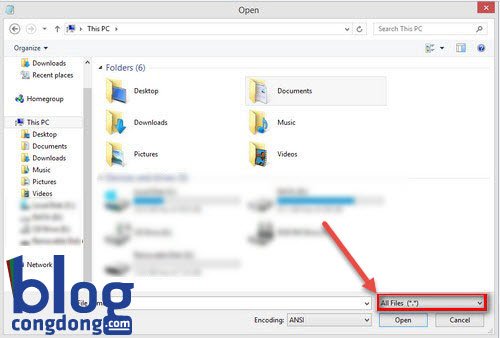
Qua những thao tác ở trên bạn đã biết cách lấy lại dữ liệu khi không vào được Win rồi nhé. Nếu làm theo các thao tác trên mà bạn vẫn chưa lấy lại được dữ liệu thì cứ để lại comment để mọi người giúp nhé. Chúc các bạn thành công!