5
/
5
(
2
bình chọn
)
Bạn đã biết cách giảm dung lượng ảnh bằng Photoshop nhưng phải đảm bảo không làm giảm chất liệu ảnh gốc chưa? Hãy bỏ túi ngay thủ thuật nén ảnh, giảm dung lượng ảnh bằng Photoshop sau đây cùng Kinh Nghiệm Số để dễ dàng lưu trữ hoặc copy ảnh chia sẻ cho bạn bè nhé!
Phân biệt nén ảnh, giảm dung lượng ảnh
Giảm dung lượng trong Photoshop hay còn được gọi là nén ảnh. Tuy nhiên, một cách chính xác hơn nén ảnh và giảm dung lượng là các khái niệm khác nhau hoàn toàn.
Nguyên lý của nén ảnh là sử dụng kết hợp cách kỹ thuật khác nhau như nén mất mát và nén không mất mát. Bằng cách sử dụng những thuật toán mã hóa, làm giảm không gian màu hoặc lấy mẫu màu. Thông qua việc đưa pixel màu khu vực thành các màu cụ thể gần gần giống. Kéo theo là làm giảm thông tin bức ảnh lưu trữ từ đó giúp giảm dung lượng bức ảnh.
Nguyên lý của giảm dung lượng ảnh là hình thức nén ảnh dùng phương pháp giảm kích thước, mật độ điểm ảnh của bức ảnh. Dẫn đến làm giảm lượng thông tin bức ảnh đang lưu trữ. Hiện nay, 2 hình thức giảm dung lượng được áp dụng là giảm độ phân giải và giảm kích thước.
Cách giảm dung lượng file ảnh bằng Photoshop
Nổi bật với nhiều chức năng, photoshop hiện là phần mềm chỉnh sửa ảnh hữu ích của bất kỳ ai theo đuổi ngành thiết kế đồ họa. Không chỉ giúp chỉnh sửa những bức ảnh có hiệu ứng đẹp mắt, sử dụng photoshop bạn có thể dễ dàng thay đổi các thông số kỹ thuật của bức ảnh nhanh chóng.
Sau khi mở phần mềm Photoshop CS6 lên hoặc Photoshop Portable thì chúng ta sẽ bắt đầu tiến hành giảm dung lượng ảnh theo các bước như sau:
-
Bước 1: Bạn chọn
File
chọn
Open
(hoặc phím tắt Ctrl+O ) mở file ảnh cần chỉnh sửa.

- Bước 2: Sau khi mở ảnh, bạn tiếp tục chọn Image > Image Size (hoặc ấn phím Alt+Ctrl+I) tiếp tục thực hiện quá trình giảm dung lượng ảnh: Ở cửa sổ hiện ra, bạn chọn kích cỡ file ảnh mà bạn muốn.
– Nếu như bạn muốn ảnh sau khi chỉnh sửa giữ nguyên được tỷ lệ file gốc thì bạn sẽ để nguyên dấu tích của 2 ô : Scale Styles và Constrain Proportions rồi gõ kích thước mới vào cho ảnh.
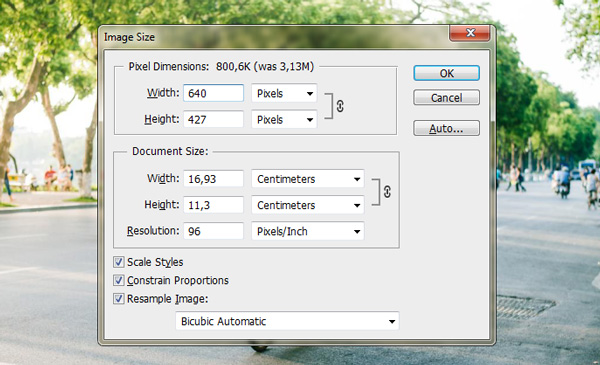
Còn nếu bạn muốn thay đổi kích cỡ chiều dài, chiều cao tùy ý của mình thì bạn bỏ dấu tích mục Scale Styles và Constrain Proportions. Sau đó gõ vào kích cỡ ảnh mình muốn:
- Bước 3:
Bạn chọn File/ Save As để lưu lại file ảnh.
Xuất hiện cửa sổ tiếp theo bạn có thể để mặc định hoặc căn chỉnh thêm về chất lượng rồi chọn OK.
Hướng dẫn nén ảnh bằng Photoshop
Để thực hiện cách nén ảnh bằng Photoshop, có hai loại nén ảnh được áp dụng phổ biến là nén ảnh từng chiếc và nén ảnh bằng photoshop hàng loạt. Cách thực hiện mỗi trường hợp là khác nhau. Cụ thể như sau:
Cách nén ảnh bằng Photoshop từng bức ảnh
Chú ý: Trường hợp này khá thủ công nên áp dụng khi bạn chỉ cần nén một hoặc một vài bức ảnh tránh lãng phí thời gian nhé.
-
Bước 1: Chọn ảnh để thêm vào photoshop.
Vào menu chọn file chọn open (hoặc dùng phím tắt Ctrl + O). Sau đó đến thư mục ảnh => Chọn ảnh => Chọn Open.

- Bước 2: Mở bảng quản lý kích thước hình ảnh. Vào menu chọn image chọn image size. Hoặc dùng phím tắt Ctrl + alt + I.
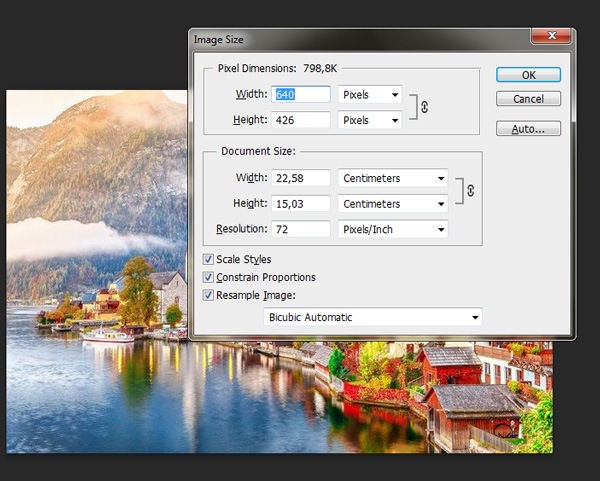
- Bước 3: Thiết lập các thuộc tính nén ảnh trong phần mềm photoshop.

Có 3 thông số cụ thể như sau: withd (chiều rộng), height (chiều cao) và resolution (độ phân giải ảnh). Trong đó, bạn nên chú ý xem xét muốn giảm kích thước hay muốn giảm độ phân giải. Bởi giảm kích thước quá sâu có thể khiến vỡ ảnh, độ phân giải thấp nhất nên để là 72.
-
Bước 4: Lựa chọn định dạng cho ảnh phù hợp.

Định dạng cũng là một trong những yếu tố quyết định trực tiếp dung lượng ảnh. Bạn nên chọn ở định dạng JPG nhé. Cách chọn định dạng ảnh: Vào menu chọn File chọn Save As sẽ hiện bảng điền thông tin có File Name là tên ảnh, định dạng ảnh là Save as type. Khi chọn xong bạn chọn Save nhé.
-
Bước 5: Thiết lập chế độ nén ảnh của photoshop.
Đến bước này bạn sẽ nén thông tin ảnh. Có 2 chất lượng bức ảnh xuất ra cho bạn lựa chọn như sau:
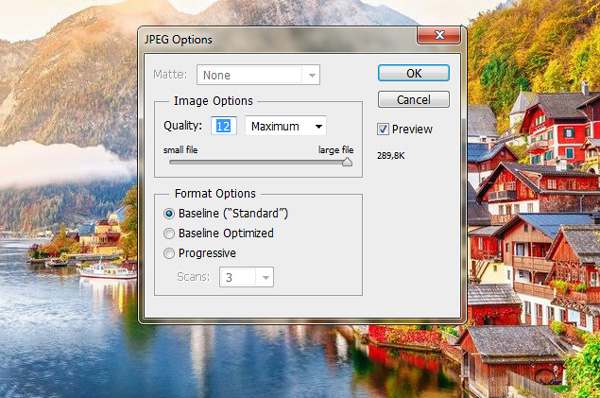
- + Quality: Chất lượng bức ảnh. Chất lượng ảnh biến thiên từ 0 đến 12, tương ứng low đến maximum. Chất lượng càng cao dung lượng ảnh sẽ càng lớn và ngược lại.
+ Format options: Các công nghệ được sử dụng trong nén ảnh. Dung lượng ảnh sẽ lần lượt giảm từ Baseline -> optimized -> Progressive.
Cách nén ảnh hàng loạt bằng phần mềm Photoshop
Sau khi chuẩn bị thư mục cần nén ảnh bạn sẽ làm theo các bước sau. Chú ý, bạn nên tạo một thư mục riêng nhé. Khi chọn nén thư mục tức là tất cả bức ảnh trong thư mục đó đều được nén.
-
Bước 1: Mở trình nén ảnh hàng loạt bằng photoshop.
Vào menu chọn File chọn Scripts chọn Image Processor để mở cửa sổ nén ảnh hàng loạt của photoshop.
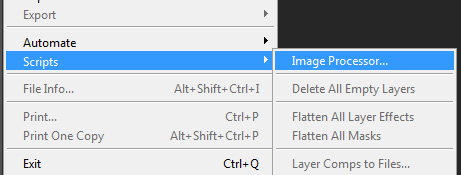
-
Bước 2: Thiết lập các thông số để nén ảnh.
Bảng Image Processor sẽ xuất hiện. Lúc này bạn chọn các thiết lập thông số theo từng mục. Trong đó 3 mục lớn cụ thể như sau:
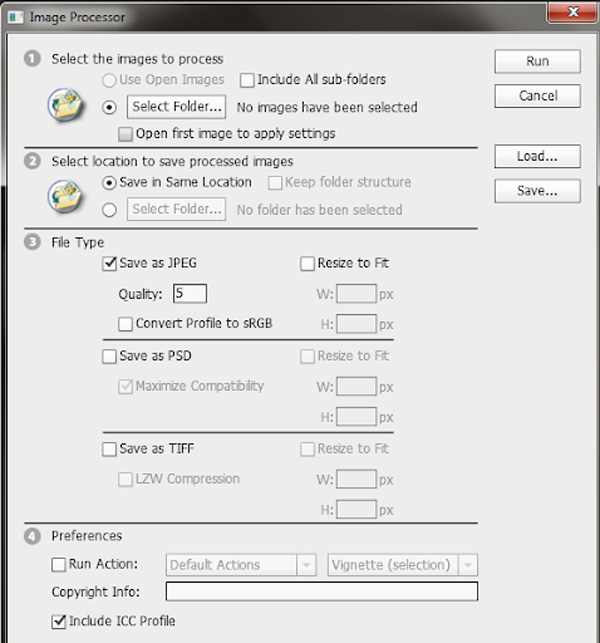
+ Select the images to process: Chọn Select folder để truy cập vào thư mục chứa ảnh cần nén ban đầu.
+ Select location to save processor image: Cung cấp 2 lựa chọn Save in same location (lưu ảnh thư mục chứa ảnh) hoặc Select folder (lưu ảnh vào thư mục khác).
+ File type: Thiết lập như thuộc tính nén ảnh đơn chiếc. Trong đó, quality (chất lượng ảnh) và Resize to fit (giảm kích thước ảnh tỷ lệ các chiều).
Bước 3: Chạy trình nén ảnh bằng phần mềm photoshop bằng cách nhấn vào run góc cửa sổ.

Lời kết
Các bạn đã nắm kỹ càng qua bài hướng dẫn nén file ảnh bằng Photoshop ở trên rồi đây. Đây chính là những cách khi tự học Photoshop mà nhiều bạn đọc chưa biết tới đấy. Đến đây, chắc hẳn bạn đọc đã biết cách nén ảnh, giảm dung lượng ảnh bằng Photoshop rồi đúng không nào. Chúc các bạn thành công!