Việc sao lưu các giấy tờ quan trọng là một cách để bạn tìm kiếm khi cần thiết hay phòng trừ trường hợp bị mất. Lúc này, scan tài liệu trở nên cần thiết hơn. Trong khuôn khổ bài viết hôm nay, Hoanghaiphotocopy xin hướng dẫn đến các bạn cách scan hộ chiếu đơn giản bằng scanner và smartphone. Cùng lưu ngay về để ứng dụng khi cần nhé!
Tóm Tắt
Hướng dẫn cách scan hộ chiếu bằng scanner

Xem thêm : Cách photo CMND và sổ hộ khẩu
Scanner hay máy quét hình ảnh là thiết bị chuyên chụp và chuyển hình ảnh từ các tài liệu để hiển thị và chỉnh sửa trên máy tính. Khi scan bằng cách này, bản scan hộ chiếu thường rất chất lượng và đúng tiêu chuẩn của phòng công chứng. Bản scan có thể lưu trong USB hoặc gửi trực tiếp vào Email.
Bước 1: Kết nối máy tính và máy scan
Để sử dụng máy scan in ấn, đầu tiên bạn cần kết nối máy scan với máy tính.
-
Gõ tìm kiếm Printers and Scanners trên thanh công cụ tìm kiếm search ở phía dưới màn hình (góc bên trái). Sau đó, nhấn chọn Add a Printers or Scanners.
-
Lúc này, hệ thống sẽ tìm kiếm toàn bộ những máy scan khả dụng đang kết nối với máy tính. Công việc của bạn lúc này là chọn thiết bị mà mình muốn kết nối với nó.
-
Sau khoảng vài giây là máy tính cài đặt xong. Khi máy in ở trạng thái Ready là chúng ta đã kết nối thành công.
Bước 2: Đặt tài liệu vào máy scan
Mở nắp máy scan lên, sau đó úp bề mặt của hộ chiếu ngay ngắn và sát vào mặt kính. Lưu ý chiều và vị trí của hình ảnh hoặc tài liệu phải nằm đúng vị trí được đánh dấu trên máy. Thông thường vị trí này sẽ được đánh dấu bằng hình mũi tên hoặc số 0.
Bước 2: Điều chỉnh cài đặt máy scan trên phần mềm scan
-
Mở phần mềm scan, điều chỉnh các cài đặt cần thiết như màu sắc, kích cỡ bản scan theo mong muốn.
-
Sau khi đã hoàn tất quá trình cài đặt, bạn chọn nút Scan trên phần mềm hoặc nút Scan trên scanner để bắt đầu quá trình quét tài liệu.
Sau khi hộ chiếu đã được quét xong, phần mềm của bạn sẽ cung cấp các tùy chọn để bạn có thể điều chỉnh thêm như thay đổi hướng của hình ảnh. Chú ý lựa chọn định dạng file trên tài liệu được lưu. Bạn có thể lựa chọn các định dạng khác định dạng mặc định.
Bước 3: Chỉnh sửa tài liệu
Sau khi scan hộ chiếu xong, bạn sử dụng chương trình như Adobe Acrobat để chuyển đổi các file thành file PDF.
Hướng dẫn cách scan hộ chiếu bằng điện thoại
Với sự ra đời của thế hệ điện thoại thông minh, việc scan tài liệu bằng smartphone đã trở nên đơn giản hơn bao giờ hết. Tuy nhiên, hạn chế của cách này đó là nếu không biết cách làm thì bản scan rất dễ bị xô lệch, thiếu trang…
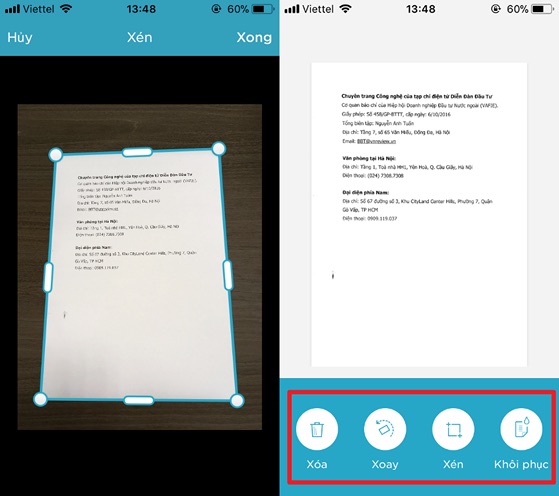
Xem thêm : Cách sử dụng máy photocopy cho người mới
Cách scan bằng Google Drive trên điện thoại
-
Bước 1: Mở ứng dụng Google Drive đã được cài sẵn trên điện thoại.
-
Bước 2: Nhấn vào biểu tượng dấu “+” > Chọn quét.
-
Bước 3: Căn chỉnh tài liệu ngay ngắn, sau đó nhấn vào nút scan.
-
Bước 4: Sau khi quét xong, chọn biểu tượng cắt để cắt chỉnh tài liệu. Sau đó, bấm chọn nút “✓” để lưu lại các thao tác đã chỉnh sửa.
-
Bước 5: Lúc này Google Drive sẽ tự động lưu tài liệu dưới dạng file PDF.
Bạn vào ứng dụng Google Drive để tải tài liệu vừa scan là có thể để in hộ chiếu ra một cách dễ dàng.
Cách scan trên điện thoại bằng phần mềm CamScanner
-
Bước 1: Tải ứng dụng CamScanner về điện thoại.
-
Bước 2: Sau khi ứng dụng đã được cài đặt trên smartphone, bạn truy cập vào ứng dụng và thực hiện theo trình tự sau: Nhấn vào biểu tượng hình camera có dấu cộng > Căn chỉnh cho tài liệu để nó nằm trong khung hình > Nhấp vào biểu tượng máy ảnh để chụp.
-
Bước 3: Nhấn vào hình “mũi tên xanh” ở góc dưới cùng bên phải để tiếp tục.
-
Bước 4: Sau một vài giây khi quá trình scan tài liệu hoàn tất thì bạn có thể bắt đầu chỉnh sửa và chọn bộ lọc bạn muốn. Cuối cùng là nhấn vào “dấu tick màu xanh”.
Giờ bạn có thể lưu về điện thoại dưới nhiều hình thức khác nhau như PDF, hình ảnh, tệp JPG. chữ,…
Cách scan trên điện thoại bằng phần mềm Microsoft Office Lens
-
Bước 1: Tải ứng dụng Microsoft Office Lens về điện thoại
-
Bước 2: Mở ứng dụng và thực hiện theo tuần tự sau: Vuốt sang phần “Tài liệu” > Căn chỉnh văn bản để scan > Chỉnh sửa sau scan > Chọn “Confirm” > Bấm “Done”.
Bạn có thể chọn lưu vào ảnh dưới dạng JPG hoặc lưu PDF.
Cách scan ảnh bằng điện thoại Samsung
Với điện thoại Samsung cài One UI 2 (Android 10) trở lên, bạn có thể dễ dàng scan hộ chiếu bằng cách:
-
Bước 1: Mở ứng dụng máy ảnh trên smartphone và hướng điện thoại vào passport.
-
Bước 2: Khi đó máy quét sẽ đánh dấu các đường viền của tài liệu bằng một hình chữ nhật màu vàng, cùng với nút “Quét” ở giữa.
-
Bước 3: Bạn nhấn “Quét” khi đã sẵn sàng.
Khi hoàn tất, bản scan hộ chiếu sẽ được lưu trữ trong thư viện Galaxy để bạn lưu hoặc chia sẻ.
Cách scan hộ chiếu bằng điện thoại iPhone
Bước 1: Quét hộ chiếu
-
Tạo 1 ghi chú mới, sau đó bấm vào biểu tượng camera trên thanh công cụ và chọn “Quét tài liệu”.
Bước 2: Lưu văn bản
-
Đưa thẳng tới màn hình camera, lúc này bạn chỉ cần đưa điện thoại thẳng vào văn bản cần quét.
-
Nếu đã giữ chắc máy, iPhone sẽ tự động chụp lại và hình ảnh quét hiện ở góc dưới bên trái. Bạn có thể căn chỉnh lại các góc sao cho phù hợp, rồi cuối cùng nhấn “Lưu”.
-
Trong trường hợp nếu máy không tự động chụp thì hãy bấm vào nút chụp.
Bước 3: Xuất văn bản thành file
-
Sau khi bấm Lưu, văn bản đã quét sẽ được đưa vào ghi chú đang viết của bạn. Để xuất văn bản trên thành file, hãy bấm vào biểu tượng chia sẻ ở góc trên bên phải màn hình và chọn “Lưu vào Tệp”.
-
Bạn có thể tìm thấy file PDF sau khi scan bằng điện thoại trong ứng dụng “Tệp” trên điện thoại của mình. Từ đây, bạn có thể chia sẻ file sang các ứng dụng khác hoặc upload lên Drive/iCloud.
Trên đây, hoanghaiphotocopy.com đã hướng dẫn các bạn cách scan hộ chiếu đơn giản trên máy scan và điện thoại thông minh. Nếu bạn có bất kỳ thắc mắc gì, hãy để lại bình luận phía dưới nhé. Chúc các bạn thành công!