Macro là 1 tính năng rất hữu ích trong Excel để thực hiện những tính năng khác mà những chức năng và hàm của Excel không sử dụng được, hoặc sử dụng 1 cách phức tạp thì Macro lại có thể giải quyết dễ dàng. Khi tìm kiếm các cách sử dụng excel trên mạng rất có thể bạn cũng sẽ gặp nhiều trường hợp bạn TUT đó khuyên bạn dùng Macro và cho 1 đoạn code, vậy làm sao để tạo macro để sử dụng đoạn code đó cho file excel của bạn
Bài viết này mình sẽ hướng dẫn các bạn chi tiết các bước để bật tính năng macro, tạo mới macro, chạy macro và lưu file excel macro
1. Bật Macro
Macro là 1 tính năng cao cấp vì thế mặc định nó không được bật và được ẩn đi trong thanh Developer để bật tính năng này các bạn vào File –> Options
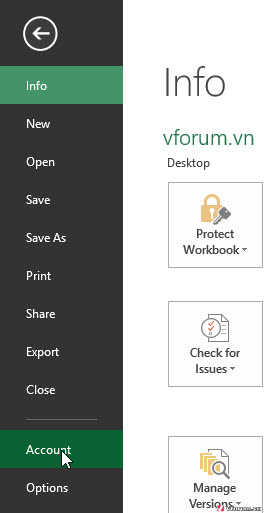
Chọn Customize Ribbon –> Check vào Developer
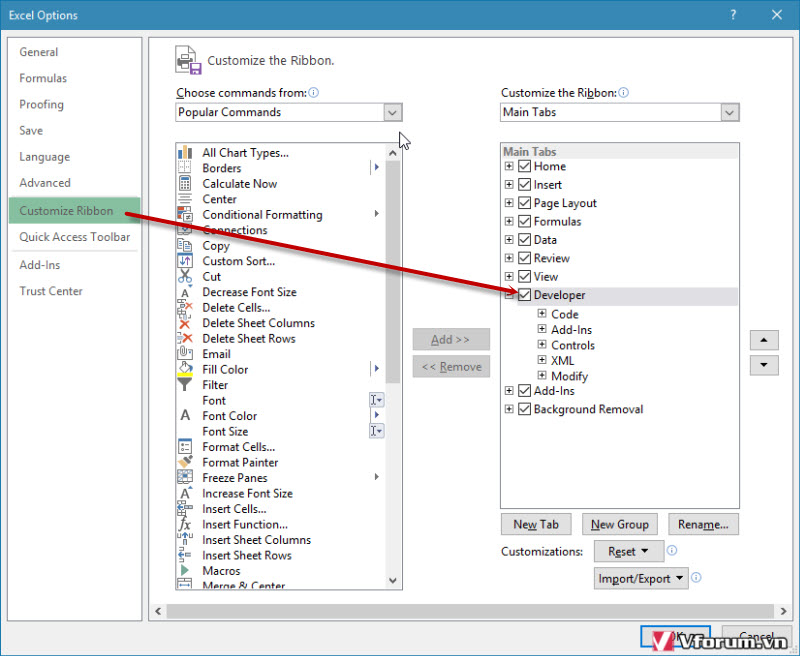
2. Tạo Macro mới
Khi đó trên thanh Ribbon sẽ xuất hiện thêm 1 tab mới nữa, các bạn chọn Developer –> Visual Basic hoặc nếu dùng phím tắt thì bạn nhấn tổ hợp phím Alt + F11
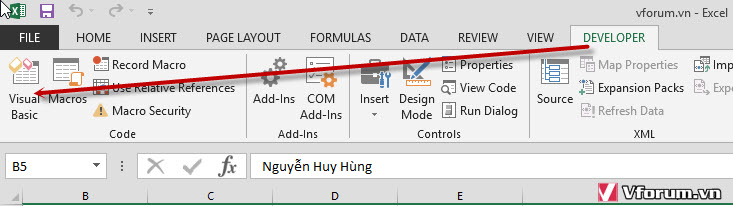
Sau đó bạn chỉ việc click vào Sheet bạn muốn chạy Macro –> Copy code macro trên mạng dán vào sau đó nhấn Ctrl + S để lưu lại, chọn Yes nếu thông báo xác nhận việc lưu file xlsx hoăc xls không lưu được macro nhưng không sao.
Sao khi lưu các bạn có thể đóng cửa sổ Microsoft Visual Basic này lại
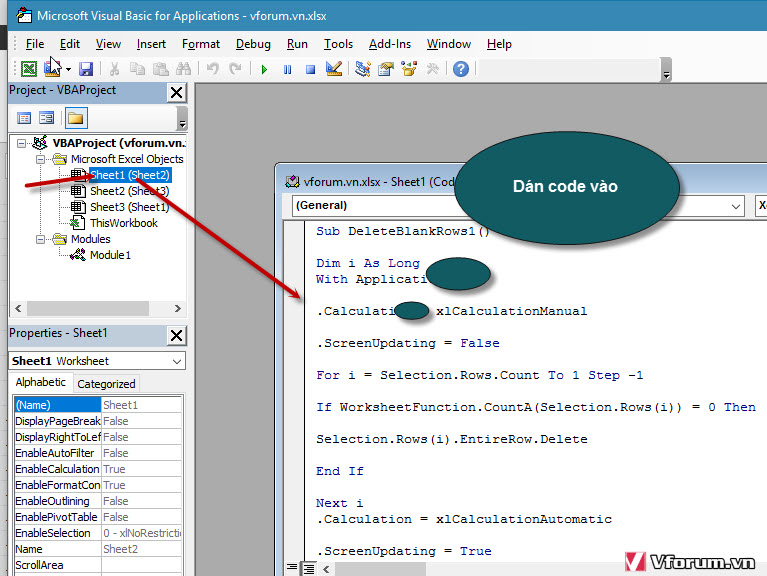
Như vậy bạn đã tạo xong 1 Macro mới
3. Chạy, sử dụng Macro
Để chạy Macro các bạn cần phải bôi đen vùng cần xử lý của Excel, ví dụ trong trường hợp này mình dùng tính năng Macro để xóa nhưng dòng trống trong file excel thì bạn bôi đen vùng đó sau đó vào Developer –> Chọn Macros
Nếu muốn dùng phím tắt thì bạn nhấn tổ hơp phím Alt + F8
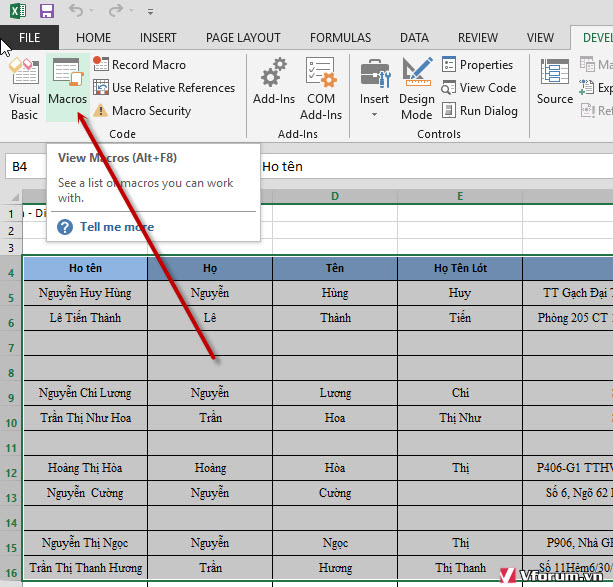
Chọn Macro cần chọn và click Run
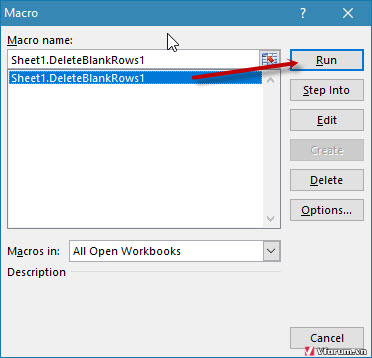
Macro sẽ được chạy và ngay lập tức xử lý dễ dàng và kết quả các dòng trống sẽ được xóa nhanh chóng và chính xác
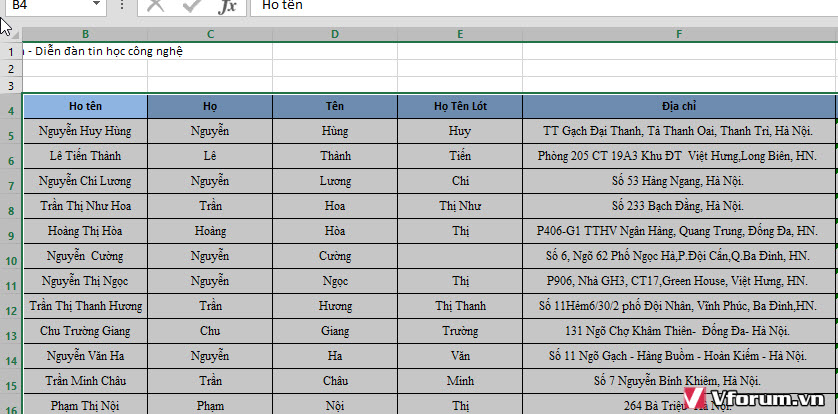
4. Lưu file Macro
Nhiều bạn thắc mắc là sau khi chạy Macro rồi lưu file lại thì muốn sử dụng lại không được, Macro đã bị mất vậy làm sao để vẫn giữ được Macro, khi đó các bạn cần vào File –> Save as
Thay vì mặc định là Excel Workbook thì bạn chọn Excel Macro-Enable Workbook
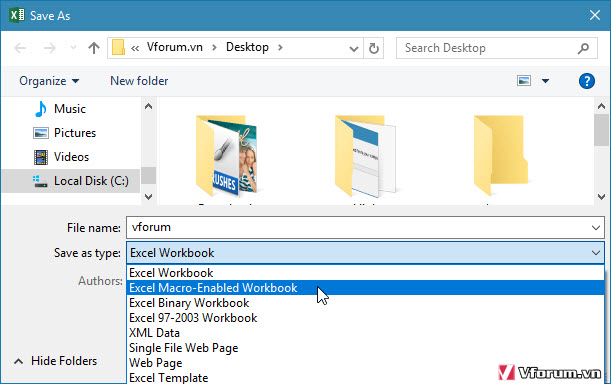
Như vậy file bạn đã lưu cả Macro và có thể dễ dàng sử dụng lại macro này, tạo macro mới…
Trên đây là hướng dẫn cơ bản nhất cách để mở macro, tạo macro, chạy macro và lưu macro hy vọng sẽ hữu ích với các bạn sử dụng excel
Xem thêm:
Bài viết hướng dẫn chi tiế việc sử dụng Macro từ a-z cơ bản nhất bao gồm bật macro, tạo mới 1 file macro, chạy macro và lưu macro lạilà 1 tính năng rất hữu ích trong Excel để thực hiện những tính năng khác mà những chức năng và hàm của Excel không sử dụng được, hoặc sử dụng 1 cách phức tạp thì Macro lại có thể giải quyết dễ dàng. Khi tìm kiếm các cách sử dụng excel trên mạng rất có thể bạn cũng sẽ gặp nhiều trường hợp bạn TUT đó khuyên bạn dùng Macro và cho 1 đoạn code, vậy làm sao để tạo macro để sử dụng đoạn code đó cho file excel của bạnBài viết này mình sẽ hướng dẫn các bạn chi tiết các bước để bật tính năng macro, tạo mới macro, chạy macro và lưu file excel macroMacro là 1 tính năng cao cấp vì thế mặc định nó không được bật và được ẩn đi trong thanh Developer để bật tính năng này các bạn vào File –> OptionsChọn Customize Ribbon –> Check vào DeveloperKhi đó trên thanh Ribbon sẽ xuất hiện thêm 1 tab mới nữa, các bạn chọn Developer –> Visual Basic hoặc nếu dùng phím tắt thì bạn nhấn tổ hợp phím Alt + F11Sau đó bạn chỉ việc click vào Sheet bạn muốn chạy Macro –> Copy code macro trên mạng dán vào sau đó nhấn Ctrl + S để lưu lại, chọn Yes nếu thông báo xác nhận việc lưu file xlsx hoăc xls không lưu được macro nhưng không sao.Sao khi lưu các bạn có thể đóng cửa sổ Microsoft Visual Basic này lạiNhư vậy bạn đã tạo xong 1 Macro mớiĐể chạy Macro các bạn cần phải bôi đen vùng cần xử lý của Excel, ví dụ trong trường hợp này mình dùng tính năng Macro để xóa nhưng dòng trống trong file excel thì bạn bôi đen vùng đó sau đó vào Developer –> Chọn MacrosNếu muốn dùng phím tắt thì bạn nhấn tổ hơp phím Alt + F8Chọn Macro cần chọn và click RunMacro sẽ được chạy và ngay lập tức xử lý dễ dàng và kết quả các dòng trống sẽ được xóa nhanh chóng và chính xácNhiều bạn thắc mắc là sau khi chạy Macro rồi lưu file lại thì muốn sử dụng lại không được, Macro đã bị mất vậy làm sao để vẫn giữ được Macro, khi đó các bạn cần vào File –> Save asThay vì mặc định là Excel Workbook thì bạn chọn Excel Macro-Enable WorkbookNhư vậy file bạn đã lưu cả Macro và có thể dễ dàng sử dụng lại macro này, tạo macro mới…Trên đây là hướng dẫn cơ bản nhất cách để mở macro, tạo macro, chạy macro và lưu macro hy vọng sẽ hữu ích với các bạn sử dụng excelXem thêm: Hướng dẫn cách tắt Macro, xóa Macro trong Excel 2007 2010 2013