Tóm Tắt
Sau đây công ty Anh Thành Phát xin hướng dẫn các bạn cách cài đặt phần mềm xem camera EZVIZ trên máy tính , cách đang nhập tài khoản để xem thật chi tiết để các bạn thực hiện dễ dàng hơn.
Hãy cùng xem qua các bước thực hiện bao gồm những gì nhé !
Bước 1: Tải và cài đặt ứng dụng EZVIZ Studio về máy tính
TẠI ĐÂY
Bạn có thể tải về file phần mềm EZVIZ Studio dành cho máy tính Windows >>>
Sau khi tải về xong bạn tiến hành cài đặt phần mềm EZVIZ Studio lên máy tính để sử dụng xem camera.
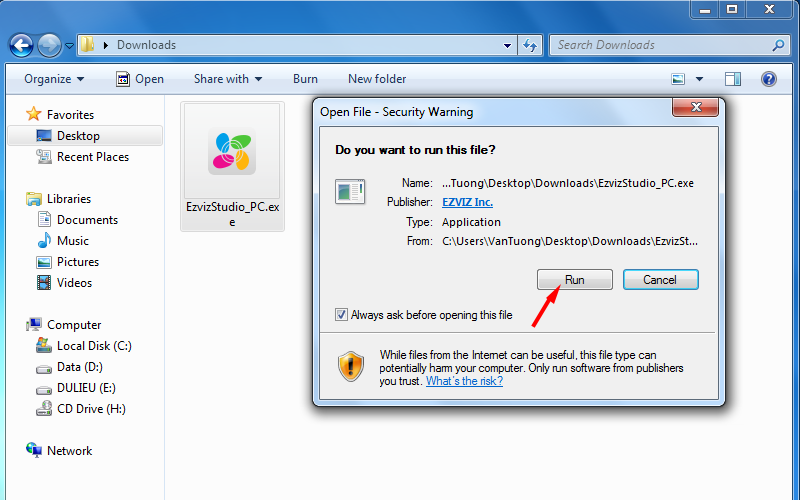
Bước 2: Đăng ký tài khoản EZVIZ
Để đăng ký tài khoản ezviz ta chọn login -> Register, khi đó phần mềm sẽ xuất hiện hộp thoại đăng ký.
Tiến hành điền thông tin tài khoản đăng ký chọn Next.

Bước 3: Đăng nhập vào phần mềm
Ứng dụng đã được cài đặt thành công trên máy tính bạn bắt đầu mở ứng dụng lên và chọn vào mục “Login” theo hướng mũi tên để đăng nhập :
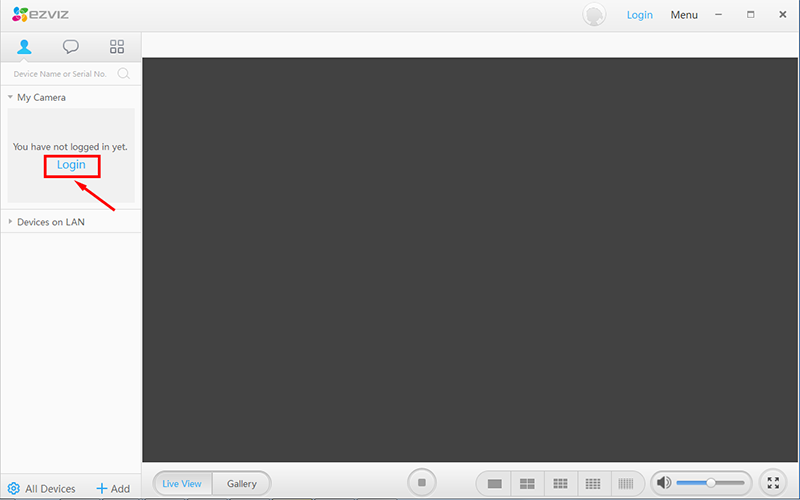
Tiếp đến bạn đăng nhập tài khoản đã tạo trong ứng dụng EZVIZ trên điện thoại và chọn “Login” để sử dụng đăng nhập vào phần mềm EZVIZ Studio trên máy tính.

Các dòng camera của thương hiệu EZVIZ được sử dụng qua đám mây nên thiết bị camera mà bạn sử dụng quan sát qua ứng dụng EZVIZ trên điện thoại đều sẽ được đồng bộ lên máy tính nếu bạn sử dụng cùng chung một tài khoản đăng nhập.

Bước 4: Thêm thiết bị camera
– Add: Để gán thiết bị vào tài khoản của bạn. Chọn “Auto Add” các thiết bị trong LAN hoặc thêm thủ công với “Manual Add”. Gán thiết bị đang kết nối nội mạng LAN hoặc từ xa bằng số Seri (sẽ yêu cầu mã xác thực).

– Add Device: Quản lí tất cả các camera có trong tài khoản và đang online trong nội mạng và gán thêm các thiết bị vào tài khoản
+ Devices Under the Account: Những thiết bị đã được gán vào tài khoản của bạn (thiết bị được chia sẻ sẽ không có trong này)
+ Found Devices on Lan: Tìm kiếm thiết bị đang có trong LAN.

Bước 5: Xem trực tiếp camera
Ở giao diện màn hình chính, ta chọn liveview, nhấn đúp vào màn hình camera ở phía bên trái màn hình

– Liveview: Xem video trực tiếp
– Gallery: Xem lại dữ liệu các video đã ghi hình vào thẻ nhớ (theo ngày, giờ, đứt khúc do camera ghi hình chuyển động).
– Chế độ xem nhiều camera: Cho phép sử dụng tới 25 thiết bị camera cùng lúc ở chế độ xem trực tiếp
– Bật/tắt âm thanh khi xem video
– Chế độ xem toàn màn hình máy tính
Bước 6: Xem lại lịch sử ghi camera
Để xem lại, ta chọn Gallery ở góc dưới màn hình, tiến hành chọn thời gian bắt đầu và thời gian kết thúc.

Bước 7: Quản lý tài khoản và chia sẻ tài khoản trên phần mềm EZVIZ Studio
– Messenger: Nơi nhận và kiểm tra các thông tin báo động của thiết bị (ký hiệu tin nhắn)
– Local Album: Mở File hình và video được lưu trên máy tính
– Access Configuaration: Quyền truy cập tài khoản khi được bật lên, sẽ xuất hiện những máy đã đăng nhập và sử dụng tài khoản của bạn. Để bật tính năng này lên thì phần mềm sẽ yêu cầu một mã code gồm 4 số được gửi về email hoặc số điện thoại mà bạn đã đăng ký tài khoản.

Bạn có thể xóa liên kết đó, lần sau đăng nhập sẽ yêu cầu xác thực qua Email hoặc số điện thoại khi đăng nhập thì mới cho phép truy cập trên phần mềm EZVIZ trên các thiết bị di động.

Vậy là bạn đã hoàn thành các bước cần thiết để xem camera