4.6/5 – (84 đánh giá)
Tóm Tắt
Giới thiệu về phần mềm hỗ trợ download Internet Download Manager ( IDM )
Phần mềm Internet Download Manager hay thường được gọi tắt là IDM giúp tăng tốc download với tốc độ nhanh nhất.
Có thể nói phần mềm hỗ trợ download, tăng tốc download Internet Download Manager (IDM) đã quá quen thuộc với người dùng máy tính, nó là một trong những phần mềm không thể thiếu sau khi cài đặt win bởi tốc độ download nhanh chóng, giao diện thân thiện rất dễ sử dụng. Hỗ trợ tải hầu hết các định dạng phổ biến nhất hiện nay như tải nhạc mp3, tải video từ youtube với định dạng .mp4, .flv,… tải game, tải file dễ dàng.
Hiện tại, Internet Download Manager hỗ trợ khả năng bắt link tải khi xem trên mọi trình duyệt như Mozilla Firefox, Google Chrome,… nó cũng tương thích với mọi hệ điều hành của Microsoft như Windows XP, Windows 7, Windows 8 (kể cả Windows 10).
Vậy còn chần chờ gì nữa hãy download IDM về máy tính của mình và trải nghiệm những tính năng thú vị mà phần mềm tăng tốc download này đem lại thôi.
Để download phần mềm IDM, bạn có thể download tại đây:
[symple_callout fade_in=”false” button_text=”Tải về” button_url=”http://bit.ly/2hpJATn” button_color=”teal” button_size=”large” button_border_radius=”2px” button_target=”blank” button_rel=”nofollow” button_icon_left=”” button_icon_right=””]Download Internet Download Manager (IDM) Full[/symple_callout]
Hướng dẫn cài đặt Internet Download Manager (IDM)
Bạn download IDM về rồi cài đặt bình thường và phải mua bản quyền để có thể sử dụng lâu dài.
Xem thêm: Hướng dẫn cách nén và giải nén file với WinRAR
Sau khi quá trình cài đặt xong sẽ tự động mở phần mềm lên để thông báo quá trình cài đặt đã hoàn tất và bạn có thể bắt đầu sử dụng.
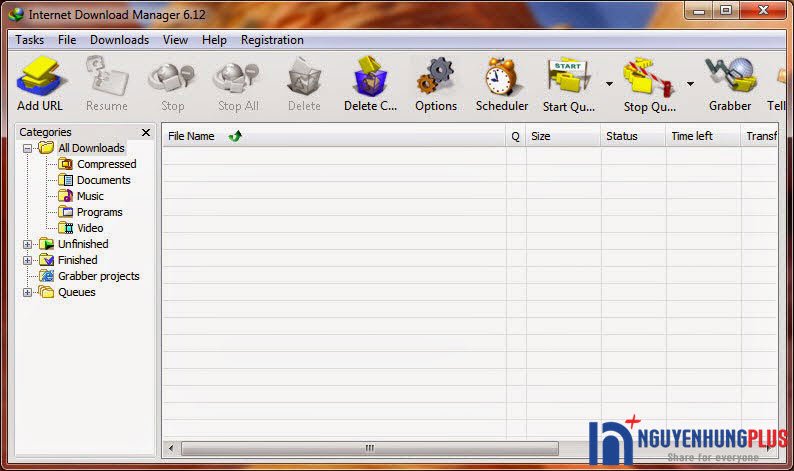
Một vài thiết lập cơ bản trong Internet Download Manager
Sau khi cài đặt hoàn thành bạn có thể thiết lập như mình sau đây để sử dụng tốt nhất nhé. Bạn có thể cài đặt theo hoặc không tùy theo nhu cầu sử dụng nhé.
Tham khảo: Sữa lỗi IDM không bắt link Youtube, link nhạc trên Firefox, Chrome
Đầu tiên, bạn mở IDM lên Start -> All programs -> Internet Download Manager nó sẽ hiện nên bảng điều khiển như bên dưới. Để thiết lập bạn click vào icon Options
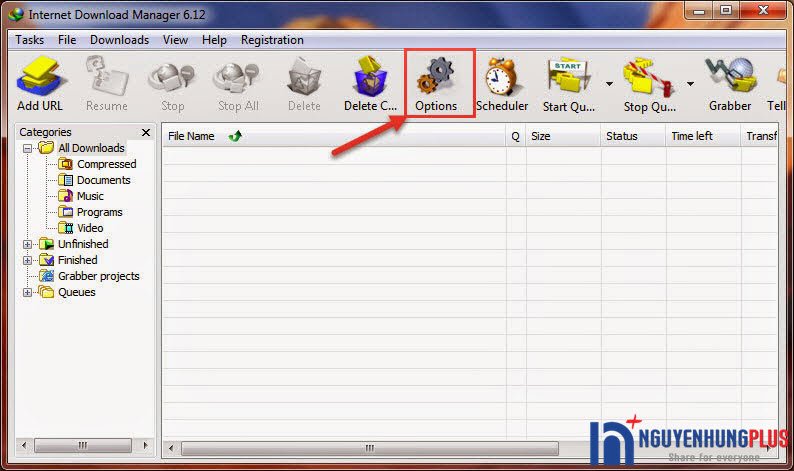
Sau đó nó sẽ ra bảng điều khiển như sau:
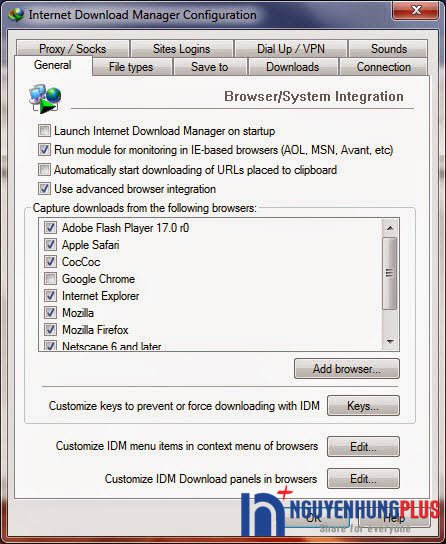
Tại tab General:
- Lanch Internet Download Manager on startup: Nếu bạn tick vào đây thì IDM sẽ khởi động cùng Windows. Mình không tick chọn để tránh máy tính khởi động chậm.
- Run module for monitoring in IE-based….: Nôm na nó là chạy cái icon download trên IE. Cái này mình để mặc định là cứ tick vào cho nó chắc :))
- Automatically start downloading of URLs placed to clipboard: Cái này được hiểu là nó sẽ tự đông download khi bạn copy 1 liên kết nào đó.
- Use advandced browser intergation: Tích hợp lựa chọn trên trình duyệt. Khi chọn cái này bạn có thể làm như hình dưới. Tại khung số 2 bạn có thể chọn trình duyệt để IDM hoạt động. Nếu trình duyệt đó không có trong danh sách thì bạn chọn vào Add browser tại vị trí số 3 và thêm trình duyệt của bạn vào.
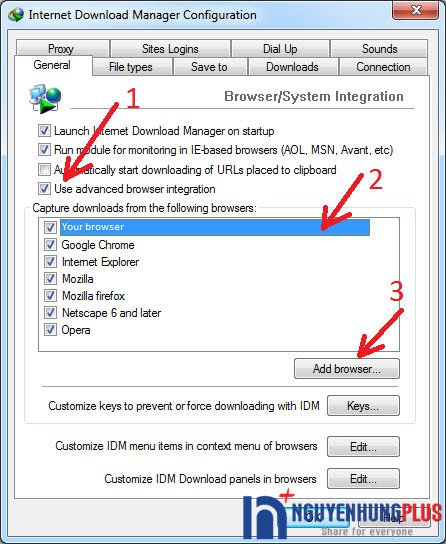
Tại tab File type:
Ở đây là tab mà bạn có thể thêm hoặc xóa định dạng file để IDM có thể download. Khi muốn download 1 file nào đó nhưng IDM không tự động bắt link thì bạn hãy thêm định dạng file đó vào ô màu đỏ ở hình dưới rồi ấn OK.
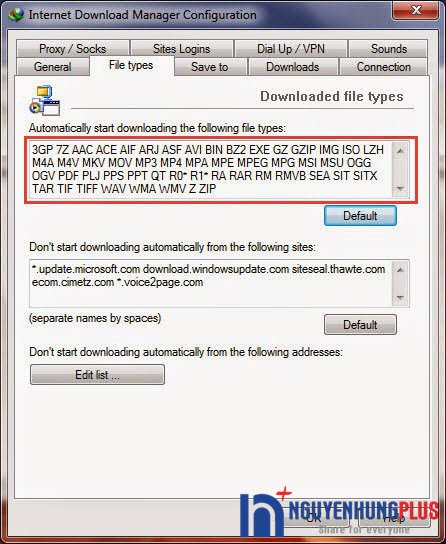
Thiết lập cho tab Downloads:
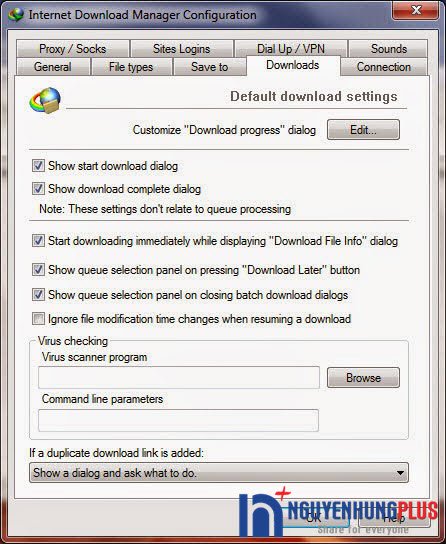
- Show start download dialog: Bạn có thể chọn nếu muốn khi click vào download nó hiện nên bảng lựa chọn để download như sau:
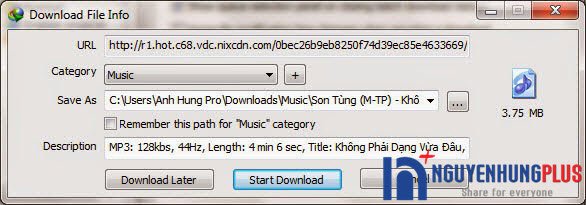
- Show download complete dialog: Tick chọn nếu bạn muốn sau khi download xong nó hiện nên bảng lựa chọn như sau:
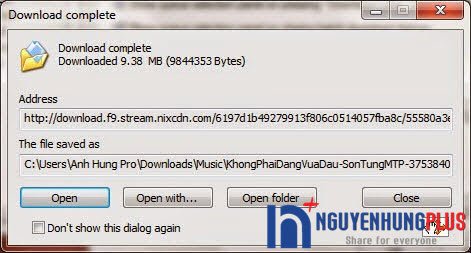
Cũng tại tab Downloads này bạn click vào Edit nó sẽ hiện lên bảng lựa chọn nhỏ như sau:
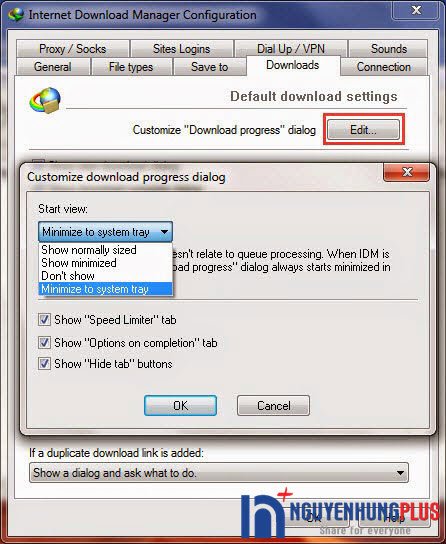
Tại đây có các lựa chọn như sau:
- Show nomally sized: Khi bạn click vào download nó sẽ hiện lên bảng thông số download như sau
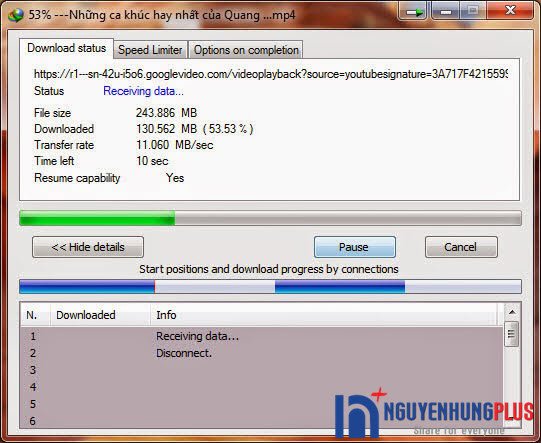
- Show minimized: Nó sẽ hiện bảng như trên nhưng nó tự động thu nhỏ xuống thanh sidebar
- Don’t show: Chỉ đơn giản là không hiển thị gì hết 🙂
- Minimized to system tray: Nó sẽ không hiển thị bảng như trên mà nó sẽ thu nhỏ thành biểu tưởng ở dưới khay hệ thống.
Thiết lập cho tab Connections: Để tăng tốc độ download tối đa cho IDM bạn thiết lập như sau
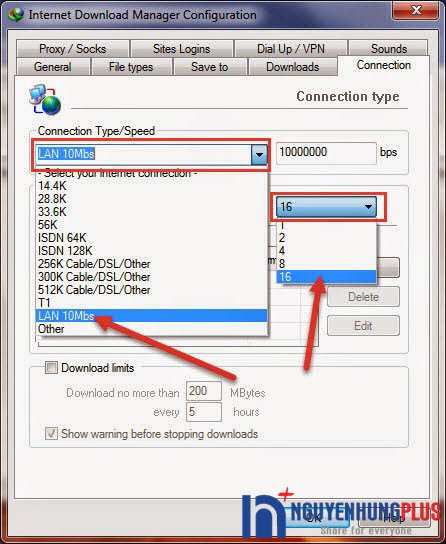
Hướng dẫn: Cách download tiếp tục khi IDM ngừng download giữa chừng
Lời kết:
Như vậy là bạn đã cách cài đặt và thiết lập 1 số thành phần cơ bản cho Internet Download Manager (IDM) rồi. Bạn đã có thể sử dụng để download 1 cách thoải mái. Trong quá trình sử dụng nếu gặp vấn đề gì bạn có thể hỏi ở dưới để mọi người giải đáp hoặc hỏi trong groups facebook Windows Việt Nam