Nếu bạn không có điều kiện để mua VPS hay hosting để làm website bằng WordPress, cài đặt WordPress trên Localhost là một ý tưởng rất hay để có thể thử nghiệm trang web trước khi xuất bản lên internet. Vì thế, Tino Group sẽ hướng dẫn cài đặt WordPress trên Localhost một cách nhanh chóng và không tốn 1 đồng giúp bạn nhé!
Tóm Tắt
Những thứ cần chuẩn bị trước khi cài WordPress trên Localhost
Tino Group sẽ tóm tắt về quá trình cài đặt WordPress trên Localhost như sau:
- Tải các thành phần cần thiết
- Tạo môi trường giả lập
- Tạo database
- Cài đặt WordPress
Có vẻ lượng công việc sẽ có vẻ quá nhiều để một người mới thực hiện đúng không? Nhưng không sao, Tino Group sẽ hướng dẫn bạn chi tiết và từng bước một nên bạn yên tâm nhé!
Chúng ta sẽ vào luôn phần tải các phần mềm cần thiết cho website WordPress trên Localhost của bạn.

Phần mềm tạo webserver
Nếu bạn không đủ điều kiện để mua một hosting, sử dụng phần mềm “giả lập” webserver sẽ là một ý rất hay để bạn có thể cài đặt WordPress đấy! Trên thị trường có rất nhiều phần mềm tạo webserver hoàn toàn miễn phí bạn có thể chọn và sử dụng như:
- XAMPP – đây là phần mềm Tino Group khuyên dùng nhất. Cộng đồng sử dụng của phần mềm này rất lớn, bạn có thể tìm thấy các bài viết hỗ trợ và phần mềm hoàn toàn miễn phí!
- MAMP – đây là một phần mềm freemium, bạn có thể sử dụng phiên bản miễn phí giới hạn một số tính năng và mua thêm những tính năng mở rộng của phần mềm sau.
Để tải XAMPP, bạn truy cập vào website chính thức của XAMPP và tải phần mềm về. Hiện tại, XAMPP hỗ trợ hầu hết các hệ điều hành. Vì thế, dù bạn sử dụng Windows, Linux hay OS X đều có thể dùng được.
Tải XAMPP tại đây.
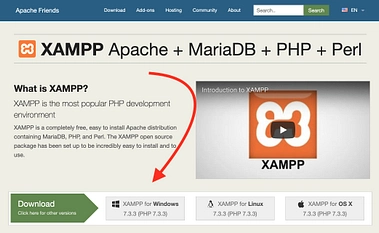
Nếu muốn, bạn cũng có thể tải MAMP về hoàn toàn miễn phí, nếu bạn muốn sử dụng trong thời gian ngắn và thực hiện website chính thức trên hosting, bạn cũng có thể sử dụng phiên bản trial MAMP PRO.
Tải MAMP về tại đây.
Lưu ý: XAMPP sẽ có một chút phức tạp và nặng hơn MAMP nhưng bạn sẽ có toàn quyền để thực hiện các tác vụ. Trong bài hướng dẫn, Tino Group sẽ hướng dẫn bạn cách để cài đặt WordPress trên Localhost bằng XAMPP nhé!

ADVERTISEMENT
Gói cài đặt WordPress
Nếu bạn đã từng cài đặt WordPress trên hosting bằng cách thủ công, chắc hẳn rằng những thao tác đã quen thuộc với bạn rồi đúng không? Trong trường hợp bạn mới lần đầu thực hiện , bạn tải gói cài đặt WordPress tại trang WordPress.org nhé!
Tải WordPress tại đây.

“Bật mí bí mật”: nếu bạn không có quá nhiều kinh phí để mua gói hosting, bạn có thể đăng ký ngay gói hosting của Tino Group chỉ với 9k/ tháng và cài đặt WordPress “thảnh thơi” luôn đấy!
Hướng dẫn cài đặt WordPress trên Localhost
Cài đặt phần mềm tạo môi trường
Cài đặt XAMPP
Bước 1: Sau khi tải về, bạn nhấp vào file .exe để bắt đầu cài đặt XAMPP. Đối với một số máy tính có cài đặt phần mềm diệt virus, khi cài đặt XAMPP sẽ hiện ra một thông báo như trong ảnh, bạn chỉ cần nhấn yes và bỏ qua nhé!
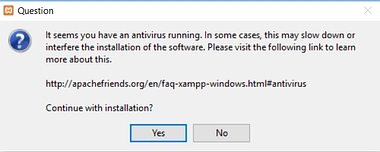
Bước 2: sau khi vào được màn hình chính để cài đặt XAMPP, bạn nhấn Next để tiếp tục.
Bước 3: Select Components, bạn không nhất thiết phải chọn toàn bộ các thành phần XAMPP giới thiệu. 3 thành phần cốt yếu bạn cần cài đặt là:
- MySQL
- PHPMyAdmin
- PHP
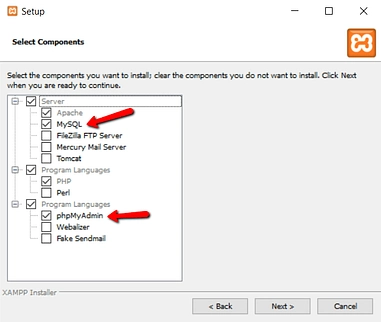
Bước 4: tại màn hình chọn vị trí cài đặt. Tốt nhất, bạn nên để vị trí mặc định XAMPP yêu cầu là C:\XAMPP. Nếu muốn, bạn có thể thay đổi vị trí cài đặt.
Bước 5: tại màn hình Bitnami for XAMPP, bạn có 2 lựa chọn:
- Cài đặt: nếu bạn muốn sử dụng thử thêm một số CMS khác như Joomla, Drupal,…
- Không cài đặt: nếu bạn chỉ muốn cài đặt XAMPP và WordPress để nhẹ máy.
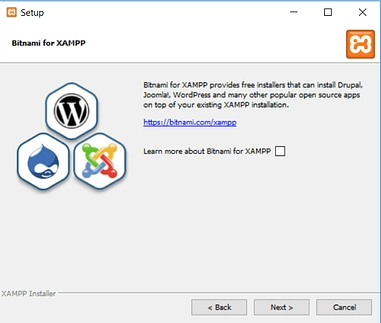
Bước 6: bước 5 bạn nhấn Next, đến bước 6 này bạn cũng chỉ cần nhấn Next để bắt đầu cài đặt, cửa sổ Ready to Install chỉ có mục đích nói rằng “Bây giờ, bạn có thể cài XAMPP” rồi đó.
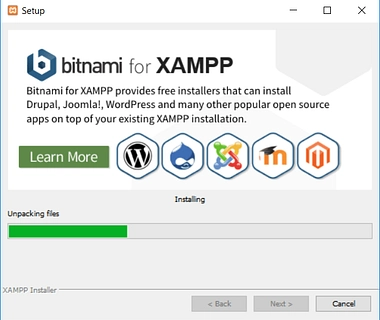
Bước 7: quá trình cài đặt sẽ rơi vào từ 30 giây cho đến vài phút. Sau khi hoàn tất, bạn chỉ cần nhấn Finish để kết thúc cài đặt và mở control panel để bắt đầu làm việc với XAMPP.
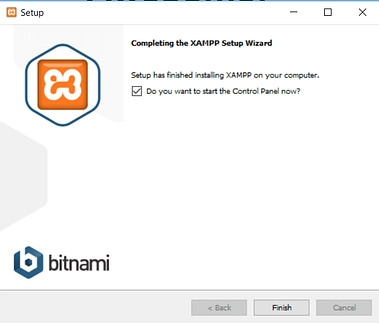
Làm việc với XAMPP control
Bước 1: khởi động module. Để tạo môi trường hoàn chỉnh và cài đặt WordPress hiệu quả nhất, bạn sẽ cần phải chạy 2 module sau đây:
- MySQL
- Apache
Thao tác khá đơn giản, trong giao diện XAMPP control panel, bạn nhấp vào nút Start và đợi tên của MySQL cùng với Apache có màu xanh lá là ổn.
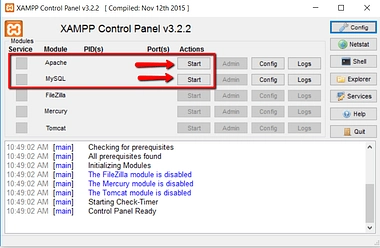
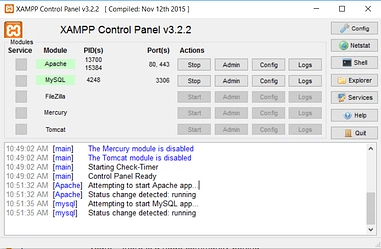
Bước 2: sau khi kích hoạt xong, bạn sẽ cần phải thử xem local server của bạn đã hoạt động hay chưa bằng cách gõ link: http://Localhost/ trên trình duyệt web của bạn. Tốt nhất, bạn nên sử dụng trình duyệt Chrome. Nếu trang web của bạn hiện ra như trong ảnh là bạn đã thành công.
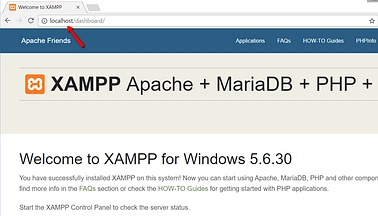
Thêm file source của WordPress vào Localhost
Bước 1: bạn mở folder của XAMPP ra theo đường dẫn mặc định là: C://XAMPP và bạn tìm folder htdocs.
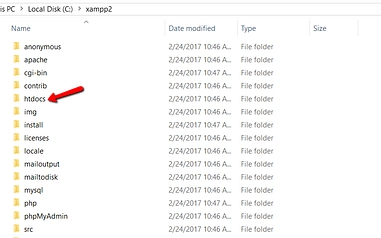
Bước 2: bạn tạo một file có tên là sitethu hoặc tên gì tùy ý bạn trong folder htdocs. Nếu bạn tạo file có tên là http://Localhost/sitethu.
Tạo database
Bước 1: Mở PHPMyAdmin. WordPress sử dụng cơ sở dữ liệu MySQL. Vì thế, bạn sẽ cần truy cập vào PHPMyAdmin trong XAMPP control panel bằng cách nhấn nút Admin tại MySQL.
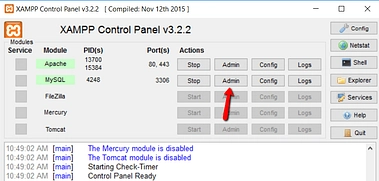
Bước 2: Sau khi vào PHPMyAdmin, bạn nhấp vào Databases.
Bước 3: tại Create Database, bạn nhập tên Databases và nhấn Create để tạo mới một Database.
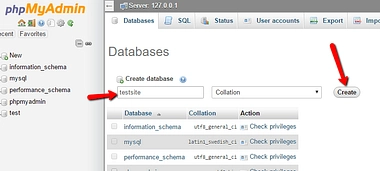
Cài đặt WordPress
Hầu hết các giai đoạn bạn đã thực hiện hoàn tất. Lúc này, bạn chỉ cần truy cập vào website của mình tại link: http://Localhost/tên_thư_mục_bạn_tạo_lúc_nãy.
Để thuận lợi hơn, bạn có thể chọn gói ngôn ngữ cài đặt là tiếng Việt nhé! Hoặc bạn giữ nguyên phiên bản tiếng Anh vẫn được.
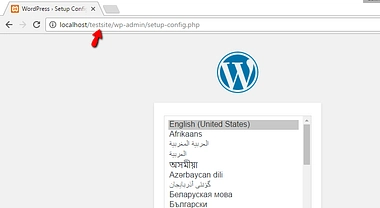
Kết nối WordPress với database
Bước 1: bạn nhập các thông tin bao gồm:
- Tên database
- Tài khoản database
- Mật khẩu database
- Database host: nên để mặc định là Localhost.
- Tên tiền tố, bạn có thể để mặc định hoặc chuyển tùy ý
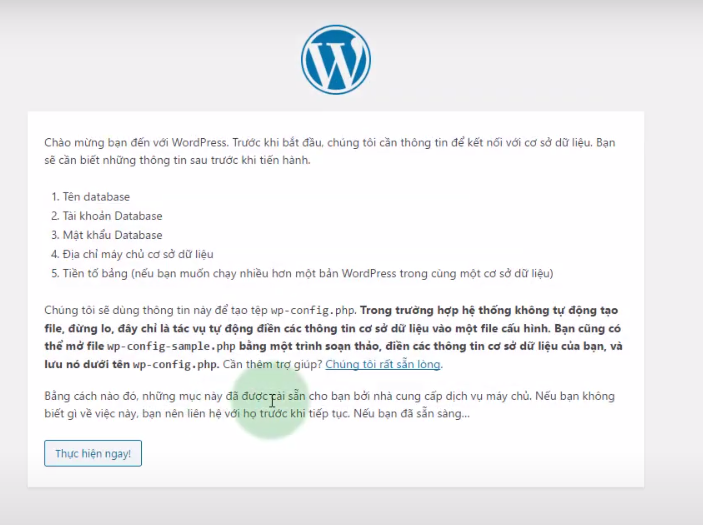
Bước 2: sau khi hoàn tất, bạn bấm vào Thực hiện ngay! để bắt đầu quá trình kết nối WordPress với database.
Tạo tài khoản quản trị trang WordPress
Sau khi hoàn tất, bạn sẽ vào phần tạo tài khoản để quản trị trang WordPress dù ở trên Localhost để nhìn chuyên nghiệp hơn. Các thông tin bạn cần phải có để quản trị trang bao gồm:
- Tên website bạn mong muốn
- Tên người dùng để quản trị website, có mỗi bạn sử dụng nên đặt Root cũng được.
- Mật khẩu bạn nên đặt sao cho dễ nhớ
- Email nhằm xác thực và quản lý
Sau khi nhập hết thông tin, bạn nhấp vào Cài đặt WordPress => trang sẽ đưa bạn đến giao diện đăng nhập vào trang quản trị như trong ảnh là thành công nhé!
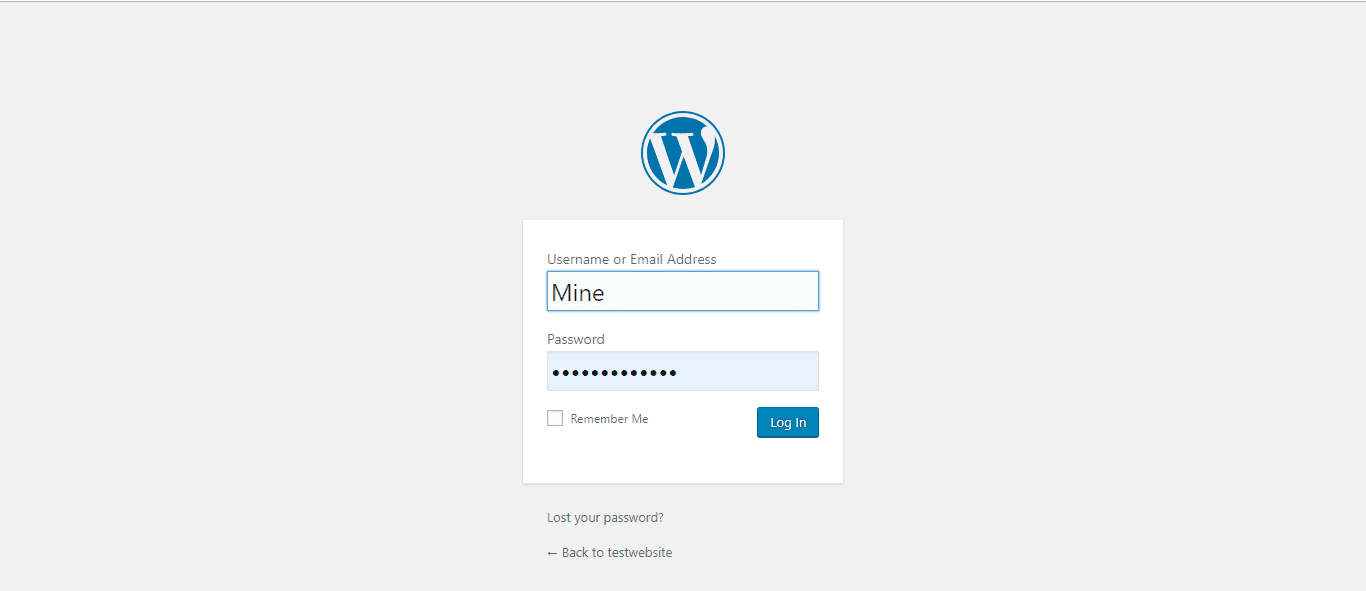
Cuối cùng, Tino Group mong rằng hướng dẫn cài đặt WordPress trên Localhost bằng XAMPP sẽ giúp bạn cài đặt thành công trên máy tính của bạn. Nếu bạn đã sẵn sàng để mua hosting và cài đặt WordPress trên host, bạn có thể tham khảo ngay bài viết: 3 cách cài đặt WordPress trên host nhé! Chúc bạn thành công!
FAQs về cách cài đặt WordPress trên Localhost.
Cách để tạo blog miễn phí ra sao?
Nếu bạn muốn tạo một blog chuyên nghiệp và hoàn toàn miễn phí, bạn có thể thử với nền tảng Blogger nhé! Blogger là một nền tảng tạo blog chuyên nghiệp và hoàn toàn miễn phí được “hậu thuẫn” bởi Google. Vì thế, bạn cứ an tâm và phát triển sự nghiệp blog của mình bằng Blogger nhé!
Hướng dẫn tạo Blogger chuyên nghiệp tại đây.
Vì sao WordPress.com lại tính phí sử dụng?
WordPress.com là phiên bản thương mại của WordPress. Trang WordPress.com sẽ cung cấp dịch vụ bao gồm cả tên miền, hosting và rất nhiều thứ khác để hỗ trợ một website hoàn thiện sử dụng WordPress.
Có nên sử dụng WordPress.com hay không?
Câu trả lời sẽ tùy thuộc vào nhu cầu sử dụng của bạn. Nếu bạn sử dụng blog miễn phí để đăng tải câu chuyện cá nhân, WordPress.com cũng có thể là một lựa chọn cho bạn. Tuy nhiên, nếu bạn muốn kiếm tiền từ blog của mình, WordPress.com sẽ không cho phép bạn làm điều đó.
Mua hosting giá rẻ ở đâu?
Nếu bạn không lựa chọn gói toàn diện của WordPress.com, bạn có thể lựa chọn cách mua một hosting hoặc VPS để cài đặt CMS WordPress để sử dụng. Tại Tino Group, bạn có thể sở hữu một gói hosting chỉ với giá từ 9k thôi đấy nhé!
CÔNG TY CỔ PHẦN TẬP ĐOÀN TINO
- Trụ sở chính: L17-11, Tầng 17, Tòa nhà Vincom Center, Số 72 Lê Thánh Tôn, Phường Bến Nghé, Quận 1, Thành phố Hồ Chí Minh
Văn phòng đại diện: 42 Trần Phú, Phường 4, Quận 5, Thành phố Hồ Chí Minh - Điện thoại: 0364 333 333
Tổng đài miễn phí: 1800 6734 - Email: [email protected]
- Website: www.tino.org
5/5 – (2 bình chọn)