
Tham khảo thêm
Tóm Tắt
Cài đặt Python trực tiếp
Với cách thiết lập Python trực tiếp, bạn sẽ tải Python từ python.org để thiết lập trên máy. Cách này được sử dụng thông dụng nhất vì nó khá tinh gọn .
Cài đặt Pyhthon trên Windows và macOS
Cách thiết lập Python trên Windows và Mac sẽ giống nhau. Chúng ta sẽ mở màn setup Python theo những bước dưới đây nhé .Video hướng dẫn cài đặt Python trên Windows và macOS
Bước 1: Truy cập trang python.org/downloads và nhấp nút Download Python.
 Tải Python để cài đặt trên Windows và Mac
Tải Python để cài đặt trên Windows và Mac
Bước 2: Mở file cài đặt đã tải về để bắt đầu cài đặt Python trên Windows và Mac. Bạn cứ nhấp nút Continue cho đến khi cài đặt Python thành công.
 Cài đặt Python trên Windows và MacBook
Cài đặt Python trên Windows và MacBook
Bước 3: Sau khi cài đặt Python trên Windows hay Mac thành công thì bạn sẽ có một thư mục chứa Python như thế này. Bạn có thể mở file IDLE lên để sử dụng Python.
 Cài đặt Python trên Mac và Windows thành công
Cài đặt Python trên Mac và Windows thành công
Bước 3: Chúng ta cần cài đặt Pip để có thể tạo môi trường ảo cho Python và cài đặt các module. Lucid Gen sẽ giải thích nhiều hơn về môi trường ảo Python và module ở bên dưới. Bây giờ chúng ta cần tập trung vào việc cài đặt Pip.
Mở ứng dụng Terminal có sẵn trên Windows và Mac lên, sau đó nhập tuần tự những dòng code dưới đây để setup Pip trên máy của bạn .
Tải file cài đặt Pip:
curl https://bootstrap.pypa.io/get-pip.py -o get-pip.pyBắt đầu cài đặt Pip:
python3 get-pip.pyXóa file cài đặt Pip:
rm get-pip.py Cài đặt Pip trên Windows và Mac
Cài đặt Pip trên Windows và Mac
Cài đặt Python trên Ubuntu
Khác với Windows và macOS, cách thiết lập Python trên Ubuntu trọn vẹn bằng code và cũng khá đơn thuần .
Bước 1: Truy cập vào Ubuntu của bạn bằng SSH.
 Cài đặt Python trên Ubuntu
Cài đặt Python trên Ubuntu
Bước 2: Nhập các dòng code bên dưới để cài đặt Python mà Pip cho Ubuntu.
Cập nhật các gói phần mềm trong Ubuntu:
sudo apt updateCài đặt Python trên Ubuntu:
sudo apt install python3.10Cài đặt Pip trên Ubuntu:
sudo apt-get install python3-pipTạo môi trường ảo cho Python
Chúng ta nên tạo tối thiểu một môi trường tự nhiên ảo Python để sử dụng. Lý do là vì trong quy trình sử dụng Python, sẽ có lúc bạn cần setup những module được san sẻ trên pypi.org hoặc internet. Môi trường ảo chính là nơi chứa những module đó .
- Nếu các module đó bị hỏng hoặc không tương thích với nhau sẽ gây ra nhiều lỗi. Lúc này nếu bạn đang dùng một môi trường ảo Python thì bạn chỉ cần xóa môi trường bị lỗi đi và tạo một môi trường ảo mới. Nếu bạn không dùng môi trường ảo mà không biết cách sửa lỗi thì bạn chỉ còn một cách là cài đặt lại hệ điều hành cho máy tính của bạn.
- Khi làm việc, có thể một vài project sẽ cần các module đặc biệt, chúng có thể không tương thích với các module khác. Trường hợp này thì chúng ta nên tạo một môi trường ảo Python riêng cho project đó.
- Bạn không cần tạo nhiều môi trường ảo, vì việc này cũng tốn khá nhiều dung lượng trên máy tính. Chỉ cần tạo một môi trường ảo và sử dụng cho nhiều project cũng được. Lucid Gen cũng chỉ dùng 1-2 môi trường ảo Python thôi.
Cài đặt virtualenv:
pip install virtualenv
# Ubuntu: sudo pip install virtualenvTạo môi trường ảo Python: thay env_name thành tên mà bạn thích. Nên để nó ngắn gọn gàng tốt.
virtualenv env_nameBạn hoàn toàn có thể chỉ định một phiên bản Python đơn cử khi tạo môi trường tự nhiên ảo. Bạn đã thiết lập Python phiên bản nào thì thay số phiên bản vào code bên dưới. Nên dùng cách này vì cách phía trên hoàn toàn có thể tạo một môi trường tự nhiên ảo với phiên bản Python khác nếu trên máy bạn có nhiều phiên bản của Python .
virtualenv -p python3.10 env_nameNhư hình bên dưới đây, Lucid Gen đã tạo một môi trường tự nhiên ảo với phiên bản Python 3.10. Hãy chú ý quan tâm đoạn CPython3. 10.6 . Tạo môi trường ảo Python trên Windows, Mac, UbuntuNhư vậy là bạn đã có một môi trường tự nhiên ảo Python trên máy tính của bạn rồi. Hãy xem tiếp phần bên dưới để biết cách thiết lập những module vào thiên nhiên và môi trường ảo mà bạn vừa tạo nhé .
Tạo môi trường ảo Python trên Windows, Mac, UbuntuNhư vậy là bạn đã có một môi trường tự nhiên ảo Python trên máy tính của bạn rồi. Hãy xem tiếp phần bên dưới để biết cách thiết lập những module vào thiên nhiên và môi trường ảo mà bạn vừa tạo nhé .
Kích hoạt môi trường để cài các module
Sức mạnh của Python chính là nhờ những gói module được phong cách thiết kế cho từng mục tiêu của người sử dụng. Ví dụ như để xứ lý dữ liệu thì người ta sẽ thiết lập những gói module Pandas, Numpy. Còn để vẽ biểu đồ thì người ta sẽ thiết lập những gói module Matplotlib, Seaborn. Các module chính thống thường được đăng tải trên trang pypi.org. Một số module hoàn toàn có thể được san sẻ ở nơi khác như GitHub .
Bước 1: Kích hoạt môi trường ảo Python đã tạo.
source env_name/bin/activateBước 2: Cài đặt module bằng Pip, thay pandas thành tên module mà bạn muốn cài đặt. Để biết đúng tên module thì bạn nên xem trên pypi.org, ví dụ vào trang pypi.org/project/pandas bạn sẽ thấy có đoạn code cài đặt giống y như bên dưới. Có một số module có cùng tên nhưng code cài đặt thông qua Pip sẽ khác nhau, bạn cần cẩn thận để không cài đặt nhầm module.
pip install pandas Cài đặt module cho Python trên Windows, Mac, UbuntuKhi đã kích hoạt môi trường tự nhiên ảo Python, bạn hoàn toàn có thể mở Python để test code một chút ít .
Cài đặt module cho Python trên Windows, Mac, UbuntuKhi đã kích hoạt môi trường tự nhiên ảo Python, bạn hoàn toàn có thể mở Python để test code một chút ít .
python # Open Python
import pandas as pd # Import the installed module
print('Lucid Gen') # Print something
exit() # Exit PythonĐể tắt môi trường tự nhiên ảo này thì bạn nhập code bên dưới hoặc tắt ứng dụng Terminal đi là được .
deactivate Sử dụng Python trên Mac, Windows, Ubuntu
Sử dụng Python trên Mac, Windows, Ubuntu
Cài đặt Python bằng Conda
Có một cách setup Python khác dành cho những bạn thích giao diện trực quan đó là sử dụng công cụ Conda – Một trong những công cụ quản trị môi trường tự nhiên ảo cho Python tiêu biểu vượt trội nhất lúc bấy giờ. Cách này giúp những bạn mới khởi đầu với Python, mới học nghiên cứu và phân tích tài liệu hoàn toàn có thể mở màn nhanh. Có hai phiên bản mà bạn sẽ phải lựa chọn là Anaconda và Miniconda .![]() So sánh giữa Anaconda và Miniconda
So sánh giữa Anaconda và Miniconda
| So sánh | Miniconda | Anaconda |
|---|---|---|
| Tổng quát | Miniconda sẽ chỉ bao gồm Python và các tính năng quản lý môi trường ảo. | Anaconda thì bao gồm Miniconda và hơn 150 các gói packages chất lượng để sẵn trong bộ cài đặt. |
| Dung lượng | Khoảng 1GB sau khi cài đặt môi trường ảo. | Khoảng 9GB sau khi cài đặt môi trường ảo. |
| Giao diện | Code với Terminal và trực quan với Navigator. | Code với Terminal và trực quan với Navigator. |
| Đề xuất của các diễn đàn | Vừa đủ dùng, nên lựa chọn. | Dư thừa. |
| Lucid Gen lựa chọn | Đang dùng. | Đã từng dùng rất lâu và đã gỡ bỏ. |
Mình sẽ hướng dẫn cả Anaconda và Miniconda, bạn chọn phiên bản nào thì làm theo hướng dẫn của phiên bản đó nhé .
Sử dụng Anaconda để cài đặt Python
Bước 1: Truy cập trang anaconda.com/products/distribution để tải Anaconda phiên bản miễn phí.
 Tải Anaconda để cài đặt Python trên Windows và Mac
Tải Anaconda để cài đặt Python trên Windows và Mac
Bước 2: Mở file cài đặt đã tải về để cài đặt Anaconda trên Windows hoặc Mac. Nhấp nút Continue cho đến khi cài đặt Anaconda thành công.
 Cài đặt Anaconda trên Mac và Windows
Cài đặt Anaconda trên Mac và Windows
Bước 3: Tạo môi trường ảo Python với Anaconda. Mở Anaconda > Environments > Create > điền tên môi trường và chọn phiên bản Python > Create để tạo một môi trường ảo mới.
 Tạo môi trường ảo Python trên Windows và Mac bằng AnacondaBạn hoàn toàn có thể thấy thiên nhiên và môi trường ảo được tạo bởi Anaconda sẽ có nhiều gói module sẵn, trong đó có luôn Pip rồi. Như vậy thì cũng tiện nghi, nhưng sau này bạn sẽ thấy chúng dư thừa .
Tạo môi trường ảo Python trên Windows và Mac bằng AnacondaBạn hoàn toàn có thể thấy thiên nhiên và môi trường ảo được tạo bởi Anaconda sẽ có nhiều gói module sẵn, trong đó có luôn Pip rồi. Như vậy thì cũng tiện nghi, nhưng sau này bạn sẽ thấy chúng dư thừa . Môi trường ảo Python trên Windows và Mac được tạo bởi Anaconda
Môi trường ảo Python trên Windows và Mac được tạo bởi Anaconda
Sử dụng Miniconda để cài đặt Python
Bước 1: Bạn truy cập trang docs.conda.io/en/latest/miniconda.html#latest-miniconda-installer-links để tải bộ cài đặt Miniconda tùy theo hệ điều hành của bạn.
- Windows: Tải file exe.
- macOS: Tải file pkg.
- Linux: Tải file sh.
Đối với file exe và pkg thì bạn mở lên setup giống như Anaconda ở trên, nó có giao diện trực quan như vậy. Còn so với file sh ( bash ) thì bạn tải và setup như sau :
# Download
wget https://repo.anaconda.com/miniconda/Miniconda3-latest-Linux-x86_64.sh
# Install
bash Miniconda3-latest-Linux-x86_64.sh
# Input yes if Terminal ask any question
# Delete bash file
rm -rf Miniconda3-latest-Linux-x86_64.shBước 2: Tạo môi trường ảo với Miniconda.
Bạn hoàn toàn có thể dùng code trên Terminal để quản trị môi trường tự nhiên ảo với Miniconda, nếu bạn không setup Conda Navigator .
Tạo môi trường ảo: Thay myenv thành tên môi trường ảo của bạn.
conda create -n myenv python=3.9Kiểm tra danh sách môi trường ảo:
conda env list
# Or
conda info --envsXóa môi trường ảo: Thay myenv thành tên môi trường ảo muốn xóa.
conda remove --name myenv --allCài Navigator nếu bạn thích giao diện trực quan:
Nếu bạn không quen với việc sử dụng code để quản trị môi trường tự nhiên ảo thì bạn trọn vẹn hoàn toàn có thể thiết lập thêm Navigator để có giao diện trực quan giống như Anaconda. Anaconda Navigator chỉ là một ứng dụng để bạn quản trị môi trường tự nhiên ảo, nó không chứa nhiều packages dư thừa .
# Install
conda install anaconda-navigator
# Remove
conda remove anaconda-navigatorKích hoạt môi trường ảo để cài đặt modules
Bạn nên sử dụng Terminal để thiết lập những module vì nó nhanh gọn và dùng nhiều bạn sẽ quen thôi. Nếu mỗi lần thiết lập module mới mà mở Anaconda lên thì sẽ mất nhiều thời hạn hơn .
Kích hoạt môi trường ảo: thay env_name thành tên môi trường của bạn.
conda activate env_nameCài đặt module mới: bạn hãy dùng một trong hai cách đặt module dưới dây đối với Anaconda.
| So sánh | Pip | Conda |
|---|---|---|
| Sứ mệnh | Để cài đặt module cho Python từ pypi.org | Để cài đặt module cho Python nhưng các module được lưu trữ trên máy chủ của Conda, chúng có thể được custom hoặc chỉ lưu vài phiên bản nào đó để tương thích với môi Anaconda. |
| Phiên bản module | Có phiên bản mới nhất của các module | Cập nhật phiên bản module chậm hơn Pip |
| Sự đa dạng của module | Đa dạng. Hầu hết các module Python trên thế giới tập trung ở pypi.org | Một số module không phổ biến sẽ không có trên Conda |
| Ví dụ một module | pypi.org/project/pandas | anaconda.org/conda-forge/pandas |
Mình khuyên bạn nên dùng Pip để setup module nhé. Dù bạn dùng cách nào thì hãy sử dụng một cách duy nhất. Việc trộn lẫn hai cách hoàn toàn có thể gây ra lỗi với những module .
pip install pandas
# conda install -c conda-forge pandas
# Use only one of two ways, but should use pip. Kích hoạt môi trường ảo Python và cài đặt moduleKhi đang ở trong môi trường tự nhiên ảo Python được tạo bởi Anaconda thì bạn cũng hoàn toàn có thể mở Python để test một vài đoạn code .
Kích hoạt môi trường ảo Python và cài đặt moduleKhi đang ở trong môi trường tự nhiên ảo Python được tạo bởi Anaconda thì bạn cũng hoàn toàn có thể mở Python để test một vài đoạn code .
python # Open Python
print('Lucid Gen') # Print something
exit() # Exit PythonĐể tắt môi trường tự nhiên ảo của Anaconda thì bạn nhập code bên dưới hoặc tắt hành lang cửa số Terminal đi là được .
conda deactivate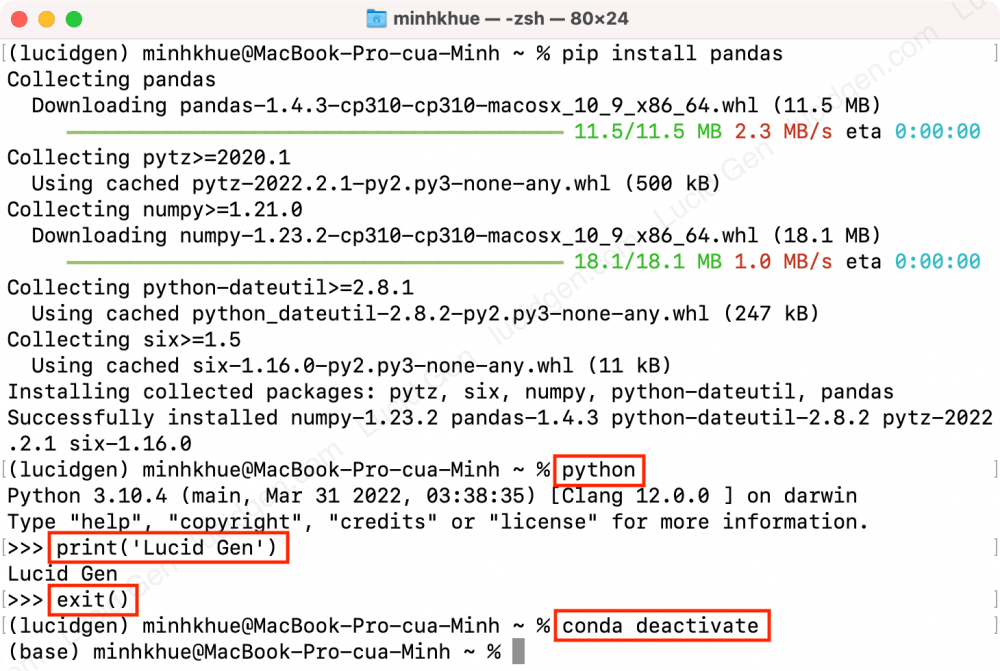 Sử dụng Python trên Windows và Mac bằng môi trường ảo của Conda
Sử dụng Python trên Windows và Mac bằng môi trường ảo của Conda
Câu hỏi thường gặp
Làm sao để nâng cấp hay hạ cấp phiên bản Python?
Tải và thiết lập Python với phiên bản mà bạn muốn là được, bạn hoàn toàn có thể sử dụng nhiều phiên bản Python trên cùng một máy tính. Đối với Anaconda và Miniconda thì bạn chỉ cần thay số phiên bản Pyhton ở bước tạo môi trường tự nhiên ảo .
Làm sao để xóa môi trường ảo Python đã tạo?
Đối với Anaconda thì bạn vào Environments, chọn môi trường tự nhiên ảo và nhấp nút Remove. Đối với Python trực tiếp thì bạn chỉ cần xóa thư mục chứa môi trường tự nhiên ảo bằng lệnh “ rm – rf env_name ”. Thay env_name bằng tên môi trường tự nhiên ảo của bạn .
Làm sao để chạy một file Python script?
Kích hoạt môi trường tự nhiên ảo trước. Sau đó, dùng lệnh “ python path / to / script.py ” để chạy file Python script .
Lời kết
Với bài hướng dẫn này, bạn hoàn toàn có thể thiết lập được Python một cách hoàn hảo trên Windows, Mac, Ubuntu rồi. Đi kèm với Python thì những nhà nghiên cứu và phân tích tài liệu sẽ thiết lập SQL server trên Mac hoặc Windows để thuận tiện cho việc học tập và mày mò. Hãy theo dõi những bài viết tương quan đến nghiên cứu và phân tích tài liệu trên Lucid Gen bạn nhé. Nếu bạn cần giải đáp gì thì đừng ngại để lại phản hồi bên dưới .
5/5- ( 6 bầu chọn )
Source: https://final-blade.com
Category : Kiến thức Internet