Hướng dẫn đặt pass cho file Excel. Tính năng cần thiết giúp dữ liệu của bạn luôn được bảo vệ, tăng tính bảo mật trong công việc.
Excel là một trong những phần mềm office được sử dụng phổ biến bên cạnh Word, Powerpoint,… Giúp bạn lập các bảng tính quan trọng. Chính vì vậy, tạo mật khẩu cho file Excel là điều người dùng nên biết, đặc biệt là người dùng khối văn phòng. Hãy cùng VJ360.vn tìm hiểu các đặt mật khẩu cho file Excel nhanh, đơn giản ngay trong nội dung bài viết dưới đây.
Tóm Tắt
Đặt pass cho file Excel bằng Save as
Bước 1: Mở file Excel bạn muốn đặt mật khẩu. Sau đó chọn File ở bên trái, góc trên màn hình.
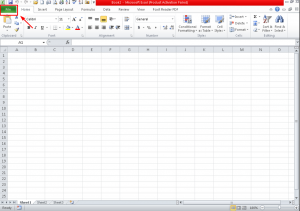
Bước 2: Chọn Save As.
Bước 3: Tại hộp thoại Save As, bạn chọn vị trí lưu file Exce và đặt/chỉnh sửa tên file Excel (nếu muốn).
Bước 4: Chọn Tools, tiếp tục chọn General Options.
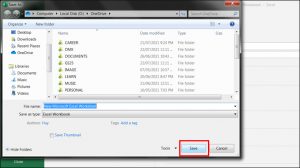
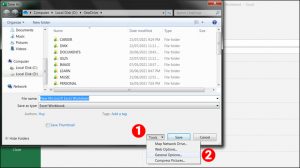
Bước 5: Ngay lập tức, hộp thoại General Options cho phép bạn đặt pass cho file Excel sẽ hiện ra. Bạn có thể chọn 1 trong 2 cách đặt mật khẩu cho file Excel hoặc chọn đồng thời cả 2 đó là:
- Password to open: Bắt buộc phải nhập chính xác mật khẩu thì người dùng mới có thể xem, chỉnh sửa nội dung trong file Excel.
- Password to modify: Người dùng vẫn có thể xem (chỉ xem) nội dung file Excel dù không điền mật khẩu. Tuy nhiên nếu muốn chỉnh sửa hay sao chép dữ liệu Excel thì cần nhập chính xác mật khẩu.
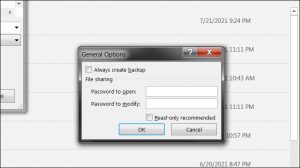
Bước 6: Tiếp tục xác nhận lại mật khẩu cho file Excel vừa điền. Trường hợp người dùng chọn đồng thời cả 2 chế độ mật khẩu, bạn sẽ cần xác nhận mật khẩu 2 lần tương ứng với thứ tự:
- Lần xác nhận password 1: Password to open
- Lần xác nhận password 2: Password to modify
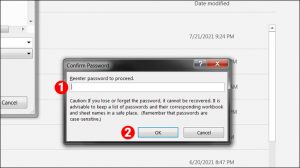
Bước 7: Chọn Save để lưu cài đặt mật khẩu cho file Excel.
Cách đặt mật khẩu cho file Excel bằng Protect Workbook
Bước 1: Mở file Excel bạn muốn tạo mật khẩu bảo vệ. Sau đó chọn File ở bên trái, góc trên màn hình.
Bước 2: Chọn thẻ Info. Ở tùy chọn thẻ Info hiển thị ở cột bên phải, chọn Protect Workbook, tiếp tục chọn Encrypt with Password.
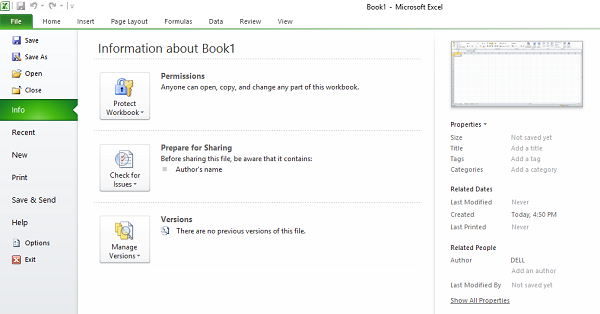
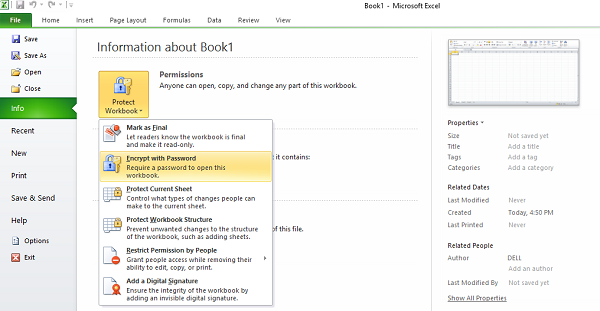
Bước 3: Ngay lập tức, cửa sổ đặt pass cho file Excel sẽ hiện ra. Bạn điền mật khẩu vào ô Password, sau đó nhấn OK.
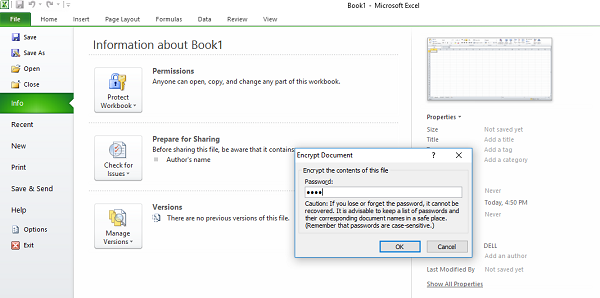
Bước 4: Cửa sổ yêu cầu xác nhận mật khẩu sẽ hiện ra. Bạn điền lại mật khẩu vừa đặt ở trên. Cuối cùng nhấn OK là hoàn tất cách tạo mật khẩu cho file Excel.
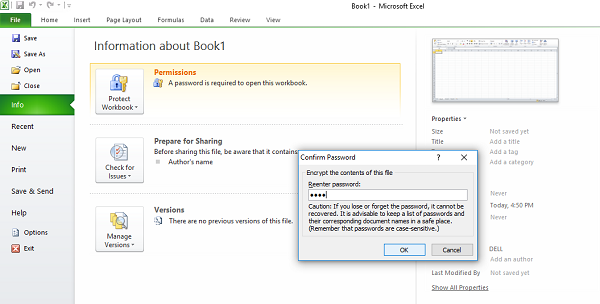
Trên đây là 2 cách đặt pass cho file Excel phổ biến, dễ dàng thao tác thực hiện nhất mà người dùng không nên bỏ qua. Với mật khẩu, file dữ liệu công việc của bạn sẽ được bảo vệ an toàn, tránh những truy cập trái phép. Chúc các bạn thực hiện thành công. Và đừng quên truy cập vào website VJ360.vn để cập nhật những tin tức mới, hữu ích nhất về thủ thuật office, công nghệ, nhiếp ảnh cùng nhiễu lĩnh vực khác nữa mỗi ngày!
Rate this post