Nếu bạn đang gặp khó khăn trong việc ghép file pdf bằng foxit reader, xóa chữ flie pdf ? không sao cả vì đây là khó khăn chung mà người dùng sử dụng PDF thường gặp phải
ADVERTISEMENT
PDF hỗ trợ chữa các văn bản text, hình ảnh … Với tính năng bảo mật khá cao nên PDF hiện đang được rất nhiều người sử dụng để lưu trữ văn bản. Nhờ vào độ phổ biến này mà bạn dễ dàng tìm kiếm được một tài liệu quan trọng được định dạng file PDF. Tuy nhiên việc đọc và chia sẻ lại đôi khi gặp nhiều khó khăn khi các file bị phân mảnh không thống nhất. Rất may bạn có thể nối file pdf bằng foxit reader.
Lưu ý đầu tiên để việc ghép nối thành công đó là bạn phải chuyển tất cả các file cần nối bằng foxit reader sang định dạng PDF nhé.
Sau đây chúng tôi sẽ chỉ cho bạn cách đơn giản nhất để thực hiện việc ghép file pdf bằng foxit reader mời bạn xem qua
Cách ghép file pdf bằng foxit reader
Các bước cơ bản để ghép file pdf bằng foxit reader
1. Cài đặt Foxit PhantomPDF
2. Khởi chạy Foxit PhantomPDF
3.Tùy thuộc vào chế độ Thanh công cụ mà bạn đang sử dụng, màn hình của bạn có thể trông hơi khác một chút
- Chế độ Ribbon: Vào File, chọn tiếp “Create PDF”, tiếp theo chọn “From Multiple Files
”.
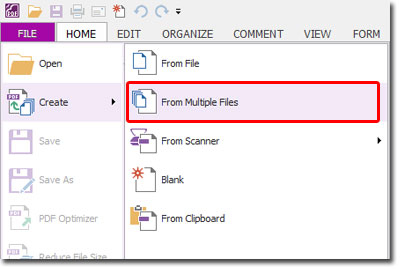
- Chế độ cổ điển: Vào “File”, chọn “Create PDF”, sau đó chọn “From Multiple Files …”
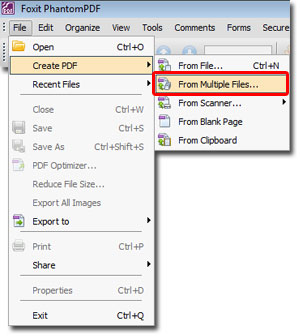
Xem Thêm : giảm dung lượng file PDF hiệu quả tại đây
3. Cửa sổ mới sẽ hiện ra
4. Ở dưới cửa sổ click “Merge multiple files Into a single PDF file”
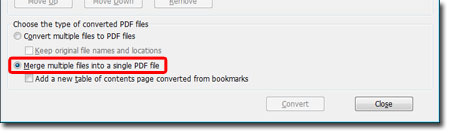
5 . Để thêm tệp bạn muốn nối foxit reader, hãy nhấp vào “Add Files…”. sau đó chọn lại “Add Files…”. Bạn có thể thêm các tệp tin từ hầu hết các chương trình của Microsoft, các tệp PDF và hầu hết các loại hình ảnh.
* Bạn cũng có thể thêm tất cả các tệp trong một thư mục bằng cách chọn “Add Folder …”, thay vì “Add Files
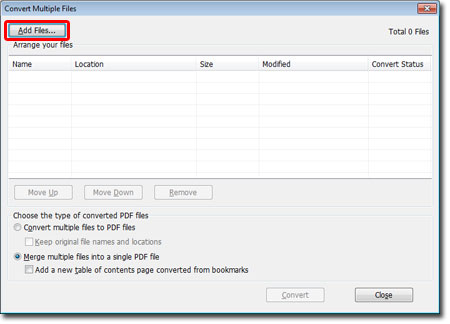
- Một cửa sổ mới sẽ mở ra, cho phép bạn duyệt các tập tin của bạn.
Để chọn một tập tin bạn nhấp vào nó một lần và nhấp vào “Open”.
Để chọn nhiều tệp bạn giữ phím Ctrl trong khi bạn nhấp vào, sau đó nhấp vào “Open”.
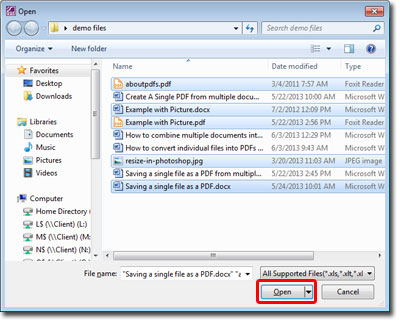
- Khi bạn thêm tệp, chúng sẽ được liệt kê với tên tệp và thông tin bổ sung.
Bạn có thể sắp xếp lại thứ tự của các tệp này bằng cách chọn tệp trong danh sách và nhấp vào “Move Up” hoặc “Move Down”.
Để xóa một tệp khỏi danh sách, bạn nhấp vào “Remove”.
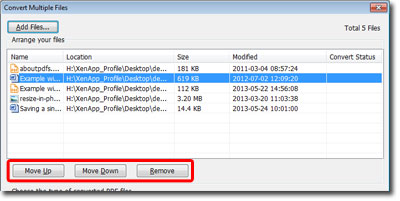
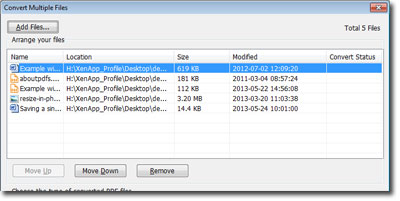
- Khi bạn đã sẵn sàng để tạo tệp PDF mới, hãy nhấp vào “Convert”.
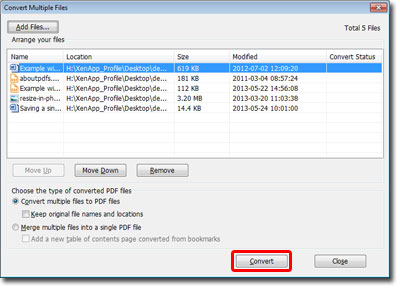
- Cửa sổ mới sẽ mở ra yêu cầu bạn lưu tài liệu PDF của bạn ở đâu và những gì bạn muốn đặt tên. Sau khi bạn đã chọn nơi lưu tệp và tên để đặt tên, hãy nhấp vào “Save”.
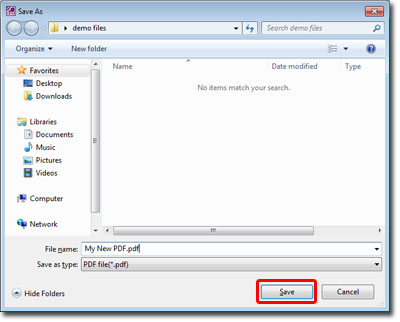
- Một thanh trạng thái sẽ mở ra, để cho biết tiến trình của PDF.

Một khi PDF của bạn đã hoàn thành, cửa sổ Convert sẽ vẫn mở. Bạn có thể tiếp tục tạo các tệp PDF bổ sung bằng cách thêm hoặc xóa các tệp. Hoặc bạn có thể chỉ cần đóng cửa sổ và thưởng thức tệp PDF mới của mình.
Trên đây, Aviosen đã tổng hợp 10 bước rất đơn giản và chi tiết giúp bạn ghép file pdf bằng foxit reader một cách dễ dàng. Nếu bạn thấy bài viết hay hãy like và share nhé
Chúc bạn thành công