Chắc hẳn TeamViewer không còn xa lạ gì với người dùng máy tính, ngoài những tính năng mà ai cũng biết như điều khiển từ xa, truyền tải dữ liệu, trao đổi thông tin với nhau. Teamview còn có tính năng in từ xa, để sử dụng tính năng này chúng ta cùng tìm hiểu qua bài viết sau đây.
Hướng dẫn in từ xa qua TeamViewer trên Windows 10
A, Cách thiết lập in từ xa trên Teamviewer
In từ xa cho phép bạn truy cập và in file lưu trữ trên thiết bị từ xa sử dụng máy in cục bộ. Truy cập và máy in cục bộ trên thiết bị từ xa sẽ cắt bỏ việc chuyển file sang máy tính cục bộ trước khi in.
Để thiết lập in từ xa, khởi chạy ứng dụng TeamViewer. Tiếp theo cài đặt driver in TeamViewer.
B. Cách cài đặt driver máy in trong khi cài đặt TeamViewer
Thực hiện theo các bước dưới đây để cài đặt driver máy in:
Bước 1. Click vào file cài đặt để bắt đầu quá trình cài đặt.
Bước 2. Tích vào hộp Show advanced settings và click vào tùy chọn Accept – Next.
.jpg)
Bước 3. Tích vào hộp Install TeamViewer Printer Driver và click vào Finish để hoàn tất cài đặt.
.jpg)
C. Cách cài đặt driver máy in sau khi cài đặt TeamViewer
Thực hiện theo các bước sau để cài đặt:
Bước 1. Click vào Extras ở menu bảng điều khiển, sau đó chọn Options.
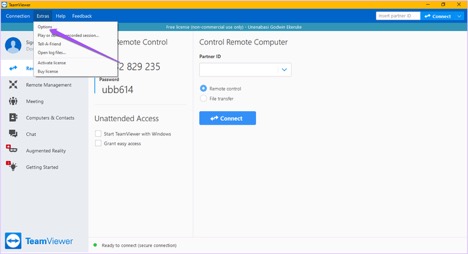
Bước 2. Click vào Advanced để xuất hiện Advanced Network Settings.

Bước 3. Click vào Install trong phần Install TeamViewer Printer Driver.

Sau khi cài đặt, bạn sẽ thấy thông báo cài đặt thành công driver máy in TeamViewer.

Kết nối máy tính từ xa
Bây giờ bạn có thể kết nối với thiết bị từ xa bằng cách click vào nút Connect trên TeamViewer.
Bước 1. Click vào Connect trên ứng dụng TeamViewer.
Nút Connect ở hai vị trí trên ứng dụng. Nút đầu tiên ở góc trên bên phải nếu sử dụng hệ điều hành Windows. Nút thứ hai ở ngay dưới nút File Transfer cạnh trung tâm giao diện ứng dụng TeamViewer.

Bước 2. Để sử dụng in từ xa trong một phiên, click vào Files and Extras trên thanh công cụ TeamViewer.

Bước 3. Click vào Activate remote printing.

Vậy là bạn đã thiết lập để in từ xa qua TeamViewer.
2. Cách in từ xa bằng TeamViewer
Hãy khám phá quy trình từng bước để in từ máy tính từ xa.
Bước 1. Mở file hoặc tài liệu muốn in.
Bước 2. Từ danh sách máy in, chọn máy in kết thúc bằng via TeamViewer.
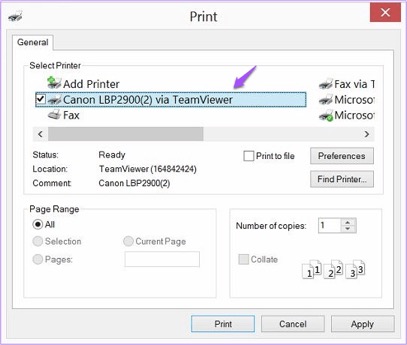
Bước 3. Click vào Print để thực hiện công việc in.

3. Khắc phục lỗi in bằng TeamViewer
Nếu gặp vấn đề trong khi in từ xa, bạn có thể thực hiện theo các bước sau để khắc phục sự cố.
Bước 1. Kiểm tra in từ xa đã được kích hoạt chưa.

Bước 2. Xác minh máy in được chọn là máy in mặc định cho in qua TeamViewer. Bạn có thể thực hiện các bước sau để xác minh rằng máy in của bạn là máy in Teamviewer mặc định.
Click vào nút Windows Start, nếu sử dụng hệ điều hành Windows. Gõ Control Panel trong thanh tìm kiếm và mở Control Panel.
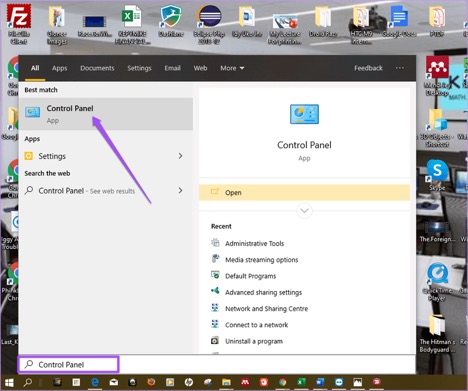
Click vào View devices and Printers, như hình bên dưới:

Click chuột phải vào máy in (có tên via TeamViewer) bạn muốn sử dụng cho in từ xa và thiết lập làm máy in mặc định.

Bước 3. Sau khi thiết lập máy in làm máy in mặc định. Click vào máy in bên phải để xem có lệnh in nào trong hàng đợi không.

Nếu có lệnh in trong hàng đợi, click chuột phải để hủy lệnh in. Thao tác này cũng xóa hàng đợi in.

Bước 4. Khởi động lại Printer Spooler trên cả hai hệ thống từ xa và cục bộ để driver và spooler hoạt động đúng.
Để khởi động lại spooler máy in thực hiện theo các bước dưới đây.
Click vào nút Start Windows và gõ services trong thanh tìm kiếm và click vào Services.

Bây giờ, cuộn xuống Printer Spooler và click chuột phải để khởi động lại.

Bước 5. Thực hiện công việc in một lần nữa.
Trong khi in, bạn cần kiểm tra tình trạng in trên cả thiết bị cục bộ và từ xa để đảm bảo file được gửi hoàn toàn đến máy in cục bộ.
