Làm mờ hậu cảnh trong Photoshop CS6 khi nào?
Làm mờ hậu cảnh trong Photoshop CS6 bằng một quy trình đơn giản nhưng mang lại hiệu quả tối đa cho hình ảnh. Đây là kỹ năng không chỉ những người chuyên làm việc với phần mềm cần sử dụng mà ngay cả khi mới tiếp cận cũng có thể làm được. Cùng theo dõi từng bước cụ thể dưới đây nhé!

Tóm Tắt
Làm mờ hậu cảnh trong Photoshop CS6 khi nào?
90% thông tin truyền đến não của người dùng là hình ảnh. Vì thế, ngoài việc người dùng sử dụng các bức ảnh để sống ảo trên mạng xã hội thì các doanh nghiệp cũng đang dùng nhiều cách khác nhau để tạo ra sức hút đối với khách hàng từ hình ảnh. Tuy nhiên, trong thời đại công nghệ số phát triển, một bộ ảnh cơ bản sẽ không thể giúp công ty tạo ra công dụng như sự kỳ vọng ban đầu. Vì thế, khi sử dụng hình ảnh để đưa vào các chiến lược truyền thông cần có sự đầu tư kỹ lưỡng về khâu sản xuất cũng như chất lượng.
Nhằm đáp ứng nhu cầu cao của thị trường hiện nay, sau khi làm việc với một quy trình chuyên nghiệp, các sản phẩm sẽ được edit bằng nhiều phần mềm chuyên dụng. Từ đó, cho ra bộ ảnh cuối cùng có thể mang lại hiệu quả tối đa cho khách hàng. Trong tất cả các phần mềm hiện nay thì Photoshop được xem là “bậc thầy phù thủy” trong giới chỉnh ảnh. Người dùng hầu như có thể làm tất cả mọi thứ trên bức ảnh bằng Photoshop.
Khi muốn trở thành một người có thể chụp và chỉnh sửa được hình ảnh đẹp thì cần am hiểu đầy đủ các công cụ và tính năng của Photoshop. Một trong những tính năng hữu ích để chỉnh sửa và tạo ra một bức ảnh hoàn hảo là làm mờ hậu cảnh trong Photoshop CS6. Đây cũng sẽ là nội dung được gợi ý ở phần tiếp theo của bài viết.
Hướng dẫn làm mờ hậu cảnh bằng Photoshop CS6
Cách làm mờ hậu cảnh bằng photoshop CS5 không khác quá nhiều so với CS6 và các phiên bản khác.

Thành thạo công cụ Quick Selection Tool
Quick Selection Tool là một công cụ tạo vùng chọn nhanh trong Photoshop và sẽ tự so sánh, lựa chọn những vùng ảnh tương đồng nhau. Công cụ này thường được dùng trong việc tách người hoặc một vật ra khỏi ảnh để có được cách làm mờ background trong photoshop
Bước 1: Mở ảnh bằng Photoshop và lựa chọn Quick Selection Tool ( hoặcphím tắt W), bạn sẽ thấy biểu tượng chuột có hình tròn và một dấu cộng ở giữa.
Bước 2: Nhấp chuột trái vào đối tượng để dùng quick selection tool. Nhấp vào các khu vực xung quanh đối tượng để thêm chúng vào vùng chọn.
Nếu muốn bỏ bớt vùng chọn: Giữ “Alt” đồng thời nhấn chuột trái vào khu vực bạn mong muốn xóa khỏi vùng chọn.
Bước 3: Chọn Edit trên thanh menu
Chọn Edit trên thanh menu và sau nhấp vào “copy” để chép toàn bộ đối tượng đã được chọn hoặc chọn chuột phải > Copy.
Bước 4: Chọn file trên thanh công cụ để tạo một tài liệu mới. Chọn “Clipboard” từ menu thả xuống cài trước và sau đó nhấp vào “OK.”
Sau khi đảm bảo sử dụng thành thạo về Layer rồi thì bạn có thể làm mờ hậu cảnh trong Photoshop CS6 một cách dễ dàng bằng các cách bên dưới.
Cách làm mờ hậu cảnh trong Photoshop bằng Depth Blur
Để làm mờ hậu cảnh trong Photoshop CS6 nhanh và đơn giản nhất, bạn nên sử dụng công cụ Depth Blur trong Photoshop.
Bước 1: Đầu tiên, bạn mở ảnh trên Photoshop và chọn vào Filter > Neural Filters.
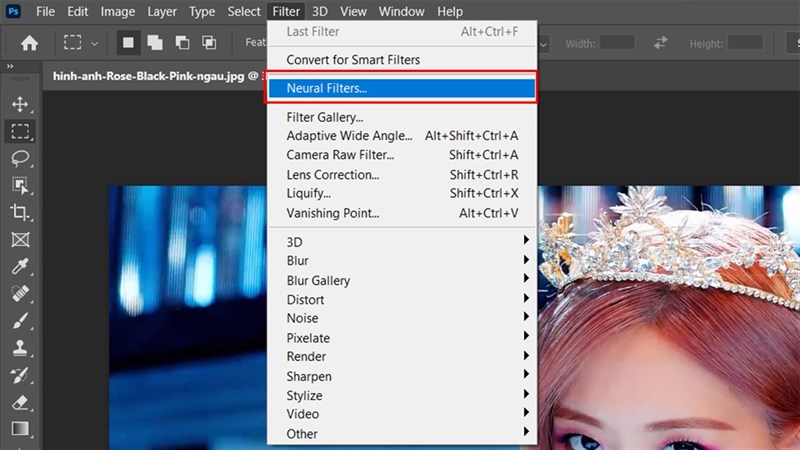
Bước 2: Thanh công cụ hiện ra bạn chọn Depth Blur và tải về.
Sau khi tải về xong, gạt nút công tắc bật Depth Blur lên. Tiếp theo, click chuột trái để chọn các khu vực muốn giữ lại độ nét làm vị trí cần nổi bật.
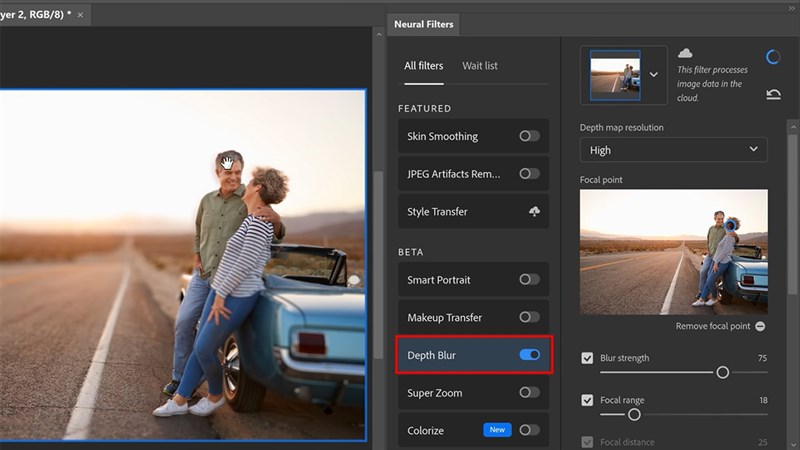
Bước 3: Tiến hành điều chỉnh Blur Strength và Focal Range để thấy được độ làm mờ hậu cảnh phía sau cho đến khi vừa ý.
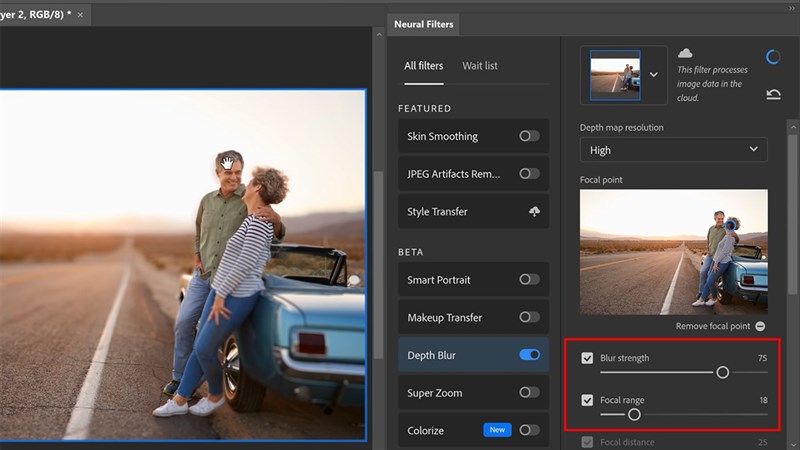
Bước 4: Cuối cùng, bạn đã có Layer mới dùng để làm mờ ảnh gốc. Ngoài ra, bạn cũng có thể điều chỉnh thêm màu sắc, độ tương phản rồi xuất bản ảnh.
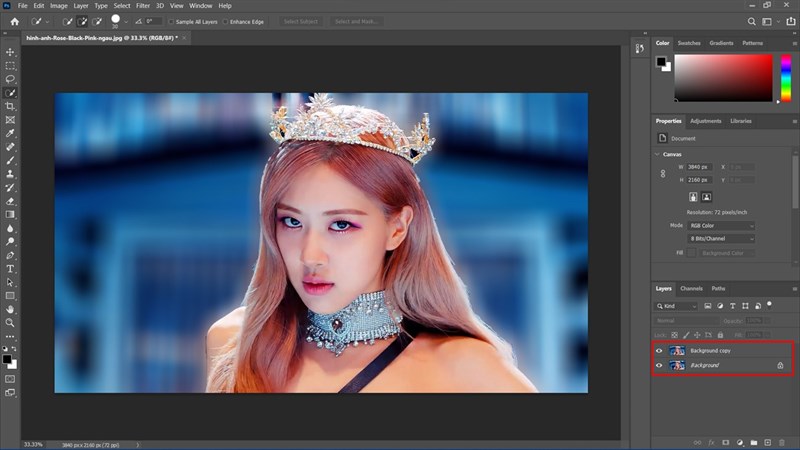
Cách làm mờ phông nền bằng photoshop CS6 bằng hiệu ứng Iris Blur cũng được nhiều người biết đến và sử dụng.
Làm mờ phông nền bằng hiệu ứng Iris Blur
Cách làm mờ hậu cảnh bằng Photoshop CS6 bằng hiệu ứng Iris Blur, bạn không cần phải biết quá nhiều ký thuật hay thực hiện nhiều bước. Tuy nhiên, khi sử dụng công cụ này thì người dùng chỉ có thể làm mờ cục bộ, những phần chi tiết phức tạp thì người sử dụng lại không thể can thiệp.
Bước 1: Mở ảnh và chọn Filter
Khi đã mở ảnh cần làm mờ bạn nhấn chọn Filter và nhấn chọn Blur > Iris Blur…
Bước 2: Chọn hiệu ứng Iris Blur
Khi chọn hiệu ứng Iris Blur, một vòng elip chính giữa bức hình với rất nhiều các chấm tròn để có thể thực hành các bước chỉnh sửa trên ảnh.
- Chấm tròn ở chính giữa: Nhấn giữ và di chuyển để căn chỉnh vùng chỉnh sửa;
- Đường tròn nhỏ ngoài tâm: Nhấn giữ và xoay theo chiều kim đồng hồ để tăng độ mờ của ảnh;
- Với 4 hình tròn trắng gần viền: Để tăng hoặc giảm đường biên giữa khoảng mờ và khoảng giữ nét; Có nghĩa là từ tâm hình elip đến các hình tròn trắng thì ảnh sẽ rõ nhất và mờ dần khi ra phía bên ngoài. Bạn có thể nhấn giữ phím Alt để kéo độc lập các điểm này;
- Các chấm nhỏ nằm trên đường tròn: Giúp xoay chỉnh kích thước, hình dáng vùng giữ nét. Bạn có thể chỉnh bằng cách đưa trỏ chuột tới các điểm trên đường tròn, khi xuất hiện dấu mũi tên 2 đầu thì nhấn giữ và kéo ý muốn của mình.
Bước 3: Nhấn OK để hoàn thành
Sau khi chỉnh sửa xong, nhấn OK hoặc nhấn phím Enter để hoàn tất cách làm mờ nền trong Photoshop CS6 bằng blur.
Làm mờ phông nền bằng cách kết hợp

Nhờ tính linh động của phương pháp này mà rất nhiều editor chuyên nghiệp vẫn thường xuyên sử dụng để làm mờ hậu cảnh trong Photoshop CS6. Khi có đủ kiến thức về các công cụ, bạn có thể sử dụng cách kết hợp này. Trong quá trình làm việc, người dùng dễ học hỏi được nhiều kiến thức tổng quan hơn về phần mềm. Phương pháp này sử dụng hiệu ứng gaussian blur liên kết với mặt nạ lớp layer mask. Quy trình thực hiện bao gồm:
Bước 1: Nhân đôi layer
Từ hộp thoại layer (F7) -> Chọn layer ảnh muốn làm mờ -> Ấn tổ hợp phím ctrl + J. Lúc này bạn sẽ có 2 layer ảnh giống hệt nhau, ta chỉ làm việc với layer vừa tạo.
Bước 2: Làm mờ bức hình vừa nhân lên
Tiếp theo chúng ta làm mờ bức hình của layer vừa nhân đôi lên ở bước 1. Từ thanh menu filter > Chọn Blur -> Gaussian Blur
Trọng hộp thoại, tích chọn Preview > Trên thanh radius kéo thanh trượt để làm nhoè đối tượng hơn mức mong muốn một chút.
Bước 4: Thêm layer mask
Khi đã làm mờ layer vừa nhân lên, áp cho layer đó một layer mask bằng cách: Từ phần dưới của hộp thoại layer > Chọn layer mask > Lúc này bên cạnh layer thumbnail sẽ xuất hiện thêm một layer mask.
Bước 3: Làm mờ bằng Brush
Sau khi thêm layer mask, chọn biểu tượng layer mask -> Chọn công cụ Brush (B). Trên thanh option chọn opacity thích hợp -> Chọn foregroud color
Làm mờ hậu cảnh trong Photoshop CS6 bằng
Gaussian Blur
Gaussian Blur là chọn lựa căn bản nhất trong toàn bộ các hiệu ứng làm mờ nhưng nó lại mang đến hiệu quả cao nhất. Gaussian Blur hợp nhất và chồng tất cả các pixel lại với nhau tạo ra hiệu ứng làm mờ tổng quát.
Bước 1: Mở ảnh và chọn Gaussian Blur
Chọn Gaussian Blur, sau đó dùng thanh trượt để điều chỉnh độ mờ bạn mong muốn ở phông nền.
Bước 2: Chọn hộp Preview
Bạn dùng cửa sổ xem trước để xem một phần hình ảnh hoặc chọn hộp Preview để xem trên tất cả hình ảnh.
Bước 3: Nhấn OK để hoàn thành
Khi đã hài lòng với kết quả, chọn OK và đợi hiệu ứng được áp dụng.

Ngoài 3 cách cơ bản trên, bạn còn có thể áp dụng thêm các cách làm mờ nền ảnh bằng những công cụ hoặc các ứng dụng khác. Tùy vào nhu cầu mà bạn có thể chọn phương pháp nào phù hợp nhất để áp dụng. Trong những trường hợp cần thiết có thể kết hợp nhiều công cụ để phục vụ cho bức ảnh của mình.
Làm mờ hậu cảnh trong photoshop cs6 không quá khó đối với nhiều người sau khi đã tham khảo bài viết này. Mong rằng nội dung trên sẽ giúp ích cho bạn đọc trong quá trình làm quen và sử dụng phần mềm Photoshop. Đừng quên theo dõi bài viết tiếp theo tại Studiovietnam.com để khám phá những kiến thức hữu ích mới mỗi ngày nhé!