
Trong bài này, OhStem sẽ hướng dẫn sử dụng Scratch một cách chi tiết và đầy đủ nhất cho bạn. Nhưng trước tiên bạn cần tìm hiểu xem chính xác thì Scratch là gì nhé!
Scratch là một ngôn từ lập trình trực quan trực tuyến dành cho trẻ nhỏ. Trẻ hoàn toàn có thể sử dụng website để thiết kế xây dựng những dự án Bất Động Sản trực tuyến bằng giao diện khối. Phần mềm này được tăng trưởng bởi MIT Media Lab. Hiện tại, Scratch đã được chuyển thể sang hơn 70 ngôn từ, và được sử dụng thoáng rộng trên toàn thế giới .
Trước khi đọc bài viết, bạn nên đọc qua Scratch là gì? Tặng tài liệu học lập trình Scratch 3.0 miễn phí để hiểu về ngôn ngữ lập trình này nhé. Bên trong bài viết này chúng tôi cũng có quà tặng bí mật cho bạn: bộ tài liệu hướng dẫn lập trình Scratch PDF, bạn có thể click vào bài viết để tải.
Tóm Tắt
Hướng dẫn cài đặt Scratch online và offline
Có 2 cách để kích hoạt và sử dụng Scratch, trong đó bạn cần cài đặt 1 trong 2 phiên bản sau đây:
- Phiên bản Scratch online (không cần cài đặt) – Dễ dàng lưu trữ và chia sẻ các project với người khác
- Phiên bản Offline – Có thể sử dụng khi không có kết nối Internet
Bạn hoàn toàn có thể lựa chọn một trong hai cách trên hoặc sử dụng cả 2 cũng được
Ngoài ra, OhStem đã sưu tầm một bộ tài liệu hướng dẫn lập trình Scratch chi tiết từ A đến Z, nếu bạn có nhu cầu, có thể để lại email trong phần bình luận phía dưới, OhStem sẽ gửi cho bạn
Hướng dẫn cài đặt phần mềm Scratch 3.0 trên máy tính
Scratch 3.0 có cách tải cực kỳ đơn giản và dễ dàng. Bạn có thể nhấn vào đây để tải về máy
Khi cài đặt phần mềm này, bạn sẽ không phải mất bất kỳ chi phí nào bởi vì Scratch 3.0 là phần mềm hỗ trợ lập trình robot hoàn toàn miễn phí.
Sau khi đã tải ứng dụng scratch 3.0, bạn triển khai triển khai theo những bước như sau :
- Bước 1: Bạn hãy mở file vừa được tải >> click vào “Continue” >> lưu phần mềm Scratch ở bất cứ vị trí nào mà mình thích để tiện cho việc lấy ra và sử dụng.
- Bước 2: Click vào “I agree”.
- Bước 3: Chờ đợi trong vài phút để tải Scratch về máy trên máy.
- Bước 4: Khi hoàn thành việc cài đặt, bạn hãy click vào mục “No, thanks”. Như vậy, bạn đã hoàn tất việc cài đặt Phần mềm scratch 3.0 rồi đó. Bạn có thể sử dụng như khi dùng Scratch Online
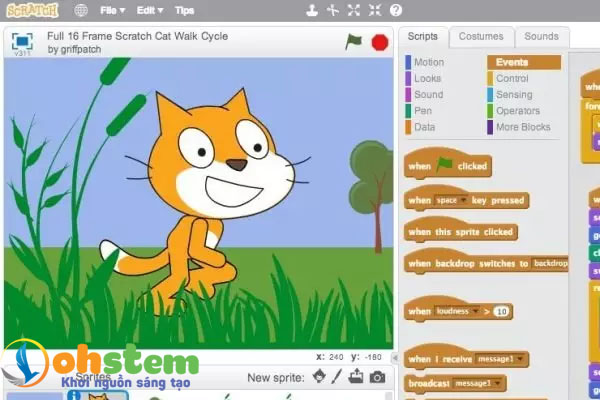 Hướng dẫn sử dụng ScratchTrên đây là hướng dẫn sử dụng Scratch cơ bản, bạn đọc hoàn toàn có thể tải về và setup ứng dụng này. Bây giờ, tất cả chúng ta hãy cùng nhau đi qua tìm hiểu và khám phá về giao diện cũng như cách lập trình trên Scratch nhé !
Hướng dẫn sử dụng ScratchTrên đây là hướng dẫn sử dụng Scratch cơ bản, bạn đọc hoàn toàn có thể tải về và setup ứng dụng này. Bây giờ, tất cả chúng ta hãy cùng nhau đi qua tìm hiểu và khám phá về giao diện cũng như cách lập trình trên Scratch nhé !
>> Xem thêm: Scratch là gì? Ưu điểm của lập trình Scratch 3.0
Hướng dẫn sử dụng Scratch – Làm quen giao diện
Ta hoàn toàn có thể chia giao diện Scratch thành 5 phần chính với những đặc thù về tính năng riêng để người dùng thuận tiện triển khai lập trình :
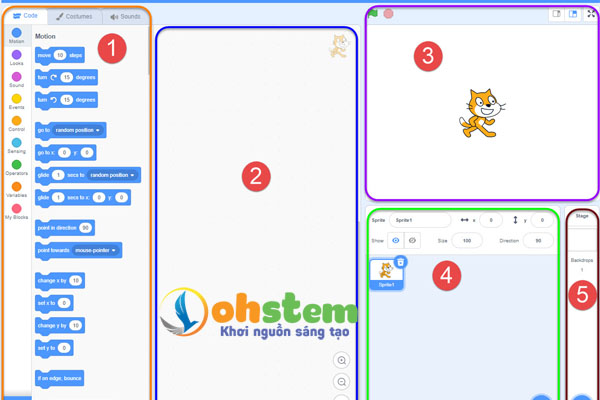 Hướng dẫn sử dụng Scratch – Giao diện 5 phần trên Scratch
Hướng dẫn sử dụng Scratch – Giao diện 5 phần trên Scratch
Thanh điều khiển (1)
Thanh điều khiển và tinh chỉnh có 3 mục cơ bản : Lệnh ( Code ), Thiết kế ( Costumes ) và Âm thanh ( Sounds ) .
- Lệnh (Code): nơi chứa danh mục các khối lệnh để lập trình. Từng nhóm lệnh sẽ có từng màu sắc riêng. Scratch sẽ mặc định hiển thị các nhóm lệnh và lệnh thông dụng.
Bên cạnh đó, Scratch còn có một số lệnh mở rộng khác, chúng ta có thể thêm các nhóm lệnh này vào bằng cách click chuột vào icon “Add Extension”.
- Thiết kế (Costumes): Chứa các bản thiết kế cũng như các giao diện khác nhau của từng đối tượng.
- Âm thanh (Sounds): Chứa các hiệu ứng âm thanh khác nhau.
Cửa sổ lệnh (2)
Đây là khu vực để lập trình. Bạn hoàn toàn có thể kéo những khối lệnh vào đây và sắp xếp chúng theo thứ tự logic để tạo thành 1 chương trình tinh chỉnh và điều khiển đối tượng người dùng .
Sân khấu (Stage) (3)
Sân khấu là giao diện chính của ứng dụng Scratch. Sân khấu sẽ hiển thị những đối tượng người tiêu dùng, loại ảnh nền hay những hiệu ứng đồ họa, …
Đây sẽ là nơi để người dùng tinh chỉnh và điều khiển và tương tác với mẫu sản phẩm do mình tạo ra .
Các công cụ dùng để quản lí và thiết lập sân khấu là phóng to , thu nhỏ
và phóng to toàn màn hình
.
Nhân vật – Sprites (4)
 Hướng dẫn sử dụng Scratch – nhân vậtĐây là khu vực quản trị những nhân vật của ứng dụng Scratch. Tại đây, tất cả chúng ta hoàn toàn có thể triển khai những thao tác cơ bản như tạo nhân vật mới, đổi khác hình thức bề ngoài nhân vật, biến hóa phục trang …
Hướng dẫn sử dụng Scratch – nhân vậtĐây là khu vực quản trị những nhân vật của ứng dụng Scratch. Tại đây, tất cả chúng ta hoàn toàn có thể triển khai những thao tác cơ bản như tạo nhân vật mới, đổi khác hình thức bề ngoài nhân vật, biến hóa phục trang …
Scratch phân phối nhiều nhân vật mẫu, có nhiều loại về kích cỡ và chủng loại. Khi bạn lần đầu sử dụng Scratch, nhân vật chính thường được chọn sẽ là chú mèo Scratch .
Ảnh nền, phông nền – Backdrop/Background (5)
Backdrop là khu vực quản trị, chỉnh sửa, tạo mới những ảnh nền hiển thị trên sân khấu ( stage ) .
Lưu ý: Riêng đối với Backdrop, chúng ta có thể xây dựng các khối lệnh riêng cho nó theo ý mình.
Các khối lệnh trong Scratch
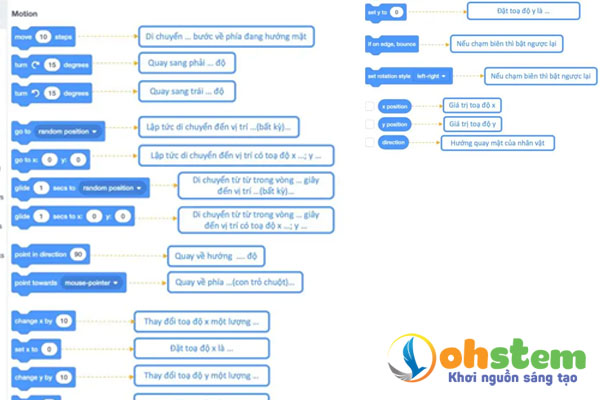 Hướng dẫn sử dụng Scratch – Làm quen khối lệnh
Hướng dẫn sử dụng Scratch – Làm quen khối lệnh
- Di chuyển (Motion): Di chuyển và xoay các đối tượng trên màn hình.
- Tạo hình (Looks): Sửa đổi diện mạo của đối tượng và nền.
- Âm thanh (Sound): Thêm mới, thay thế, và sửa đổi âm thanh.
- Sự kiện (Event): Tiến hành các thao tác được xác định bởi người sử dụng.
- Kiểm soát (Control): Các câu lệnh cơ bản có điều kiện như nếu, lặp lại, mãi mãi,…
- Cảm biến hoặc máy dò (Sensing): người dùng có thể tương tác với các đối tượng bằng các thiết bị ngoại vi khác nhau.
- Các biến (Variables): như trong các ngôn ngữ lập trình khác, chúng ta có thể thêm mới và thay đổi các biến.
- Khối của tôi (My Blocks): các khối lệnh của bạn và bạn có thể tùy chỉnh theo ý muốn.
>> Bài viết cùng chủ đề: Tổng hợp lỗi sai thường gặp nhất trong ngôn ngữ Scratch.
Các thao tác để thiết lập và lập trình đối tượng trong Scratch
Tạo ra 1 dự án mới:
Để tạo ra một dự án mới, bạn click chuột theo thứ tự sau: File -> Nouveau.
Thêm đối tượng mới cho dự án
Trong khu vực quản trị đối tượng người tiêu dùng luôn có 4 hình tượng nhỏ. Đây là 4 cách để bạn hoàn toàn có thể thêm mới những đối tượng người dùng bạn thích .
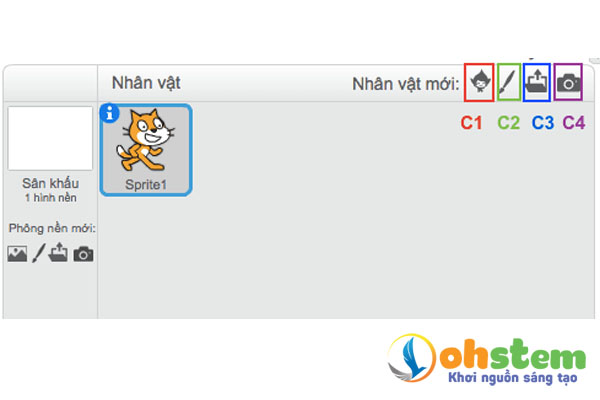 Hướng dẫn sử dụng Scratch – Thêm đối tượng mới
Hướng dẫn sử dụng Scratch – Thêm đối tượng mới
- Cách 1 (C1): Dùng hình ảnh mẫu có sẵn từ thư viện Scratch.
Scratch đã có sẵn một thư viện ảnh, thư viện này được chia ra theo những chủ đề khác nhau, nhằm mục đích giúp người dùng nhanh gọn tạo ra những đối tượng người tiêu dùng mình cần để thiết kế xây dựng ngữ cảnh .
Khi mới tiếp xúc với Scratch thì tất cả chúng ta hoàn toàn có thể sử dụng những hình mẫu đã có. Nhưng khi bạn muốn phong cách thiết kế những dự án Bất Động Sản phức tạp, lúc này sẽ không có hình ảnh có sẵn từ thư viện. Chúng ta phải sử dụng những cách dưới đây để tạo thành một đối tượng người tiêu dùng ta muốn .
Khi click chuột vào hình tượng thư viện, một hộp thoại sẽ được mở ra. Sau đó, bạn hãy chọn 1 hình ảnh thích hợp để làm đối tượng người tiêu dùng cho dự án Bất Động Sản của mình .
- Cách 2 (C2): Sử dụng công cụ phần mềm đồ họa Paint Editor.
Scratch cũng đã có sẵn một bộ công cụ vẽ đồ họa nhằm giúp bạn có thể tùy biến thiết kế các đối tượng một cách thuận tiện và dễ dàng. Công cụ này được xem là một ưu điểm vượt trội của Scratch.
- Cách 3 (C3): Import đối tượng trong máy tính của bạn.
Import đối tượng người tiêu dùng trong máy tính hoàn toàn có thể chia làm hai loại :
Loại 1 : Những loại hình ảnh có đuôi là PNG, JPG, SVG, …
Loại 2: Các đối tượng xuất ra từ các dự án khác với đuôi là *.sprite2*.
- Cách 4 (C4): Chụp hình từ Camera.
Một tính năng đặc biệt quan trọng nữa của Scratch chính là được cho phép bạn thiết kế xây dựng đối tượng người tiêu dùng bằng cách chụp trực tiếp từ Camera trên máy tính .
Hãy kích chuột vào biểu tượng Camera. Lúc này, một hộp thoại mở ra và bạn hãy cho vật cần chụp ra trước ống kính. Sau khi chụp xong, bạn chọn nút save trên giao diện.
Cách đổi giao diện phông nền
Bước 1: Click đúp vào biểu tượng Sân khấu (sẽ được tô viền màu xanh).
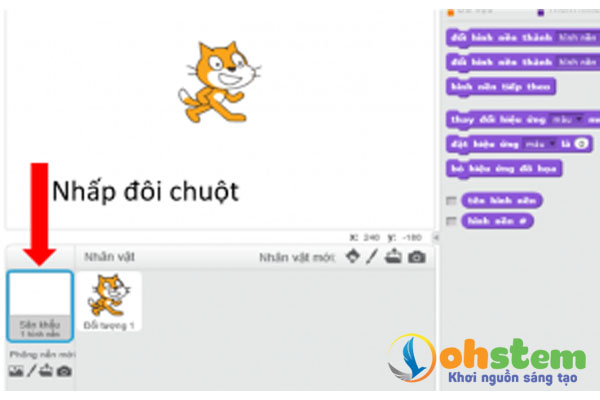 Hướng dẫn sử dụng Scratch – đổi giao diệnClick đúp vào hình tượng sân khấu ở góc dưới bên trái .
Hướng dẫn sử dụng Scratch – đổi giao diệnClick đúp vào hình tượng sân khấu ở góc dưới bên trái .
Bước 2: Click vào biểu tượng chọn phông nền trong thư viện.
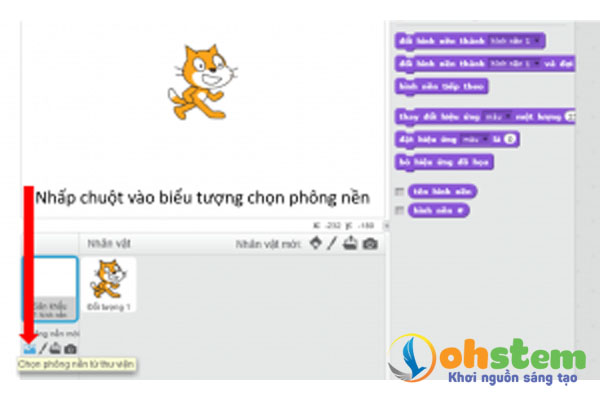 Hướng dẫn sử dụng Scratch – chọn phông nền
Hướng dẫn sử dụng Scratch – chọn phông nền
Bước 3: Một cửa sổ với đa dạng các loại phông nền mẫu sẽ hiện ra. Ấn chọn hình nền castle4.
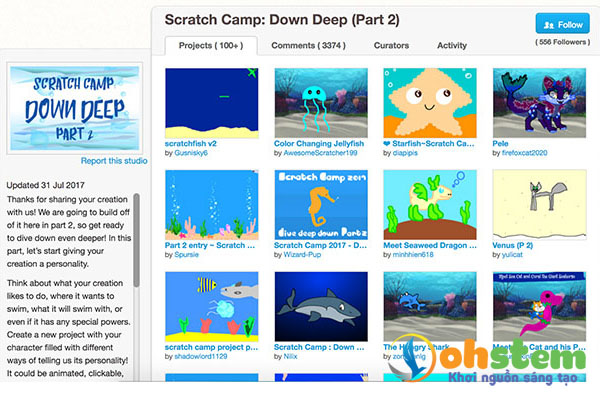
Bước 4: Nhấn nút OK. Phông nền mới sẽ được đưa vào như sau:
 Hướng dẫn sử dụng Scratch – nhấn OK
Hướng dẫn sử dụng Scratch – nhấn OK
Sau đó, bạn click theo như hướng dẫn sau: Scripts → Chuyển động → Kéo thẻ “di chuyển (10) bước” vào khu vực kịch bản (Scripts Area).
Để chú mèo chuyển dời, tất cả chúng ta hoàn toàn có thể click chuột liên tục vào thẻ chuyển dời trong khu vực ngữ cảnh. Tuy nhiên, lúc này lại Open yếu tố : Nếu chú mèo liên tục vận động và di chuyển thì mèo sẽ đi ra ngoài biên sân khấu .
Vì vậy, cũng tại mục Chuyển động, bạn hãy kéo thả thẻ. Bây giờ, bạn thử cho chú mèo chuyển dời lần nữa và hãy xem chuyện gì xảy ra nhé .
Xây dựng và thiết lập kịch bản cho sân khấu
Để kích hoạt sử dụng những phông nền hoặc nhạc trên sân khấu, tất cả chúng ta cần phải thiết kế xây dựng ngữ cảnh riêng cho nó .
Xây dựng một ngữ cảnh cho sân khấu ta làm như sau :
- Bước 1: click chuột chọn vào icon sân khấu.
- Bước 2: Chọn thẻ Script.
- Bước 3: Chọn các khối lệnh thích hợp rồi nắm và di chuyển sang Scripts Area.
Lưu ý:
Chỉ có những khối lệnh Open trong nhóm lệnh khi được mở ra thì mới hoàn toàn có thể dùng để xây ngữ cảnh cho sân khấu .
Chạy chương trình
Bấm vào icon lá cờ màu xanh trên cùng bên trái để thực hiện chạy các khối lệnh mà bạn vừa lập trình trên Scratch. Bạn sẽ thấy các câu lệnh lần lượt được chạy trên Scratch.
Lúc này, cách di chuyển và nhạc nền đều được hiển thị theo đúng những gì bạn đã sắp xếp. Ngoài ra, bạn có thể thêm một phông nền khác vào sân khấu để loại bỏ màu nền trắng mặc định.
Cách dạy lập trình cho học sinh theo định hướng giáo dục STEM
Bạn là giáo viên và đang muốn ứng dụng chiêu thức giáo dục STEM vào giảng dạy cho học viên, nhưng không biết nên tiến hành như thế nào ? Bạn hoàn toàn có thể tìm hiểu thêm bộ khung chương trình mà OhStem đã kiến thiết xây dựng cho bạn. ( Phù hợp để tiến hành dạy học cho học viên cấp 1, cấp 2 và cả cấp 3 ) .
Chúng tôi đã phân chia chương trình học thành nhiều khóa khác nhau, có kèm giáo trình, slide giảng dạy, giáo cụ dạy học rất đầy đủ cho giáo viên. Các thầy cô hoàn toàn có thể tìm hiểu thêm và ứng dụng theo mà không cần phải tốn nhiều thời hạn nghiên cứu và điều tra, tìm kiếm công cụ cũng như góp vốn đầu tư chất xám để thiết kế xây dựng khung chương trình vừa đủ .
Bạn có thể xem chi tiết về khung chương trình giáo dục STEM của OhStem tại đây
>> Bài viết liên quan: Gợi ý & hướng dẫn các chủ đề STEM THCS cho giáo viên tại OhStem Education.
Tổng kết
Trên đây là những hướng dẫn sử dụng Scratch chi tiết và dễ hiểu nhất. Bạn có thể hiểu được về Scratch một cách cơ bản qua bài viết này.
Ngoài ra, OhStem đã sưu tầm một bộ tài liệu hướng dẫn lập trình Scratch cụ thể từ A đến Z, nếu bạn có nhu yếu, hoàn toàn có thể để lại email trong phần phản hồi phía dưới để nhận được tài liệu .
OhStem – Chuyên cung cấp các thiết bị hỗ trợ lập trình STEM uy tín. Nếu bạn là giáo viên và phụ huynh đang tìm hiểu và muốn dạy trẻ về lập trình robot, lập trình máy tính hoặc lập trình các ứng dụng IoT, AI, vui lòng liên hệ với OhStem để được tư vấn kỹ hơn.
Chúng tôi có cung cấp mọi giải pháp từ phần cứng, phần mềm, dịch vụ hỗ trợ cho đến tài liệu để bạn có thể dạy lập trình cho trẻ tại trường (đối với giáo viên) hoặc tại nhà (đối với phụ huynh) dễ dàng. Thông tin liên hệ OhStem:
Source: https://final-blade.com
Category : Kiến thức Internet