Tách nhạc từ video Youtube, Tiktok hay Facebook là cách giúp người dùng dễ dàng sử dụng các File âm thanh theo đúng nhu cầu. Thực tế thì thủ thuật để tách nhạc, âm thanh từ các video không hề dễ dàng, hay thậm chí là khá khó để thực hiện đối với những người không quá rành về công nghệ.
Hiểu được vấn đề này, trong bài viết dưới đây Duockhong.com Hướng dẫn tách nhạc từ video YouTube đơn giản, nhanh chóng trên máy tính mới 07/2022 mà bạn không nên bỏ qua. Theo dõi bài viết ngay hôm nay để không bỏ lỡ những thủ thuật tác nhạc dễ dàng, hiệu quả ngay lập tức này nhé!
Các tách nhạc từ video trên Windows 10, 11
Tách âm thanh bằng Audio Extractor
Bước 1: Truy cập vào Audio Extractor theo đường link sau: https://audio-extractor.net/vi/
Bước 2: Nhấn Mở video để tải file lên.
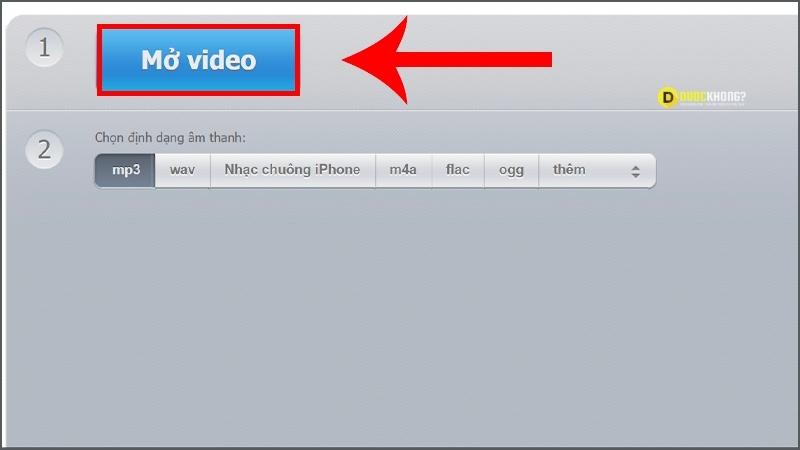
Bước 3: Chọn Định dạng file âm thanh -> Nhấn Extract audio.

Bước 4: Sau khi thực hiện tách nhạc xong thì bạn nhấn Tải về.

File âm thanh của bạn sẽ được tải xuống và hiển thị ở bên dưới.

Tách nhạc từ Video bằng Video Editor
Bước 1: Vào phần Search trên thanh Taskbar -> Nhập Video Editor -> Nhấn Open để mở.
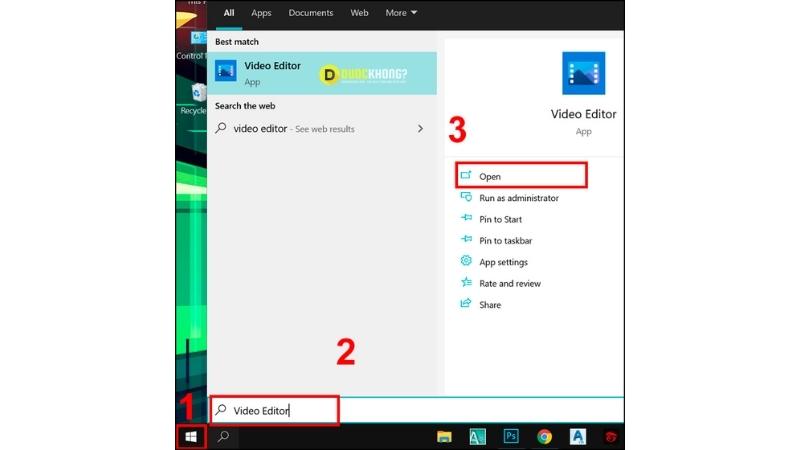
Bước 2: Click vào New video project.
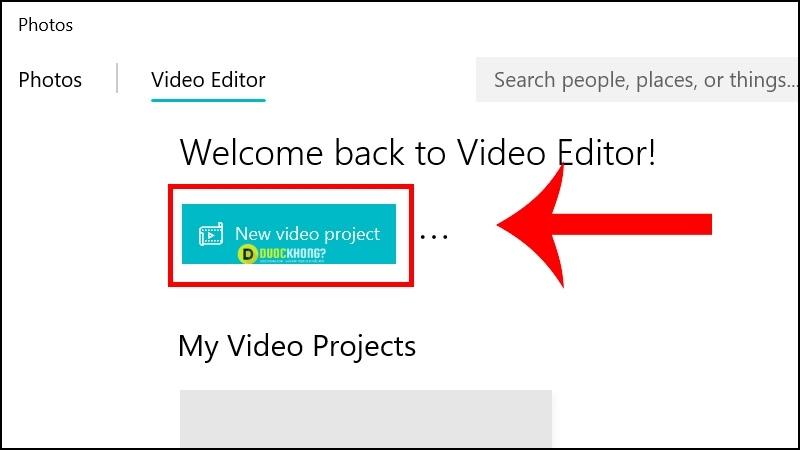
Bước 3: Đặt tên cho video -> Chọn OK hoặc bạn có thể nhấn Skip để bỏ qua phần đặt tên.

Bước 4: Nhấn vào Add -> Chọn Vị trí lưu trữ video muốn edit.

Bước 5: Chọn video muốn edit -> Nhấn Open.
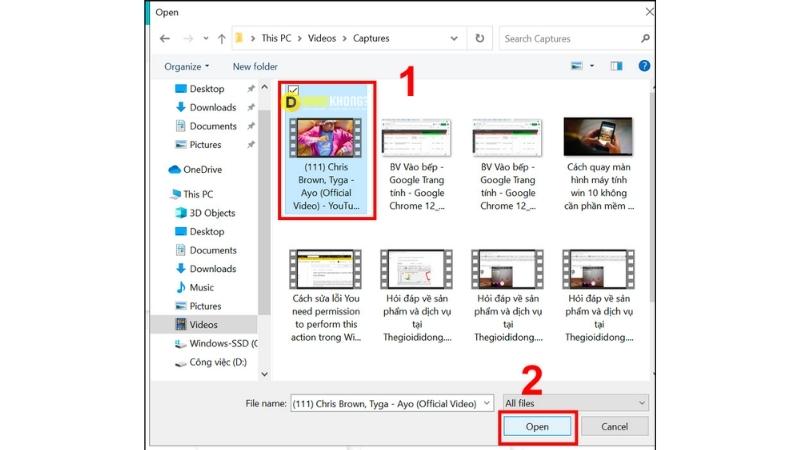
Bước 6: Bạn kéo thả video vào Storyboard.

Bước 7: Nhấn vào biểu tượng Loa -> Kéo thanh âm thanh xuống mức 0. Hoặc bạn nhấn 2 lần vào biểu tượng Loa để tắt âm.

Bước 8: Sau khi hoàn tất, bạn nhấn Finish video và tùy chọn thông số video sau khi xuất rồi bấm Export.
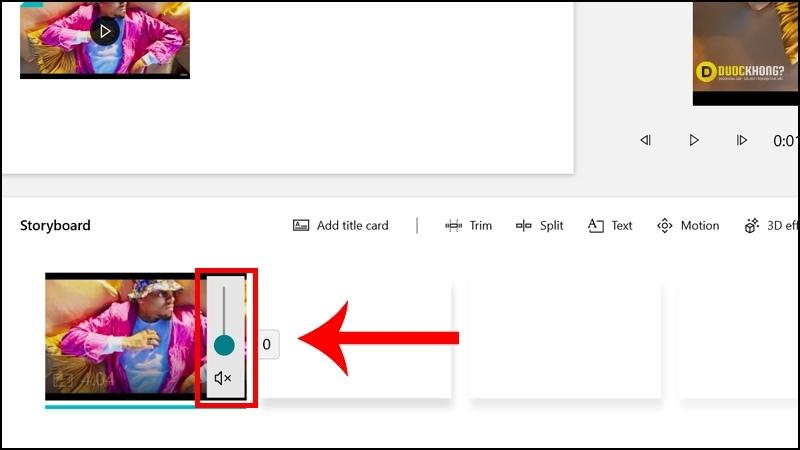
Cách tách nhạc từ video trên máy Mac
Tách âm thanh bằng Audio Extractor
Bước 1: Vào Audio Extractor bằng link sau đây: https://audio-extractor.net/vi/
Bước 2: Nhấn Mở video để tải file lên.

Bước 3: Chọn Định dạng file âm thanh -> Nhấn Extract audio.
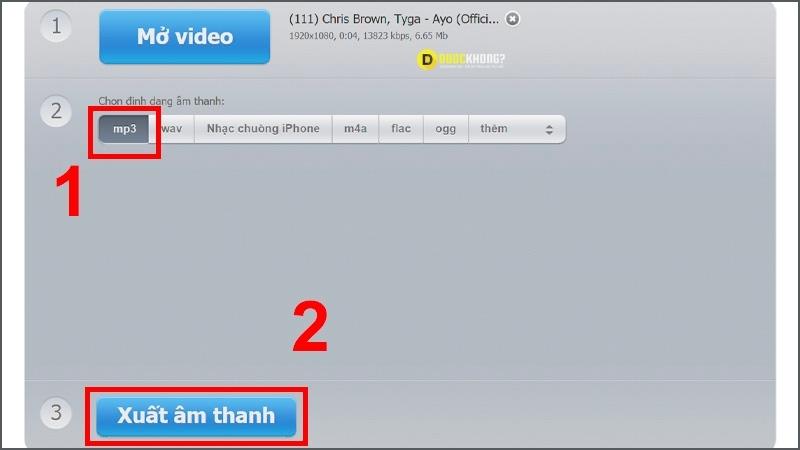
Bước 4: Sau khi thực hiện tách nhạc xong thì bạn nhấn Tải về.
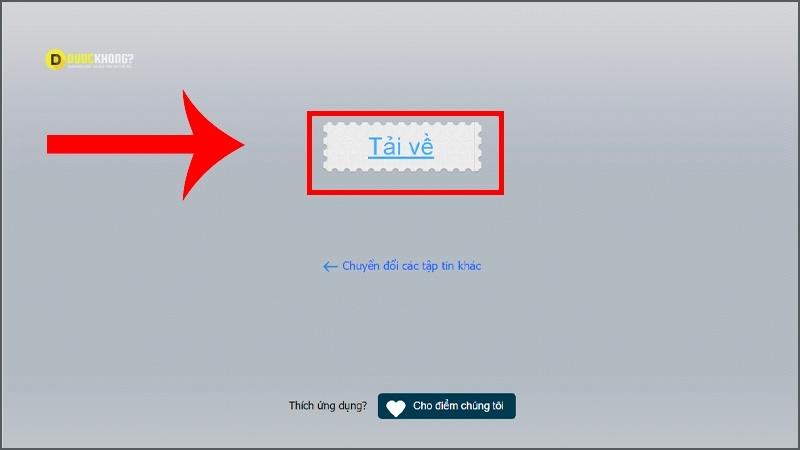
File âm thanh của bạn sẽ được tải xuống và hiển thị ở bên dưới.
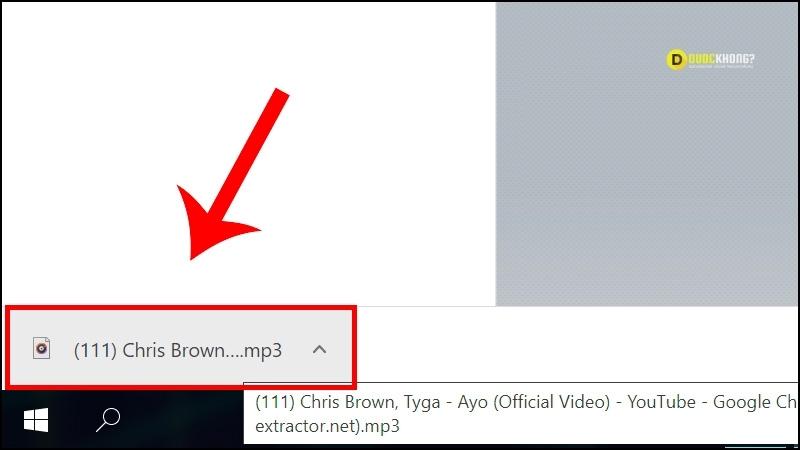
Tách âm thanh bằng iMovie
Bước 1: Vào iMovie -> Tạo dự án.

Bước 2: Đưa video cần tách âm vào dòng thời gian (Timeline).
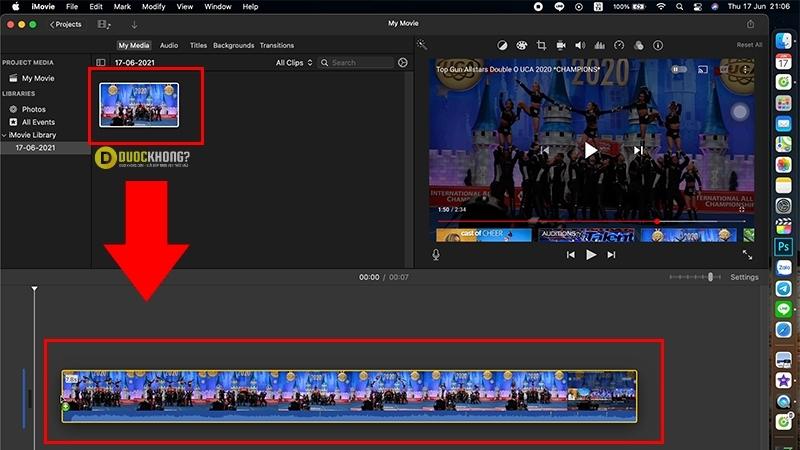
Bước 3: Bấm Sửa đổi -> Tách âm thanh (hoặc ấn Option + Command + B).
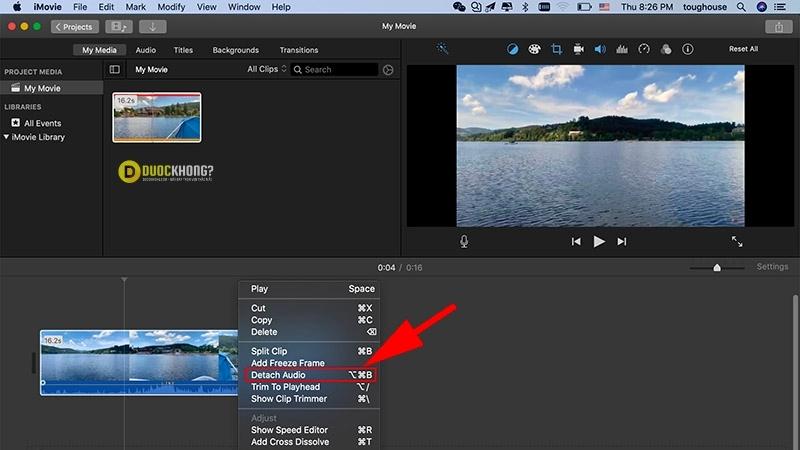
Bước 4: Xoá video ở trên -> Sau đó xuất lại dưới file MP3 để chứa âm thanh.
Cách tách nhạc từ video trên YouTube
Tách âm thanh từ video trên YouTube với Dirpy
Bước 1: Truy cập vào YouTube, tìm kiếm video chứa bài hát mà bạn yêu thích. Sau đó copy đường link YouTube này.
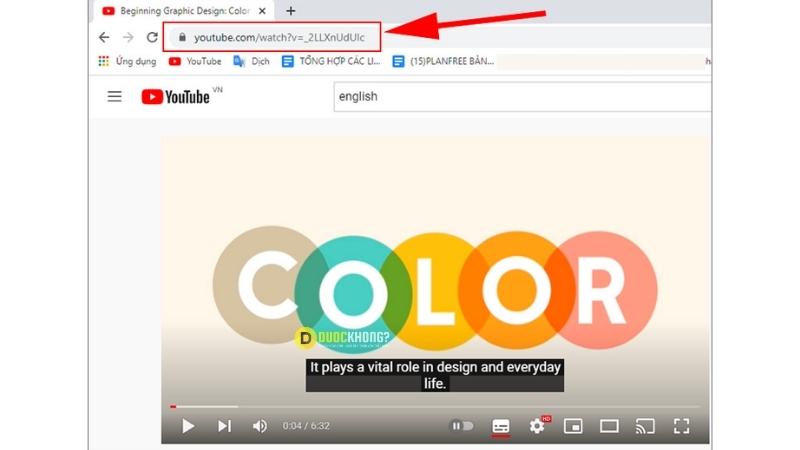
Bước 2: Truy cập tiếp vào dịch vụ chuyển đổi video thành nhạc trực tuyến Dirpy của -> Dán link vừa copy vào -> Nhấn dirpy!

Bước 3: Lúc này bạn sẽ thấy những thông tin về video xuất hiện trên web như:
- Filename: Tên file tải về.
- Edit Start and End Time: Thời gian bắt đầu và kết thúc để tải video.
- Record Audio: Lưu file âm nhạc.
- Record Video: Lưu file video.
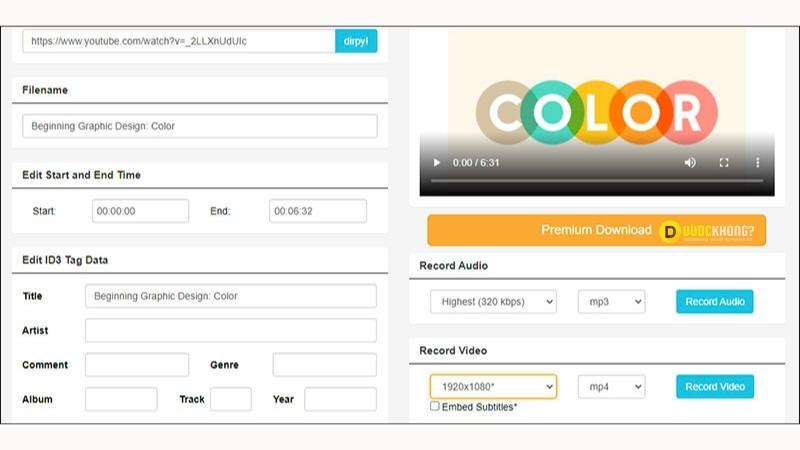
Bước 4: Cuối cùng hãy nhấn vào chức năng Record Audio màu xanh để tải nhạc đã tách về máy tính.

Tách nhạc từ video trên YouTube với Ytop1
Bước 1: Sao chép đường link YouTube cần tải nhạc và dán vào trang Ytop1:
https://ytop1.com/vi5905/download-youtube-to-mp3-music
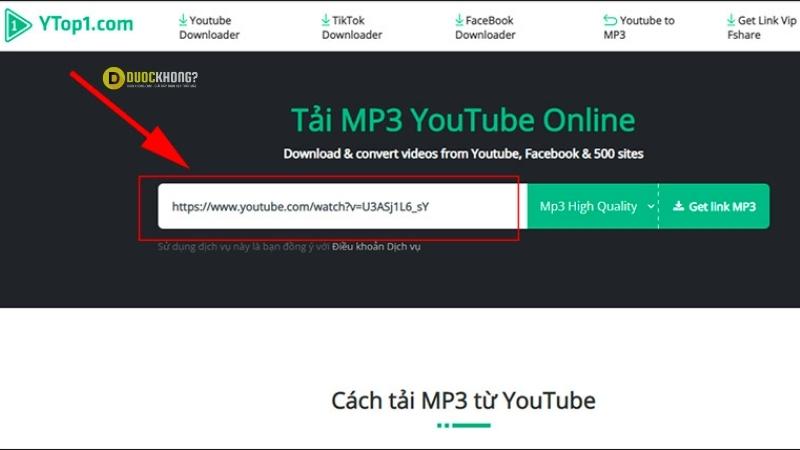
Bước 2: Chọn định dạng MP3 cần tải và bấm Get link MP3.

Bước 3: Chọn Tải ngay.

Ngoài ra bạn cũng có thể tải nhanh với Ytop1 bằng cách thêm cụm “x2” vào sau đuôi “youtube”.
Một số lỗi trong quá trình tách nhạc từ video
Lỗi không nhận dạng được file video
Khi đưa file vào phần mềm để tách âm thanh, máy tính không nhận dạng được đây là file video, bạn có thể chuyển đổi đuôi file sang định dạng MP4.
File nhạc tách ra không được rõ
Nếu như âm thanh trong video vốn đã không rõ, file nhạc tách ra cũng sẽ tương tự.
Tuy nhiên nếu như file nhạc tách ra chất lượng thấp hơn, bạn hãy thử sử dụng cách còn lại hoặc tách lại lần nữa.

Kết luận
Trên đây là những Cách tách nhạc từ video youtube trên điện thoại hiệu quả mới 2022 mà Duockhong.com muốn chia sẻ đến các bạn. Những cách làm trên đây đều được thử nghiệm và cho ra các kết quả thành công nên bạn không cần phải lo lắng khi thực hiện theo các hướng dẫn trong bài viết.
Đừng quên like & share hoặc click quảng cáo như một cách để ủng hộ tụi mình tiếp tục sáng tạo, tìm tòi thêm nhiều thủ thuật hay ho, hấp dẫn khác nhé! Cảm ơn các bạn đã theo dõi và đón đọc!