Furmark là phần mềm giúp bạn kiểm tra hiệu suất và tính ổn định của card đồ họa qua các bài test chi tiết, đồng thời cũng theo dõi nhiệt độ của card màn hình và báo động cho tình trạng quá nhiệt của hệ thống. Furmark cho phép kiểm tra GPU/CPU của các thương hiệu NVIDIA GeForce, AMD Radeon và Intel HD Graphics, đồng thời xác định xem GPU/CPU của bạn có bị lỗi gì trong quá trình hoạt động hay không.
Tóm Tắt
Cách tính năng chính của FurMark
1. Hỗ trợ chuẩn đoán chính xác hiệu suất máy tính
FurMark có thể hỗ trợ bạn test được chính xác hiệu suất máy tính có thể đạt tới được, cụ thể ở đây FurMark sẽ thực hiện test trên toàn bộ card đồ họa, CPU và GPU của bạn.
2. Kiểm tra được đầy đủ cấu hình của máy tính
Ngoài ra, FurMark còn có tính năng có thể kiểm tra được chính xác cấu hình mà máy tính bạn đang sở hữu, điều này sẽ rất hữu ích khi bạn muốn biết máy của bạn đang có những phụ kiện gì bên trong.

3. Tăng tốc tối đa tốc độ xử lý của máy tính
Ngoài ra, FurMark còn có thể đẩy máy tính của bạn hoạt động tối đa công suất để kiểm tra được tốc độ xử lý của máy tính. Tuy nhiên, cách này không được khuyến khích làm nếu bạn chưa nắm rõ về các thao tác thực hiện nhé.

III. Cách tải, cài đặt FurMark trên máy tính
Bước 1: Truy cập vào link tải FurMark > Nhấn Tải về phần mềm FurMark như hình.

Bước 2: Vào thư mục Download > Nhấn đúp vào bộ cài FurMark vừa được tải về > Nhấn Run để tiến hành cài đặt.
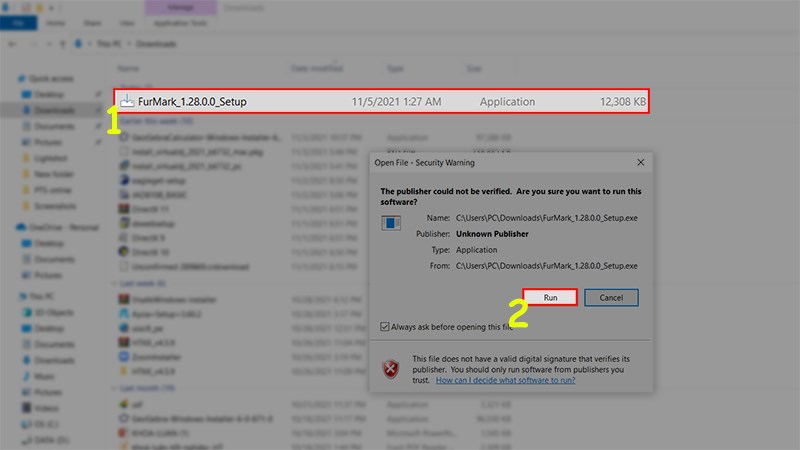
Bước 3: Chọn vào mục I accept the agreement > Chọn Next.

Bước 4: Tại đây, bạn có thể thiết lập đường dẫn cho Furmark hoặc để mặc định và bấm Next.

Bước 5: Furmark yêu cầu được hiển thị trên Start Menu nhằm giúp bạn dễ dàng tìm kiếm hơn, bạn có thể đồng ý hoặc không rồi bấm Next.
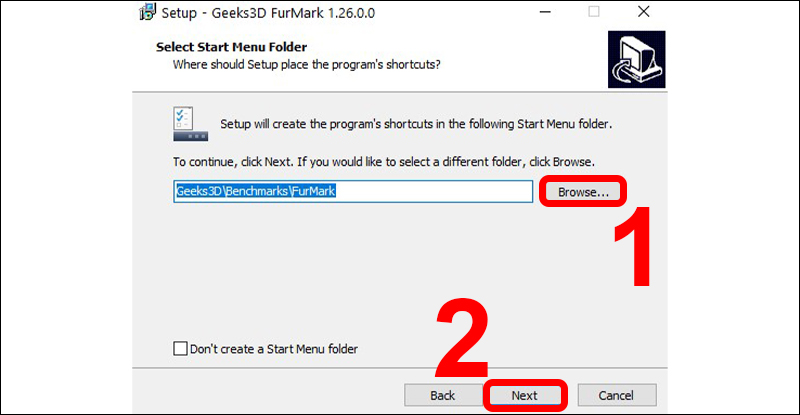
Bước 6: Bạn có thể tạo một icon ngoài Desktop hoặc truy xuất nhanh trên thanh Taskbar > Chọn Next.

Bước 7: Chọn Install để tiến hành cài đặt phần mềm.

Bước 8: Furmark yêu cầu bạn đọc thêm một số thông tin, bạn có thể bấm Next nếu không có nhu cầu.

Bước 9: Chọn Finish để hoàn tất quá trình cài đặt.

IV. Cách test VGA bằng FurMark trên máy tính
1. Lưu ý trước khi test VGA với Furmark
Furmark có thể trông giống những công cụ làm mát máy khác nhưng phần mềm này đẩy GPU mạnh hơn và tiêu thụ nhiều điện năng hơn, đây là một cách tốt để kiểm tra xem card đồ họa có ổn định ở cài đặt gốc hay không.
Ngoài ra, bạn có thể sử dụng phần mềm này để kiểm tra CPU của máy nếu nghi ngờ nó bị lỗi, đồng thời kiểm tra nhiệt độ CPU nhằm giúp bạn đưa ra quyết định xem có nên nâng cấp hệ thống tản nhiệt của máy tính hay không. Hiểu đơn giản, Furmark sẽ đẩy CPU của bạn lên giới hạn để kiểm tra độ ổn định của nó.
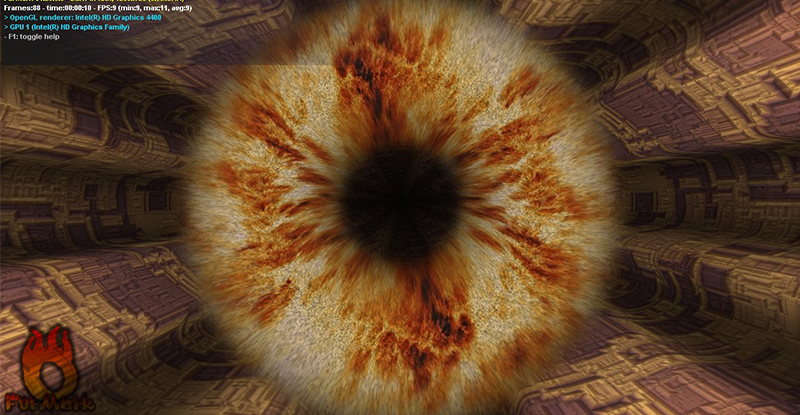
Vì tất cả những lý do trên, bạn không nên sử dụng Furmark cho các GPU được ép xung mà chỉ nên sử dụng để stress test CPU ở cài đặt gốc.
2. Cách test VGA với Funmark
Đầu tiên, khi mở ứng dụng Funmark, bạn sẽ thấy giao diện được chia thành 2 phần là CPU Burner và GPU stress test cho 2 bộ phận là CPU và GPU.

Tiếp theo, điều bạn cần quan tâm là phần Settings của ứng dụng vì có vài tính năng bạn cần lưu ý.

Theo số thứ tự trên hình, ta có các phần cần làm quen trong phần Cài đặt như sau:
1. 3D Test options
Phần hiệu chỉnh các tính năng sẽ xuất hiện khi bạn test CPU, GPU.
2. GPU temperature alarm
Bạn sẽ rất cần phần này khi thực hiện test VGA, nó cho phép bạn hiệu chỉnh nhiệt độ dừng lại khi CPU đạt đến ngưỡng giới hạn.
3. Benchmark duration
Thời gian chạy thử nghiệm là bao nhiêu mili second.

3. Test VGA với CPU Burner
Test VGA với GPU-Z
- GPU-Z cho bạn biết mọi thông số về Card màn hình bạn đang muốn kiểm tra. Ngoài ra, bạn còn biết được quạt và các cảm biến có đang hoạt động tốt hay không.
- Công cụ này có chức năng tương tự như phần mềm CPU-Z nếu bạn đã từng sử dụng.
Bước 1: Mở ứng dụng Furmark > Tại tab Tools, bạn chọn GPU-Z.
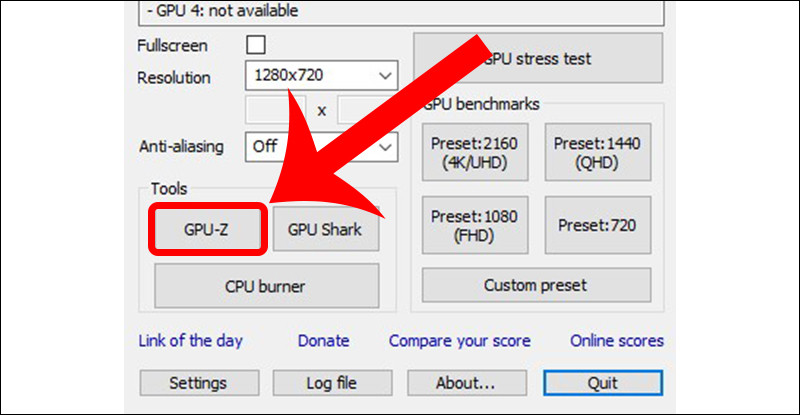
Bước 2: Theo dõi thông số GPU trong máy tính của bạn.
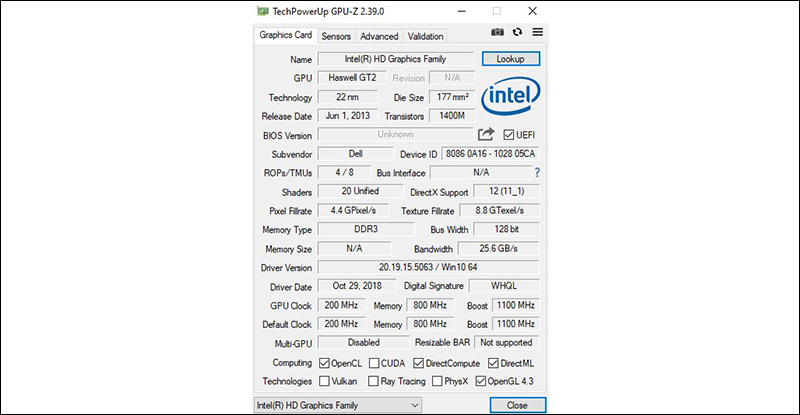
Ngoài ra, ứng dụng này cho phép bạn xem ở cả thông số CPU, GPU của laptop chạy VGA của Nvidia.
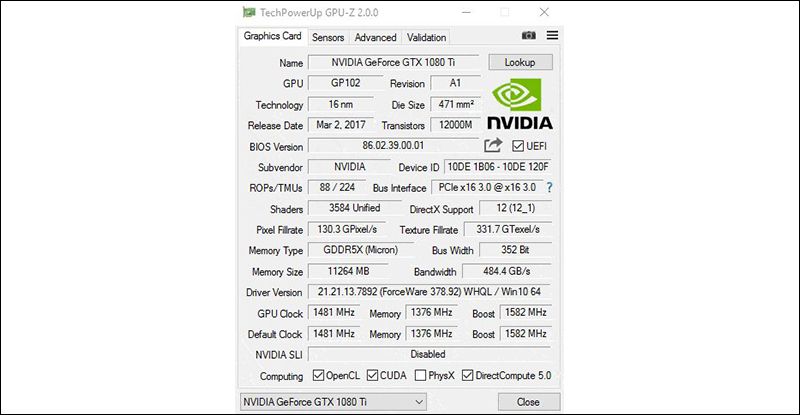
Hơn nữa, công cụ này còn cho phép người xem tìm hiểu xung nhịp đang chạy của GPU.
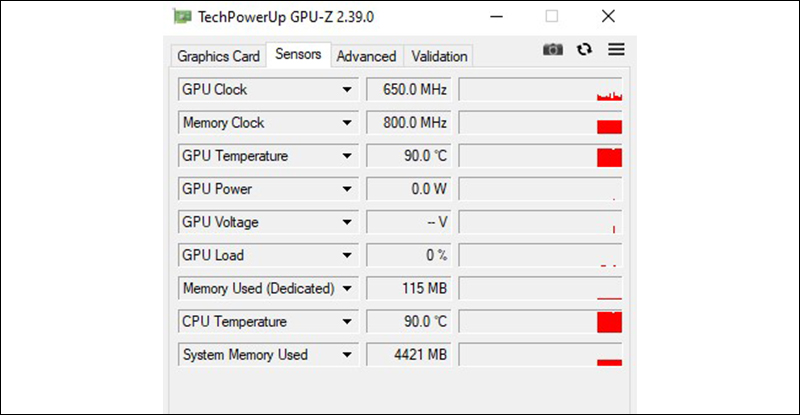
Test VGA với GPU Shark
Bạn có thể xem các thông số chi tiết hơn về GPU đang có trên laptop bằng công cụ GPU Shark. Cùng theo dõi cách làm phía dưới nhé!
Bước 1: Mở ứng dụng Furmark > Tại tab Tools, bạn chọn GPU Shark.

Bước 2: Theo dõi thông số GPU chi tiết trong máy tính của bạn.

Test VGA với CPU burner
Đây là công cụ quan trọng nhất vì chúng cho phép bạn chạy thử CPU để đo điểm hiệu năng của CPU. Khi hoàn tất, bạn có thể xem được điểm số. Các thao tác rất đơn giản như sau:
Bước 1: Mở ứng dụng Furmark > Tại tab Tools, bạn chọn CPU burner.

Bước 2: Bấm Start để bắt đầu.

4. Test VGA với GPU stress test
GPU stress test gồm 3 loại chính
1. GPU stress test
Test mức độ chịu đựng trong các trường hợp giả định được lập trình sẵn.
2. GPU benchmarks
Test điểm số của GPU nhưng theo từng độ phân giải, thường là độ phân giải bạn dùng để chơi game.
3. Custom preset
Test điểm số của GPU ngẫu nhiên.

Bạn có thể chọn mục nào tùy vào mục đích sử dụng Furmark.
Bước 1: Mở ứng dụng Furmark và chọn vào 1 trong 3 loại trong Stress test.

Bước 2: Khi hoàn thành xong, màn hình sẽ hiển thị thông số, kết quả này sẽ được sử dụng trực tuyến để so sánh với các máy khác.
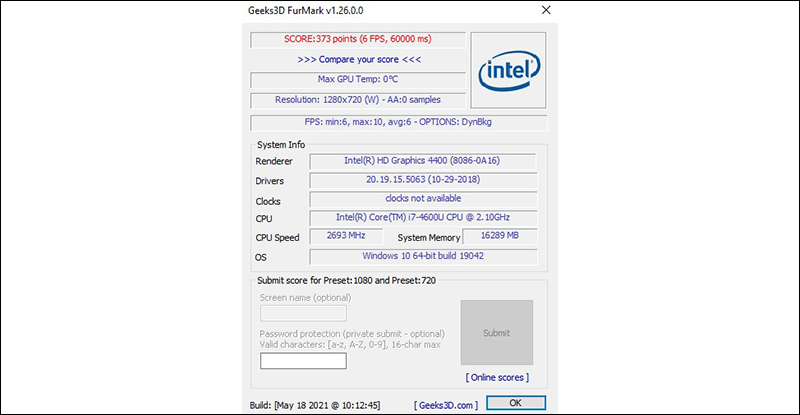
Các lưu ý:
Trước khi chạy GPU stress test, bạn sẽ nhận được thông báo từ hệ thống về các vấn đề có thể xảy ra khi chương trình hoạt động, nhưng đừng lo lắng vì bạn có thể tắt ứng dụng ngay khi máy có dấu hiệu nóng lên hơn bình thường.

Stress test sẽ từ từ tăng mức sử dụng năng lượng của GPU và bạn sẽ thấy nhiệt độ GPU của mình tăng lên. Thông thường, nếu máy bạn có thể chạy stress test Furmark mà không gặp bất kỳ sự cố nào trong 30 phút, điều đó có nghĩa là card đồ họa của máy đang hoạt động bình thường.