Hướng dẫn vẽ sơ đồ đơn giản với smartart trong word
Đối với word 2003 thì gặp khó khăn hơn với việc vẽ sơ đồ. Vì word 2003 thì chỉ vẽ bằng công cụ draw tools. Còn đối với word 2007 trở lên thì công cụ smartart sẽ giúp bạn tiết kiệm rất nhiều thời gian trong việc trình bày sơ đồ
Mục lục
TIPS: Hướng dẫn chỉnh sửa biểu đồ trong word
Cách vẽ sơ đồ đơn giản với smartart trong word 2010
Bước 1: trong thẻ insert bạn chọn smartart 
Xuất hiện màn hình sau

Ở trong đây thì sẽ có các dạng sơ đồ để cho các bạn lựa chọn. Tùy theo công việc của bạn sẽ có một sơ đồ thích hợp.
Ví dụ như khi bạn muốn vẽ sơ đồ các cấp quản lý trong một công ty hay cơ quan nhà nước thì bạn nên chọn sơ đồ loại phân cấp (hierarchy) ![]()
Bước 2: kích chọn vào sơ đồ có trong danh sách lập tức sơ đồ sẽ hiện lên trong văn bản của bạn
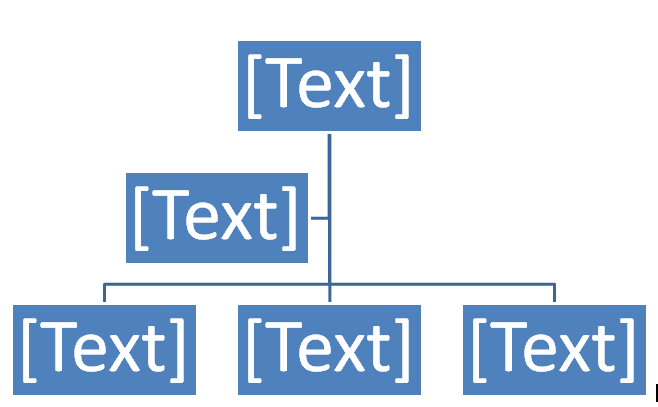
Bước 3: kích vào chữ text để nhập nội dung
Bước 4: định dạng màu và kiểu dáng sơ đồ trong thẻ insert 8 layout or change color or smartart style. Ta sẽ có sơ đồ sau.
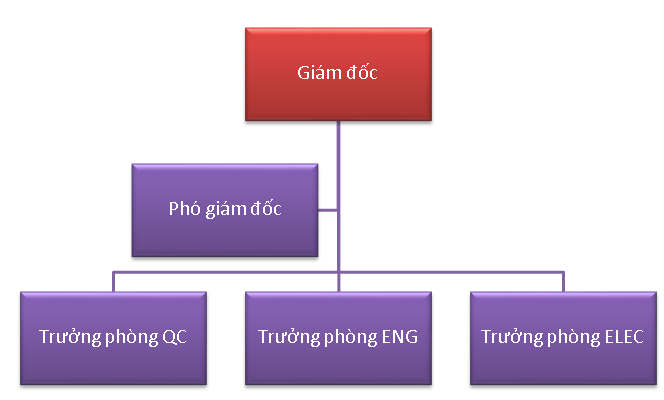
Nếu các bạn muốn có thêm một ô để tiện trình bày thì bạn chỉ việc kích chọn 1 ô gần đó rồi copy paste là được. Hoặc các bạn có thể chọn add shape trong design trên thanh công cụ
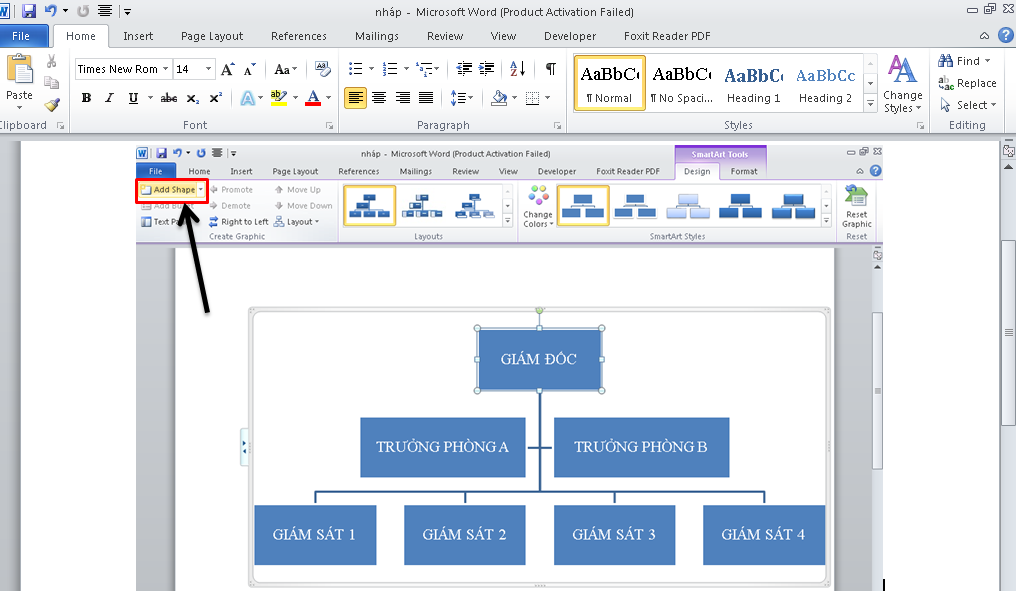
Chúc các bạn thành công!
Bài tiếp theo: Hướng dẫn vẽ biểu đồ trong word 2010