Khắc phục lỗi Mac bị treo
Ngọc Nguyễn Store
3 năm trước
5874 lượt xem
CÁCH XỬ LÝ MACBOOK KHI BỊ ĐƠ, TREO TÁO
Hầu hết tất cả chúng ta khi sử dụng MacBook đều ít nhất một lần bị treo táo hoặc treo cáp trong quá trình sử dụng vọc vạch bị lỗi. Vậy làm sao để xử lý MacBook bị treo táo mà không cần phải mang ra quán, sau đây mình sẽ hướng dẫn các bạn tự xử lý khi gặp lỗi macbook bị đơ, treo táo.

1. Nguyên nhân MacBook pro/retina, MacBook Air bị treo táo
-Lỗi quá tải: Mở Nhiều chương trình ứng dụng một lúc khiến máy chậm bị đơ
-Lỗi RAM: Bộ nhớ RAM quá tải điều này cũng khiến Macbook bị treo táo
-Lỗi cấu hình: Do MacBook cài đặt các chương trình đòi cấu hình quá cao
-Lỗi ổ cứng: Ổ cứng bị nhiễm virus gây ra hiện tượng treo táo
-Lỗi win: Do các chương trình bị xung đột với nhau trong quá trình sử dụng
-Lỗi chỉ có đèn nhấp nháy: đồng nghĩ với việc MacBook của bạn bị lỗi phần cứng
-Lỗi Main : Máy mở không lên được nguyên nhân nguồn năng lượng ko đủ do hết pin hoặc AC bị hỏng.
.jpg)
2. Các cách khắc phục MacBook bị lỗi màn hình, đơ, treo táo
Cách thứ 1: Dùng tổ hợp phím tắt Space bar + Command để khắc phục lỗi macbook
Ta nhấn tôt hợp phím rồi chọn Activity monitor để tìm kiếm Spotlight nhằm tìm kiếm. Rồi sử dụng phím mũi tên lên xuống để tìm lỗi ứng dụng nào làm Macbook bị đứng máy dẫn tới hiện tượng bị treo đơ chuột.
Phần mềm nào chiếm nhiều nhiều tài nguyên mà ko dùng thì tắt đi.
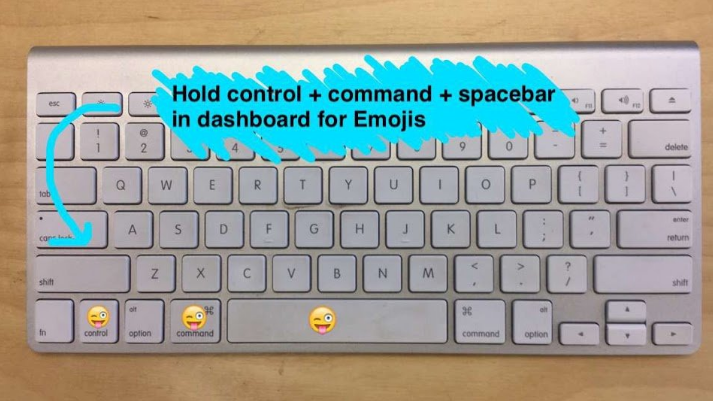
Cách thứ 2: Dùng lệnh Force Quit từ Menu Apple để khắc phục treo táo macbook khi máy tính bạn bị đơ, biểu tượng con trỏ xoay liên tục hãy sử dụng lệnh bằng phím tắt để tắt ứng dụng đó đi.
.jpg)
Sử dụng Force Quit để tắt ứng dụng macbook bị đơ
Nhấn Giữ phím Shift và Click chọn vào biểu tượng Menu Apple/Force Quit. Như vậy là bạn có thể tắt các ứng dụng bị đơ trên máy.
Cách Thứ 3: Sử dụng của sổ Force Quit Applications với các phím tắt Command + Option + Esc.
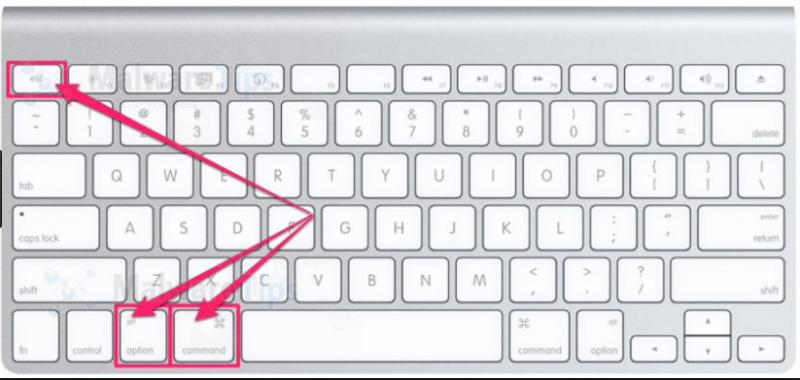
sử dụng phím tắt Command + Option + Esc để tắt ứng gây ra lỗi macbook
sử dụng tổ hợp phím Command + Option + Esc khi đó màn hình xuất hiện cửa sổ Force Quit Applications chúng ta Click vào nút Relaunch để tắt ứng dụng lỗi đó.
Cách Thứ 4: Tắt hết các ứng dụng đang chạy trên MacBook bằng Command + Option + Shift + Esc.

tắt ứng dụng ngầm macbook bằng Command + Option + Shift + Esc.
Bạn nhấn tổ hợp phím Command + Option + Shift + Esc cho tới khi tất cả các ứng dụng biến mất là đã có thể exit các ứng dụng trên Mac rồi. Cách làm này là nhanh nhất có thể tắt được các ứng dụng khi máy đang bị treo.
Cách Thứ 5: Khởi động lại máy MacBook
Cách nhanh nhất để khắc phục lỗi treo táo tốt nhất đó là bạn giữ phím nguồn 15s => 30s đợi máy tính tắt hẳn rồi khởi động lại
Cách Thứ 6: Cài win và vệ sinh lại MacBook
Hiện tượng lỗi lag treo máy liên tục tốt nhất bạn lên cài win cho MacBook và vệ sinh bảo dưỡng máy luôn thông thường từ 5 đến 6 tháng là phải vệ sinh MacBook ít nhất 1 lần để hệ thống hoạt động được ổn định.
Cách Thứ 7: Lỗi phần cứng
Riêng vấn đề lỗi về phần cứng thì các bạn lên mang máy qua các trung tâm bảo hành lúc mua máy để họ khắc phục sự cố. Trong trường hợp MacBook của bạn hết bảo hành, bạn có thể mang qua Ngọc Nguyễn Store bên mình chuyên sửa chữa MACBOOK để được kiểm tra lỗi và tư vấn miễn phí nhé.
Tin khác:
– Sửa lỗi Mac bị treo khi cập nhật MacOS
– Một số biện pháp xử lý khi quên password Mac Os X