Bạn muốn nâng cấp CPU và bạn cần xác định mainboard, chipset nào được mainboard trên thiết bị máy tính của bạn hỗ trợ. Như vậy sẽ tránh được tình trạng chọn mua CPU không được tương thích với mainboard. Hôm nay, Techcare – Sửa chữa laptop Đà Nẵng sẽ gợi ý đến các bạn một số cách kiểm tra main máy tính đơn giản nhất.
Kiểm tra trực tiếp trên mainboard
Đây chính là cách đầu tiên và cũng được đánh giá là một cách trực quan nhất mà sửa chữa laptop Đà Nẵng muốn chia sẻ đến các bạn. Thông thường, trên mainboard sẽ được nhà sản xuất ghi rõ về số hiệu, model hay những thông tin khác liên quan. Tất nhiên là còn tùy theo việc mainboard của nhà sản xuất nào mà sẽ có các vị trí in khác nhau.

Kiểm tra main máy tính bằng Command Prompt
Có lẽ việc mở case máy tính để có thể kiểm tra main máy tính sẽ có phần khó khăn. Đồng thời, nó sẽ làm mất thời gian của bạn. Vì vậy, với phương pháp kiểm tra main máy tính bằng lệnh Command Prompt sau đây sẽ đơn giản hơn rất nhiều.
Bước 1: Bạn gõ lệnh CMD vào ô search trên thanh taskbar
Bước 2: Sau đó, sẽ có một chương trình dòng lệnh được hiển thị. Bạn gõ vào lệnh: wmic baseboard get product,Manufacturer và nhấn enter
Bước 3: Các thông số tại dòng Manufacturer và Product sẽ là thông tin của mainboard của máy tính.

Kiểm tra main máy tính bằng thông tin hệ thống (System Information)
Nếu các bạn không muốn sử dụng đến lệnh Command Prompt. Bạn có thể sử dụng đến cách kiểm tra main máy tính bằng System Information. Đối với cách này, bạn không chỉ kiểm tra main máy tính mà còn xem thông tin của các bộ phận khác như CPU, RAM, HDD,… Sau đây sẽ là cách hướng dẫn chi tiết nhất mà Techcare chia sẻ đến các bạn.
Bước 1: Bạn hãy vào ô search trên thanh taskbar rồi gõ vào dòng lệnh System Information
Bước 2: Tại mục “system information”, khi bạn di chuyển xuống phía dưới sẽ có 2 dòng:
• Baseboard manufacturer sẽ cho bạn biết thương hiệu của mainboard mà bạn đang sử dụng.
• Baseboard product sẽ cho biết chipset cùng với tên model của mainboard bạn đang sử dụng.
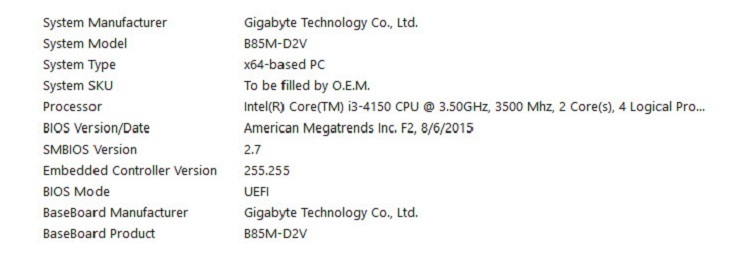
Chú ý: Phương pháp này sẽ không được hiệu quả so với tất cả người dùng. Vì có một số trường hợp các thông tin không được hiển thị đầy đủ ở phần “system information”. Nên bạn có thể tham khảo một số cách khác.
Kiểm tra main máy tính bằng phần mềm CPU-Z
Giải pháp cuối cùng mà sửa chữa laptop Đà Nẵng Techcare muốn chia sẻ đến các bạn là kiểm tra main máy tính bằng phần mềm CPU-Z. Nó sẽ giúp các bạn kiểm tra được những thông tin về phần cứng trên máy tính. Sẽ có khá nhiều phần mềm có thể thực hiện được điều này. Nhưng phần mềm CPU-Z này vừa miễn phí và còn mang lại thực hiện chức năng hoàn hảo nhất. Sau đây là cách sử dụng phần mềm CPU-Z để kiểm tra main máy tính:
Bước 1: Bạn hãy tải về máy phần mềm CPU-Z bằng cách truy cập vào đường dẫn sau đây: https://www.cpuid.com/softwares/cpu-z.html
Bước 2: Sau khi đã tải phần mềm về máy thành công. Bạn hãy nhấn đúp chuột vào file setup rồi bắt đầu cài đặt.
Bước 3: Bạn chọn vào icon CPU-Z bên ngoài màn hình desktop.
Bước 4: Bạn chuyển sang tab Mainboard để tiếp tục.

Như vậy là bạn đã được kiểm tra những thông tin liên quan đến mainboard. Từ nhà sản xuất, số kiểu máy hay những số liệu liên quan khác của bộ phận bo mạch chủ.
Vừa rồi là một số Cách kiểm tra main máy tính đơn giản nhất mà Techcare – Hệ thống sửa chữa laptop Đà Nẵng đã chia sẻ đến các bạn. Chúc các bạn áp dụng thành công và biết được những thông số trên mainboard máy tính của mình là gì nhé!