Layer mask trong photoshop là gì? Cách sử dụng cũng như ứng dụng của layer mask trong thực tế thiết kế như thế nào? Thông qua bài học này chúng ta sẽ cùng nhau tìm hiểu và giải quyết những câu hỏi đó.
1. Layer mask trong photoshop
Layer mask hay còn gọi là mặt nạ lớp trong photoshop. Là một Mặt nạ được tạo ra giúp che đi một phần hay toàn bộ layer của bạn. Độ dày mỏng (độ che phủ) của layer mask phụ thuộc vào mức độ tối của lớp layer. Có nghĩa là nếu layer mask có màu đen càng đậm thì layer càng bị che phủ nhiều.
Layer mask được sử dụng để cắt ảnh trong photoshop, và tạo bóng đổ dạng gương. Ngoài ra Layer mask còn được sử dụng với mục đích loại bỏ hoặc giảm bớt 1 phần ảnh hưởng của các layer hiệu ứng (Adjustment Layers).

Nguyên tắc hoạt động.
Layer mask trong photoshop hoạt động dựa trên nguyên tắc: Sử dụng một layer (cùng cấp) với 2 màu đen trắng để che đi hoặc hiển thị một phần hoặc toàn bộ layer gốc. Việc che đi này tương tự như khi chúng ta đeo mặt nạ vậy. Có nghĩa là layer gốc chứa bức ảnh không hề bị ảnh hưởng, mà chỉ bị che đi bởi layer mask mà thôi.
Để che đi một phần của layer gốc, bạn chỉ cần đổ màu đen lên layer mask. Nếu bạn muốn hiển thị lại phần layer gốc bạn chỉ cần đổ màu trắng vào layer mask. Một trường hợp đặc biệt, nếu bạn muốn làm mờ layer gốc, bạn chỉ cần đổ màu xám vào layer mask là được.
Điều quan trọng nhất trong việc sử dụng layer mask đó là cường độ của màu mask. Màu mask ở đây được hiểu là màu đen được tô trên layer mask. Với dải màu chuyển từ trắng sang đen ( cường độ từ 0 ->256) thì càng đen đối tượng càng được che nhiều, và ngược lại.
>> Đăng ký ngay các khoá học photoshop từ cơ bản đến nâng cao từ Tự Học Đồ Hoạ để được giảm tới 40% học phí
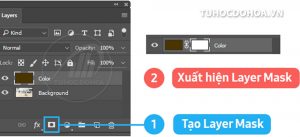
Cách sử dụng layer mask trong photoshop
Để sử dụng layer mask trong photoshop bạn có 3 phương pháp áp dụng chính bao gồm: Sử dụng brush tool để tô màu mask; sử dụng gradient để tô màu mask (phần màu đen trên layer mask); đổ màu mask trực tiếp (sử dụng vùng chọn). Cơ chế hoạt động của các phương pháp này là như nhau. Chúng đều dựa vào cường độ của phần màu mask, chỉ khác nhau ở việc sử dụng công cụ tạo ra phần màu này. Cụ thể như sau.
Sử dụng layer mask bằng
Brush tool
Bước 1: Chọn layer thumbnail cần áp dụng layer mask ![]()
![]() . -> Click chọn layer mask (ở phía dưới cùng của hộp thoại layer). -> Lúc này layer thumbnail có thêm 1 layer màu trắng bên cạnh.
. -> Click chọn layer mask (ở phía dưới cùng của hộp thoại layer). -> Lúc này layer thumbnail có thêm 1 layer màu trắng bên cạnh.

Bước 2: Chọn công cụ Brush (B) ![]()
![]() -> Ấn phím D trên bàn phím (Đưa 2 ô màu về mặc định
-> Ấn phím D trên bàn phím (Đưa 2 ô màu về mặc định ![]()
![]() ). -> Ấn phím X trên bàn phím (đổ màu đen cho forerground color
). -> Ấn phím X trên bàn phím (đổ màu đen cho forerground color ![]()
![]() )
)
-> Ấntrên bàn phím (Đưa 2 ô màu về mặc định). -> Ấn phím X trên bàn phím (đổ màu đen cho forerground color
Bước 3: Click chuột phải lên màn hình làm việc -> Điều chỉnh size và hardness của cọ brush sao cho phù hợp
Bước 4: Điều chỉnh Opacity của cọ brush để có cường độ màu đen phù hợp trên layer mask

Bước 5: Tô nhẹ vào những phần bạn cần che (xoá). -> lúc này đối tượng trên layer của bạn sẽ bị xoá những phần nào mà cọ brush đi qua

Bước 6: Lấy lại hoặc điều chỉnh phần đối tượng bị xoá. -> Ấn phím X một lần nữa để (đổ màu trắng cho forerground color ![]()
![]() ) -> Thực hiện lại bước 3
) -> Thực hiện lại bước 3
Sử dụng vùng chọn để cắt ảnh
Bước 1: Chọn layer chứa đối tượng cần cắt ảnh
Bước 2: Sử dụng các công cụ tạo vùng chọn. -> Tạo vùng chọn xung quanh đối tượng cần cắt
Bước 3: Ấn tổ hợp phím Shift +f6 (để làm mờ nét cắt). -> Click vào công cụ New layer mask.
Chú ý: Ở đây tôi tạo cùng chọn quang 3 bông hoa và cắt chúng bằng layer mask

Bước 4: Xoá thêm những vùng khác trên layer bằng cách: Tạo cùng chọn vào phần cần loại bỏ -> Chọn màu đen cho forerground color. -> Ấn tổ hợp phím Alt+Delete để loại bỏ phần cần xoá.
Bước 5: Hiệu chỉnh, hoặc lấy lại phần đã xoá.
Sử dụng gradient để tô màu mask
Để có thể sử dụng được phương pháp này, bạn thực hiện tương tự như 2 phương pháp trên. Tuy nhiên, phương pháp này phức tạp hơn 1 chút. Đồng thời bạn cần hiểu về Gradient trong photoshop;uyện nhiều hơn, và hiểu hơn về layer mask. Để hiểu hơn về phương pháp này bạn tham khảo bài viết cách tạo bóng đổ trong photoshop.
Những lưu ý khi sử dụng layer mask
Khi sử dụng layer mask trong photoshop bạn cần phải lưu ý những vấn đề sau:
-
- Chuyển Layer Mask sang một layer khác: Để làm được điều này bạn click giữ chuột trái vào layer mask. -> kéo sang Layer bạn muốn áp dụng layer mask.
- Copy Layer Mask: Để coppy layer mask từ layer thumbnail này sang layer thumbnail khác. Từ bạn phím bạn ấn giữ Alt + click chọn Layer Mask -> kéo và thả vào Layer thumbnail muốn copy.
- Tạm ẩn layer mask: Nếu bạn muốn hiển thị đầy đủ layer thumbnail bạn thực hiện Giữ shift + click chuột vào layer mask