
Đánh số thứ tự là một trong những thủ thuật cơ bản của người dùng Excel. Đây là cách giúp người dùng tiết kiệm thời gian trong việc tạo ra hàng chục, hàng trăm cột số mà không phải đánh thủ công. Thông thường, người mới học Excel hay gặp vấn đề với việc lỗi đánh số thứ tự do làm sai các bước thực hiện. Vậy nên, để giúp bạn hiểu rõ vấn đề mà mình đang gặp phải và thực hiện đúng, taiphanmem247 mời các bạn tham khảo bài hướng dẫn chi tiết dưới đây về cách khắc phục lỗi đánh số thứ tự trong Excel.

Tóm Tắt
Cách khắc phục lỗi đánh số thứ tự trong Excel thường gặp
Lỗi hàng loạt số 1 xuất hiện khi kéo xuống
Để khắc phục thực trạng này, bạn làm theo những bước như sau :
● Bước 1: Bạn cần đánh số 1 và số 2 thay vì chỉ đánh mỗi số 1. Bạn cũng có thể đánh thêm số: số 1, 2, 3 … cũng được.
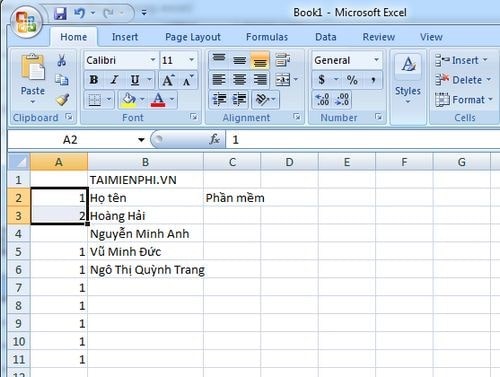
● Bước 2 : Tiếp đến, ta cần bôi đen ở cả hai ô số 1 và số 2 rồi nhấn vào góc của số 2 để con trỏ chuột trở thành dấu ( + ) → nhấn và kéo chuột xuống dưới
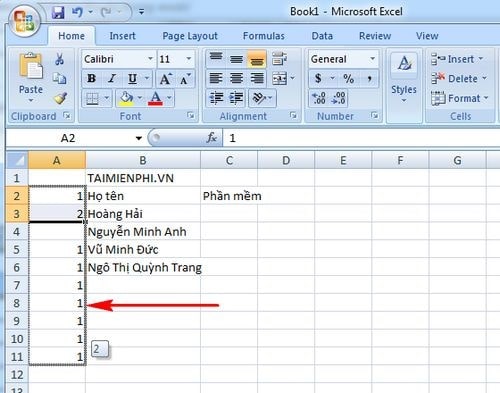
● Bước 3 : Thực hiện đúng hai bước trên bạn sẽ thu được hiệu quả dãy số theo tứ tự mà mình mong ước. Nếu muốn lê dài dãy số của mình, bạn chỉ cần bôi đen lại hàng loạt những số đó và liên tục triển khai thao tác kéo thả .

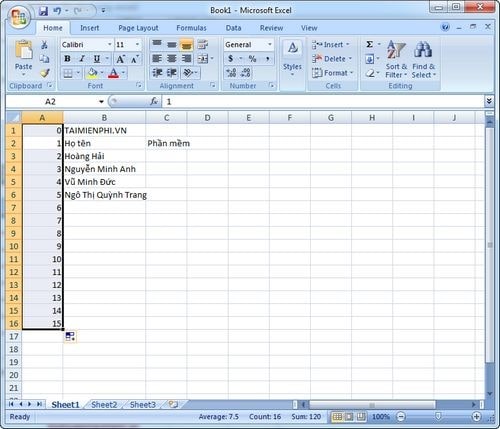
Như vậy, yếu tố căn cốt nhất ở lỗi này là người dùng không đánh thêm những số tiếp theo để làm “ mồi ” mà chỉ đánh mỗi số 1. Do đó Excel “ tiếp thu ” không đúng chuẩn lệnh mà người dùng mong ước .
Chức năng đánh số thứ tự trong Excel bị lỗi
Vấn đề này cũng thường gặp ở nhiều người dùng và thường thì là do họ đã làm sai quy cách thực thi việc đánh số thứ tự. Để khắc phục thực trạng đó, bạn hãy làm theo những bước sau đây :
● Cách 1:
Bước 1: Nhập số thứ tự đầu tiên vào ô theo bảng dữ liệu đã có sẵn như sau.

Bước 2: Trong mục Editing trên thanh công cụ, bạn chọn Fill → Series.
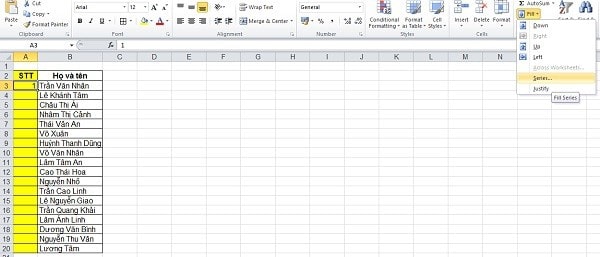
Bước 3: Lúc này, hộp tuỳ chọn Series xuất hiện, các bạn thực hiện thao tác như sau:
– Series in: Chọn Rows nếu đánh số theo hàng (nằm ngang), Columns nếu đánh số theo cột (hàng dọc).
– Type :
+ Linear: Đánh số theo kiểu tăng dần
+ Growth: Kiểu lũy tiến
+ Date: Kiểu ngày tháng
+ AutoFill: Kiểu tự động điền
– Step value (Bước nhảy): Khoảng cách giữa hai số thứ tự.
– Stop value (Giá trị cuối): Chỉ đánh số thứ tự đến vị trí cột này.
Nhấn OK để xác nhận .

Ngay lập tức tất cả chúng ta sẽ có hiệu quả như hình sau :

Như vậy là tất cả chúng ta đã triển khai xong việc đánh số thứ tự như mong ước rồi .
● Cách 2:
Bước 1: Bước đầu tiên làm tương tự như cách 1, đó là nhập số thứ tự đầu tiên vào bảng dữ liệu có sẵn.
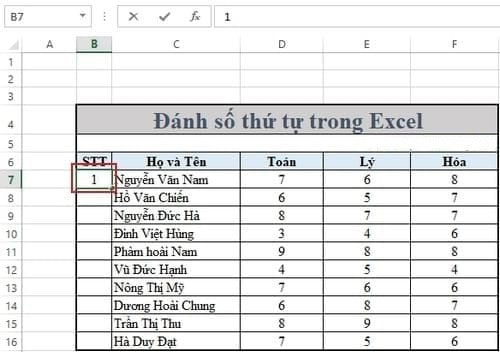
Bước 2: Giữ phím Ctrl đồng thời di chuột vào cột số thứ tự vừa điền số 1 và kéo xuống cho tới khi xuất hiện 1 dấu + nhỏ màu đen ngay đó. Cứ làm như vậy đến ô mà bạn muốn tăng số thứ tự rồi nhả chuột ra.
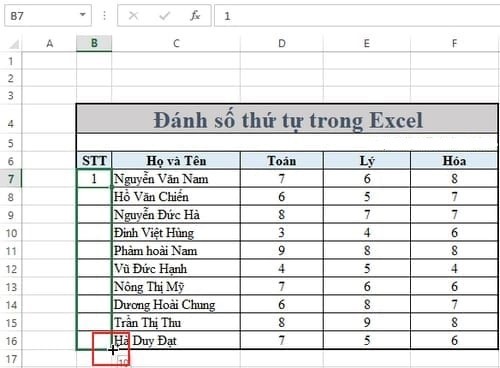
Và list sẽ hiển thị số thứ tự tăng dần đúng theo tới ô bạn kéo .
❖ Trường hợp trang dữ liệu của bạn quá dài thì bạn có thể thực hiện theo cách sau:
Bước 1: Nhập số thứ tự đầu tiên vào ô theo bảng dữ liệu đã có sẵn sau đó nhấn phím Ctrl + rê chuột vào góc phải phía dưới của ô vừa điền số 1 và kéo tới ô thứ 2.

Bước 2: Rê chuột vào góc phải của ô thứ 2 vừa kéo được tăng lên cho tới khi hiển thị dấu + lớn thì các bạn click đúp chuột vào đây
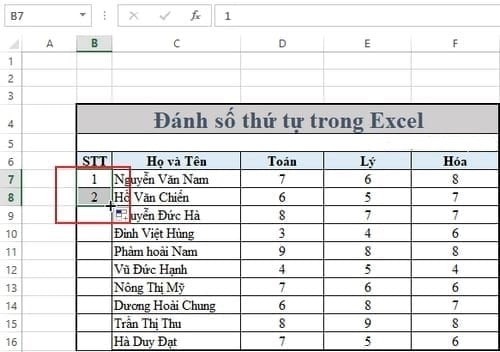
Khi đó số thứ tự sẽ tự động hóa được nhập vào tổng thể những hàng đang có, tăng lên một cách tự động hóa dù tài liệu của bạn có dài tới cỡ nào. Với phương pháp này thì người dùng không cần phải triển khai thao tác kéo thả như những cách trên .

Trên đây là phần hướng dẫn chi tiết của taiphanmem247 về cách khắc phục lỗi đánh số thứ tự trong Excel mà người dùng thường gặp. Nếu bạn là người mới tiếp xúc với Excel hoặc công việc của bạn phải dùng nhiều đến Excel thì bạn đọc có thể tham khảo các bài viết của chúng tôi về hàm Excel được chia sẻ trước đó để có thêm nhiều kiến thức hay ho nhé. Chúc bạn thực hiện thành công!
Source: https://final-blade.com
Category: Kiến thức Internet