
Tóm Tắt
Nguyên nhân xảy ra lỗi Excel không mở được file
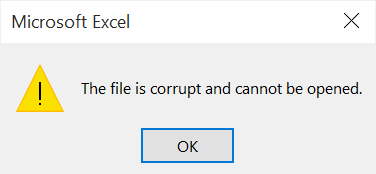
Bạn đang đọc: Cách sửa lỗi Excel không mở được file nhanh nhất
Trường hợp thường gặp nhất khi xảy ra lỗi file Excel không mở được là khi không thích hợp file. Cụ thể, những file tạo bởi những bản Excel cũ sẽ không mở được trong những bản Excel mới hơn. Ví dụ : Tệp được tạo bởi Excel 2010, 2013 nhưng bạn cố mở trong Excel năm nay. Bạn thường gặp yếu tố này khi tăng cấp những ứng dụng Microsoft Office. Các nguyên do chính bạn nên biết cho thực trạng này :
- Thay đổi cài đặt trong Microsoft Office sau khi nâng cấp hoặc cài đặt lại
- Bảo vệ máy tính của bạn chống lại các tệp đến từ một máy tính khác
- Bản thân Tệp Excel bị hỏng
4 cách sửa lỗi file Excel không mở được
Lỗi file Excel không mở được không phải khi nào cũng là do file của bạn bị hỏng. Nó hoàn toàn có thể xuất phát từ những lỗi khi setup hoặc tăng cấp Microsoft Office. Vậy nên ta sẽ tìm những chiêu thức xử lý dựa theo hướng này. Các bản sửa lỗi thiết lập sẽ giúp bạn phần nào xử lý những rắc rối này.
Phương pháp 1. Vô hiệu hóa Protected View
Đây là cách mà nhiều người sử dụng đã vận dụng. Vô hiệu hóa ” Protected View ” ( chính sách xem được bảo vệ ) hoàn toàn có thể gây hại cho máy tính. Nó sẽ tăng cao năng lực bị rình rập đe dọa từ những lỗ hổng bảo mật thông tin. Để bảo vệ bảo đảm an toàn, bạn nên lưu file của mình thành 2 bản trước khi thực thi điều này .Bước 1. Mở Microsoft Excel và chọn File > Options .Bước 2. Chuyển đến “ Trust Center ” > “ Trust Center Settings … ” ..Bước 3. Chuyển đến “ Protected View ” và sau đó bỏ chọn tổng thể những hộp. Nhấp vào “ OK ” .Bước 4. Khởi động lại Microsoft Excel
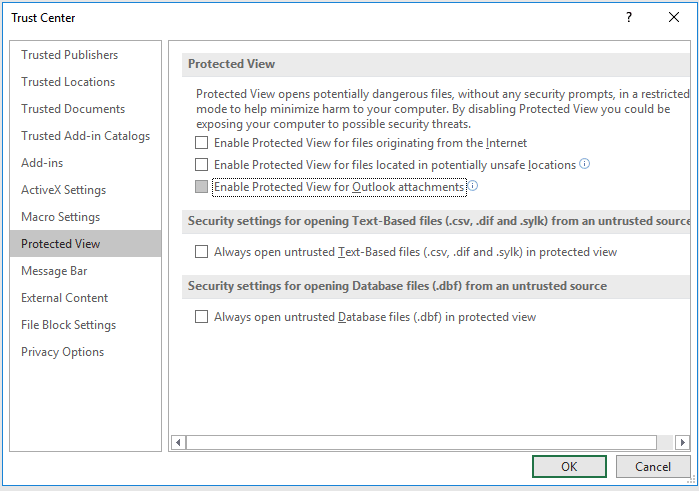
Bây giờ, file Excel của bạn đã hoàn toàn có thể truy vấn thông thường. Hãy thử mở lại nó để kiểm tra .
Phương pháp 2. Mở khóa file
Đôi khi, có những file đã bị khóa từ trước. Nếu lỗi file Excel không mở được là do file bị khóa, bạn hoàn toàn có thể mở khóa chúng ra như sau :Bước 1. Tìm và nhấp chuột phải vào file bạn không hề mở .Bước 2. Chọn “ Properties ” .Bước 3. Trong tab General, chọn hộp bên cạnh “ Unlock ” .Bước 4. Nhấp vào “ Apply ” > “ OK ” .
Phương pháp 3. Điều chỉnh thiết lập Component Services
Lỗi file excel không mở được cũng hoàn toàn có thể sửa bằng cách kiểm soát và điều chỉnh những Component Services. Tuy vậy khi làm thế, bạn đang biến hóa Windows registry của mình. Hãy cẩn trọng và thận trọng nếu không muốn lỗi trở nên nghiêm trọng hơn .Bước 1. Nhấp vào ô tìm kiếm dưới thanh công cụ và nhập vào đó dcom .Bước 2. Nhấp chuột phải vào “ Component Services ” và chọn “ Run as administrator ” .Bước 3. Mở rộng “ Component Services ” > “ Computer ” > “ My Computer ” .Bước 4. Nhấp chuột phải vào “ My Computer ” và chọn “ Properties ” .
Bước 5. Chuyển sang tab “ Default Propertie ”. Sau đó, đặt giá trị của Default Authentication Level là “ Connect ” và “ Default Impersonation Level ” là “ Identity ” .Bước 6. Nhấp vào “ Apply ” > “ OK ” .
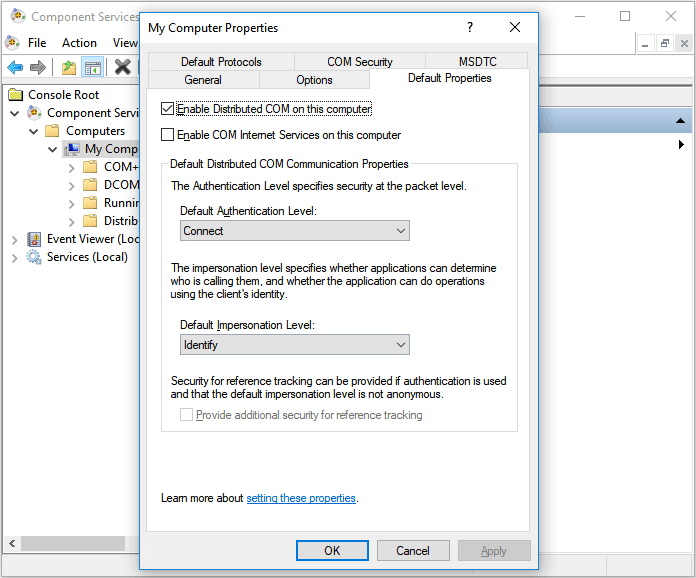
Phương pháp 4. Sửa chữa tệp Excel bằng ứng dụng của bên thứ ba
Bạn đã thử cả ba giải pháp ở trên, nhưng vẫn còn lỗi file Excel không mở được. Đây là tín hiệu của lỗi tập tin. Bạn sẽ không hề sửa lỗi file bằng cách đổi khác setup trên máy được. Trường hợp này bạn phải dùng ứng dụng sửa tệp của bên thứ ba .
Cách sửa tệp bị hỏng và không hề mở được
1. Cách Phục hồi những tệp Excel bị mất bằng EasyUS
Phần mềm Phục hồi ổ đia cứng EasyUS hoàn toàn có thể Phục hồi những file Excel bị mất do xóa, định dạng hoặc nguyên do khác. Bạn hoàn toàn có thể tải về ứng dụng này ở địa chỉ EasyUS. com và mở màn setup. Cách sử dụng cũng khá đơn thuần, bạn hoàn toàn có thể làm theo những bước sau :
Bước 1. Chọn vị trí tệp Excel
Bạn có biết bạn bị mất tập tin Excel ở đâu không ? Chọn ổ đĩa cứng hoặc một thư mục đơn cử và nhấp vào nút San. Nếu có trên ổ flash USB hoặc thẻ SD, hãy thực thi thêm một bước để liên kết nó với máy tính của bạn .

Bước 2. Quét tổng thể tài liệu bị mất .Phần mềm sẽ mở màn quét ngay lập tức toàn bộ tài liệu bị mất trên ổ đĩa đã chọn. Bạn sẽ thấy ngày càng nhiều tài liệu hiển thị trong hiệu quả quét. Sau khi quét, chọn “ Documents ” từ list thả xuống trong “ Filter ” .
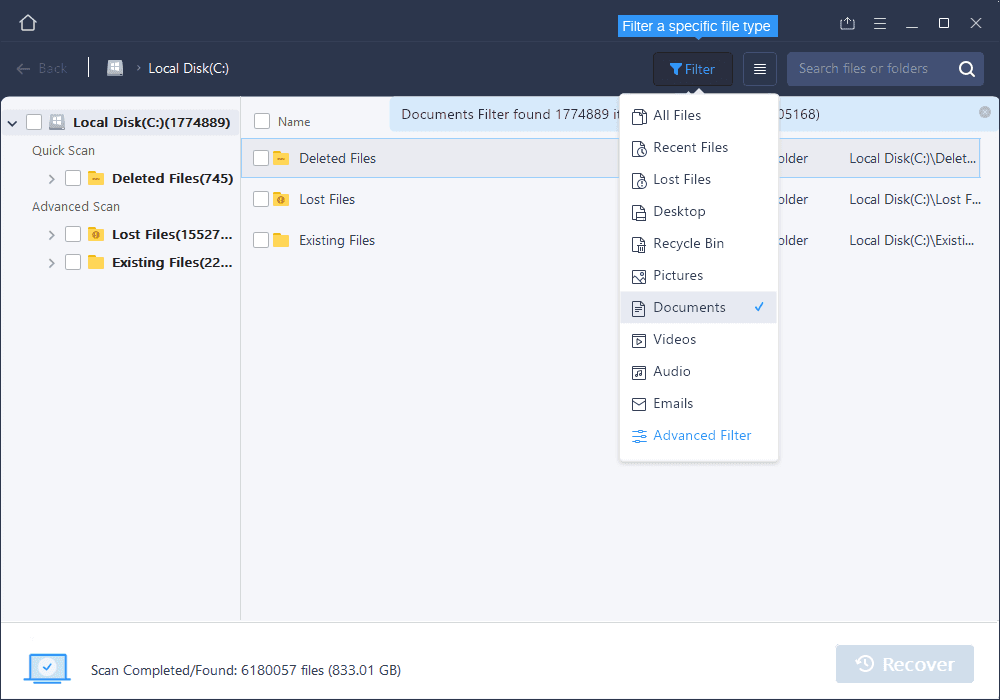
Bước 3. Chọn tệp Excel và Phục hồi .Bạn được phép xem trước tệp Excel nếu bạn đã thiết lập ứng dụng Microsoft Excel trên máy tính của mình. Cuối cùng, chọn những tài liệu mong ước và nhấp vào “ Recover ”. Kiểm tra xem lỗi file excel không mở được còn sống sót không .
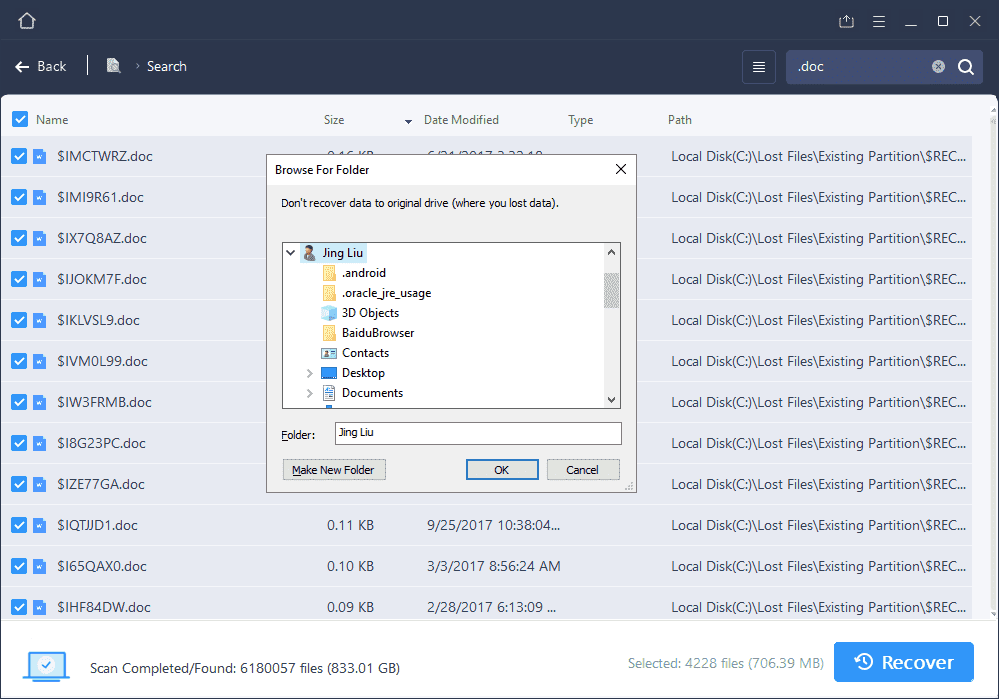
2. Cách mở file Excel bị hỏng
Nếu lỗi file Exel không mở được là do file bị hỏng, đây là cách sửa cho bạn :
Bước 1. Bấm vào File> Open> Browse và sau đó đi đến vị trí lưu trữ sổ làm việc (Excel).
Bước 2, Bấm vào file bạn muốn, rồi bấm vào mũi tên bên cạnh Open. Tiếp tục bấm Open > Repair.
3. Cách để sửa một file Excel bị hỏng
Bước 1. Theo dõi vị trí thư mục tệp trong thời điểm tạm thời trên máy tính của bạn. Sau đó tìm những file trong thời điểm tạm thời Excel có phần lan rộng ra TMP .C : \ Users \ \ AppData \ Local \ Microsoft \ Office \ UnsattedFilesBước 2. Các file Excel trong thời điểm tạm thời thường có tín hiệu như : “ USD ” hoặc “ ~ ” và kết thúc bằng “. TMP ” .Bước 3. Sao chép những tệp này và lưu chúng vào một vị trí bảo đảm an toàn khác bằng cách đổi khác phần lan rộng ra từ. TMP thành. XLS /. XLSX .
Lời kết
Nếu lỗi file Excel không mở được không tới từ việc tệp bị hỏng, bạn hoàn toàn có thể giải quyết và xử lý bằng cách biến hóa thiết lập. Còn nếu tệp bị hỏng, bạn nên tìm tới những ứng dụng sửa chữa thay thế chuyên nghiệp. Trước khi thực thi những điều này, nhớ sao lưu tài liệu của bạn. Điều đó bảo vệ cho bảo đảm an toàn và tránh những rủi ro đáng tiếc xảy ra .
4.8 / 5 – ( 6 bầu chọn )
Source: https://final-blade.com
Category: Kiến thức Internet