
Bên ngoài, sắp xếp tài liệu là một thao tác đơn thuần trong excel, và đương nhiên là chương trình làm cho việc sắp xếp đơn thuần được thuận tiện. Tuy nhiên, có rất nhiều cách để bạn hoàn toàn có thể sắp xếp và thiết lập lại trật tự những tài liệu này trong bảng tính của mình. Đây là 3 chiêu thức sắp xếp tài liệu trong Excel mà bạn sẽ được học trong bài hướng dẫn này :
- Sắp xếp dữ liệu một cách đơn giản chỉ với một vài cú click.
- Chọn nhiều dữ liệu, những nguyên tắc sắp xếp theo kiểu thác nước (cascade), như sắp xếp theo thứ tự chữ cái theo bang, và sau đó là theo quốc gia.
- Tạo ra một danh sách sắp xếp theo ý muốn để sắp đặt dữ liệu của bạn theo nguyên tắc mà bạn thiết lập.
Sắp xếp tài liệu cũng đôi lúc cũng hoàn toàn có thể có một chút ít nguy hại ; Điều gì sẽ xảy ra nếu bạn chỉ sắp xếp một cột đơn và tài liệu khác bị tráo với nhau ? Tôi sẽ hướng dẫn cho bạn cách làm thế nào để tránh điều đó. Chúng ta cùng khởi đầu nhé .
Tóm Tắt
Làm thế nào để sắp xếp dữ liệu trong bảng tính excel của bạn (Video ngắn)
Bản screencast (video quay màn hình máy tính) này bao gồm một vài các phương pháp kỹ thuật sắp xếp dữ liệu của bạn. Xem đoạn video dài 3 phút để học cách thực hiện chuyên nghiệp trong Excel nhanh chóng. Chúng ta sẽ bắt đầu với sự sắp xếp đơn giản và tiến tới những kỹ thuật nâng cao hơn để đảm bảo rằng bạn luôn luôn có thể sắp xếp dữ liệu theo cách bạn cần.
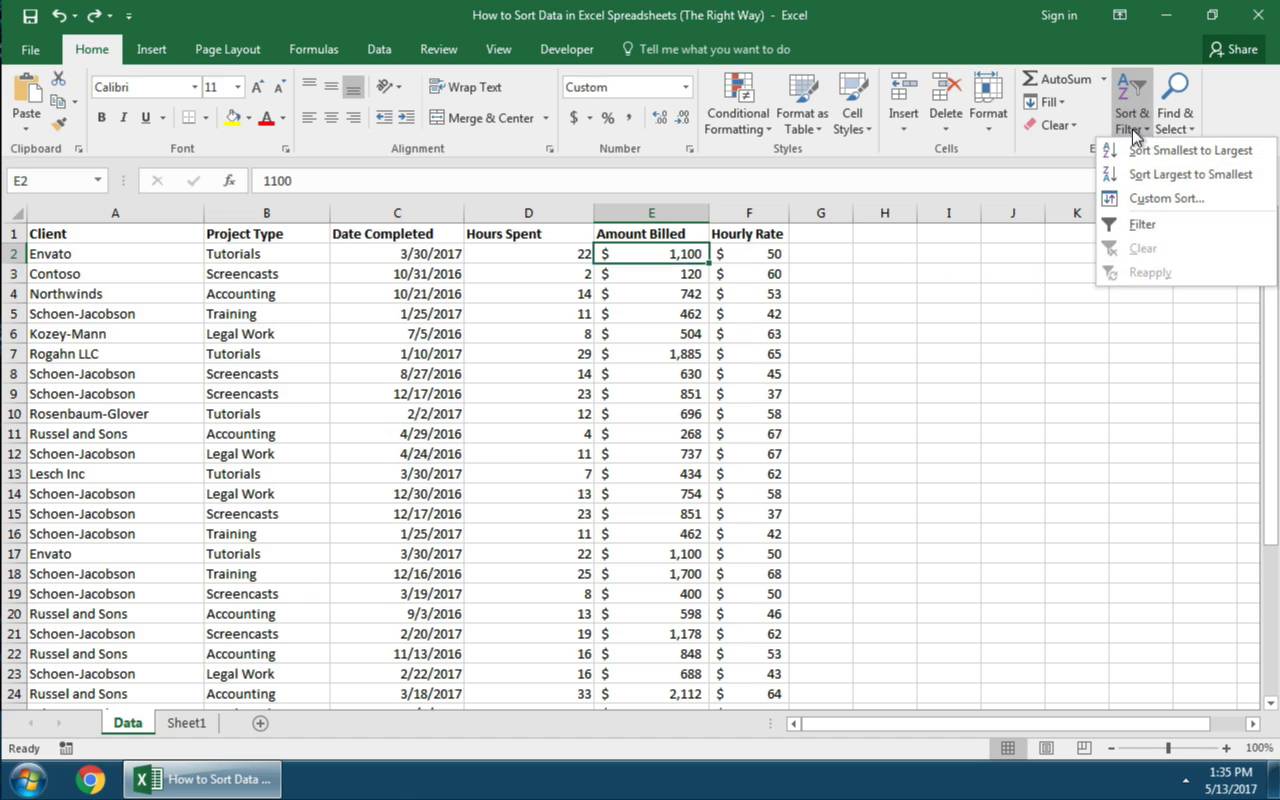
Đọc hướng dẫn từng bước về làm thế nào để sắp xếp tài liệu trong bảng tính Excel, sử dụng những kỹ thuật đơn thuần đến nâng cao .
Dữ liệu mẫu (Tải bài tập Excel miễn phí)
Như là một phần của hướng dẫn này, tôi đã tạo ra một bài tập mà bạn có thể thao tác trong khi học sắp xếp dữ liệu. Tải bài tập này miễn phí, và sử dụng chúng trong khi học sắp xếp trong Excel.
1. Sắp xếp đơn giản trong Excel
Sắp xếp hoàn toàn có thể rất đơn thuần, tiến trình 2 cú click giúp sắp xếp lại tài liệu trong bảng tính của bạn. Chúng ta cùng học cách thực thi nhé .
Trong bài tập Excel, bắt đầu bằng việc click chuột vào một dòng của cột mà bạn muốn sắp xếp. Bây giờ, đảm bảo là bạn đang ở tab Home trên thanh ribbon, và tìm nút Sort and Filter nằm ở xa phía bên phải của thanh.


 Nút Sort and Filter nằm ở xa phía bên phải của tab Home trên thanh ribbon.Chú ý rằng những lựa chọn sắp xếp, bạn hoàn toàn có thể sắp xếp chữ từ ” A đến Z “, hoặc ” Z đến A “. Những lựa chọn đơn thuần này sẽ sắp xếp tài liệu Excel theo thứ tự abc, theo hướng nào tùy thuộc vào lựa chọn mà bạn chọn .
Nút Sort and Filter nằm ở xa phía bên phải của tab Home trên thanh ribbon.Chú ý rằng những lựa chọn sắp xếp, bạn hoàn toàn có thể sắp xếp chữ từ ” A đến Z “, hoặc ” Z đến A “. Những lựa chọn đơn thuần này sẽ sắp xếp tài liệu Excel theo thứ tự abc, theo hướng nào tùy thuộc vào lựa chọn mà bạn chọn .
Khi bạn sắp xếp tài liệu trong Excel, hàng loạt những dòng sẽ được sắp xếp theo. Về cơ bản, cột bạn chọn sẽ là ” chìa khóa ” mà Excel dùng để quyết định hành động sẽ sắp xếp tài liệu đó thế nào, nhưng mỗi dòng là một sự ghi chép nên được thiết lập nhóm với nhau .
Dựa vào những tài liệu mà bạn đã chọn, bạn hoàn toàn có thể sắp xếp theo thứ tự vần âm hoặc chữ số. Nếu cột của bạn chứa những giá trị số, bạn hoàn toàn có thể sắp xếp chúng theo số lượng từ nhỏ tới lớn trong khi những tài liệu chữ sẽ sắp xếp theo thứ tự vần âm .


 Trong ví dụ trên, lựa chọn sắp xếp đã thay đổi vì tôi đã chọn một cột chứa số.Thật là thuận tiện để thực thi việc sắp xếp cơ bản này. Chỉ đơn thuần click vào trong cột tài liệu, chọn giải pháp sắp xếp, và Excel sẽ tự sắp xếp theo thứ tự tài liệu trong một bảng tính .
Trong ví dụ trên, lựa chọn sắp xếp đã thay đổi vì tôi đã chọn một cột chứa số.Thật là thuận tiện để thực thi việc sắp xếp cơ bản này. Chỉ đơn thuần click vào trong cột tài liệu, chọn giải pháp sắp xếp, và Excel sẽ tự sắp xếp theo thứ tự tài liệu trong một bảng tính .


 Tôi đã sắp xếp dữ liệu trong bảng tính này dựa vào tên khách hàng chỉ với 2 cú click chuột.
Tôi đã sắp xếp dữ liệu trong bảng tính này dựa vào tên khách hàng chỉ với 2 cú click chuột.
Quick Tip: Chúng ta cũng có thể thử sắp xếp bằng cách click chuột phải bên trong cột, chọn Sort và chọn cách mà bạn muốn sắp xếp các dữ liệu gốc.
2. Làm thế nào để không sắp xếp dữ liệu excel của bạn.
Rất quan trọng để biết được một trong những cách nguy khốn nhất khi sắp xếp tài liệu trong Excel, một chiêu thức hoàn toàn có thể làm hỏng những tài liệu gốc của bạn .
Vấn đề phát sinh khi bạn có một bảng tính lớn dữ liệu, nhưng bạn vô tình đã sắp xếp chỉ một cột tài liệu. Mỗi dòng tài liệu trong Microsoft Excel thật sự trông như một bản sao chép như cũ, qua những dòng .
Ở màn hình hiển thị chụp bên dưới, tôi đã tô màu những dòng mà bạn hoàn toàn có thể thấy được sự nguy khốn của việc highlight và chỉ sắp xếp những tài liệu trong một cột .


 Tôi đã tô màu mã hóa các dòng trong ví dụ này, do đó, chúng ta có thể đảm bảo rằng dữ liệu của chúng ta được sắp xếp chính xác. Nếu dữ liệu này được sắp xếp chính xác, những màu này sẽ được sắp xếp theo mỗi dòng mà ko bị tách rời ra.Lỗi lớn nhất mà người dùng Excel gặp phải đó là chỉ chọn một cột đơn khi sắp xếp, và chọn sai lựa chọn trong hành lang cửa số tiếp theo .
Tôi đã tô màu mã hóa các dòng trong ví dụ này, do đó, chúng ta có thể đảm bảo rằng dữ liệu của chúng ta được sắp xếp chính xác. Nếu dữ liệu này được sắp xếp chính xác, những màu này sẽ được sắp xếp theo mỗi dòng mà ko bị tách rời ra.Lỗi lớn nhất mà người dùng Excel gặp phải đó là chỉ chọn một cột đơn khi sắp xếp, và chọn sai lựa chọn trong hành lang cửa số tiếp theo .
Excel sẽ cảnh báo chúng ta, với một cửa sổ dán nhãn Sort Warning. Cửa sổ pop-up sẽ có những chọn lựa cho mở rộng vùng chọn (Expand the selection) (chọn cái này) hoặc tiếp tục với vùng chọn hiện tại (Continue with the current selection)
Tôi luôn nghĩ những chọn lựa trong cửa sổ này sẽ không thể làm cho bạn hiểu rõ được hết. Chỉ cần biết rằng bạn sẽ muốn sử dụng Expand the selection để đảm bảo rằng Excel sẽ bao gồm tất cả các cột khi sắp xếp dữ liệu.
Cho mục đích kiểm tra, chúng ta sẽ thấy điều gì xảy ra khi chúng ta chọn một cột, và chọn mẫu sắp xếp Continue with the current selection.



Sử dụng Chọn lựa Continue with the current selection sẽ chỉ sắp xếp một cột đơn dữ liệu – chắc chắn sẽ làm hỏng bảng tính gốc của bạn.
Trong màn hình chụp bên dưới, bạn có thể thấy kiểu mẫu sắp xếp này khó hiểu như thế nào. Mặc dù cột Amount Billed đã được sắp xếp theo thứ tự bé đến lớn, tất cả những cột khác thì vẫn giữ nguyên. Điều này có nghĩa rằng dữ liệu của chúng ta đã không còn chính xác nữa.


 Bạn có thể thấy những mảng màu lộn xộn, chỉ những dữ liệu trong cột Amount Billed được sắp xếp, do đó bảng tính hiện tại không chính xác.
Bạn có thể thấy những mảng màu lộn xộn, chỉ những dữ liệu trong cột Amount Billed được sắp xếp, do đó bảng tính hiện tại không chính xác.
Tóm lại, có hai điểm chính “không làm” khi chúng ta sắp xếp dữ liệu:
- Không bắt đầu bằng việc highligh một cột trong bảng tính của bạn.
- Không sử dụng lựa chọn Continue with current selection nếu bạn làm việc với một cột đơn – đảm bảo là chọn mở rộng vùng chọn dữ liệu của bạn.
3. Sắp xếp các dữ liệu excel nâng cao.
Cho đến thời gian này, việc sắp sếp đơn thuần được cho phép tất cả chúng ta sắp xếp một kiểu mẫu đơn lẻ của tài liệu. Làm thế nào nếu tất cả chúng ta muốn sắp xếp hai kiểu mẫu tài liệu ?
Làm thế nào nếu tất cả chúng ta muốn
- Sắp xếp theo thứ tự chữ cái theo bang, sau đó là theo quốc gia trong một bảng tính.
- Sắp xếp thứ tự chữ cái theo tên của một khách hàng và sau đó là theo mỗi mẫu công việc mà chúng ta đã thực hiện cho họ.
- Sắp xếp những khách hàng của chúng ta trong một danh sách theo thứ tự chữ cái và tiếp đó là theo số tiền của mỗi dự án cá thể, từ lớn nhất sang nhỏ nhất.
Câu vấn đáp cho tổng thể những điều này đó là sắp xếp nâng cao, nơi bạn hoàn toàn có thể thiết lập rất nhiều những Lever khi sắp xếp tài liệu. Chúng ta sẽ cùng đi sâu vào ví dụ sau cuối bằng cách sử dụng mẫu tài liệu .
Để bắt đầu, click chuột vào nơi bất kỳ bên trong dữ liệu của bạn và tìm lựa chọn Sort & Filter, và sau đó chọn Custom Sort.

 Truy cập vào những lựa chọn sắp xếp nâng cao bằng cách chọn Sort & Filter > Custom Sort.
Truy cập vào những lựa chọn sắp xếp nâng cao bằng cách chọn Sort & Filter > Custom Sort.
Trong cửa sổ này, chúng ta có thể thêm vào nhiều cấp độ sắp xếp. Bắt đầu bằng cú click vào lựa chọn thả xuống bên cạnh Sort by và chọn một cột mà bạn muốn sắp xếp.



Trong trường hợp của tôi, tôi sẽ chọn Client từ thực đơn menu thả xuống, và tại phần Sort On thiết lập Values, và Order thiết lập A to Z. Tiếng anh dễ hiểu, thiết lập này sẽ sắp xếp bảng tính Excel dựa vào thứ tự chữ cái.
Bây giờ thì chúng ta hãy click vào Add Level. Nó sẽ tạo ra một dòng mới với những lựa chọn sắp xếp và cho phép chúng ta thêm vào cấp độ thứ hai của việc tổ chức.
Bây giờ thì tôi có thể chọn hóa đơn Amount ở phần cấp độ 2. Sự kết hợp của hai nguyên tắc này sẽ bắt đầu sắp xếp dựa vào tên khách hàng và tiếp sau đó là tổng hóa đơn của mỗi dự án.

 Bạn hoàn toàn có thể liên tục thêm vào tùy thích số lượng Lever mà bạn muốn trong hành lang cửa số sắp xếp nâng cao. Tiếp nối những chủ đề của những dòng, ví dụ, bạn hoàn toàn có thể sơ tán một dòng lên trên để sắp xếp tổng tiền hóa đơn thứ nhất, sau đó là người mua .
Bạn hoàn toàn có thể liên tục thêm vào tùy thích số lượng Lever mà bạn muốn trong hành lang cửa số sắp xếp nâng cao. Tiếp nối những chủ đề của những dòng, ví dụ, bạn hoàn toàn có thể sơ tán một dòng lên trên để sắp xếp tổng tiền hóa đơn thứ nhất, sau đó là người mua .
Khi bạn nhấn OK, Excel sẽ sắp xếp bảng tính dựa trên những quy tắc mà bạn đã xây dựng trong cửa sổ này.
Tip: Cho việc sắp xếp nâng cao hơn, hãy thử thay đổi thực đơn thả Sort On để thay đổi sắp xếp của bạn thành những đặc điểm nâng cao, như sắp xếp dựa vào màu của ô.
Sắp xếp nâng cao cho phép bạn xây dựng hai cấp tổ chức dữ liệu trong bảng tính của mình. Nếu mọt yếu tố không đủ để sắp xếp, sử dụng sắp xếp nâng cao để tăng thêm quyền năng.
Tóm tắt và tiếp tục tìm hiểu.
Tuy nhiên, Sắp xếp là một kỹ năng và kiến thức khác mà người sử dụng bảng tính sẽ luôn có chúng chuẩn bị sẵn sàng trong bản thao tác Excel của mình. Khi bạn cần sử dụng lại tài liệu cũ trong bảng tính, ta sẽ mất quá nhiều thời hạn để cắt và dán những dòng theo một trình tự nhất định, do đó, sắp xếp là việc thiết yếu .
Luôn luôn, bạn hoàn toàn có thể tăng trưởng những kỹ năng và kiến thức mà bạn đã học thời điểm ngày hôm nay bằng cách tìm hiểu thêm thêm những hướng dẫn Excel tuyệt vời khác. Xem link bên dưới .
- Sắp xếp dữ liệu là một kỹ năng mạnh mẽ, nhưng thay vào đó, đôi khi bạn sẽ muốn tóm tắt và hiểu được bộ dữ liệu, sử dụng PivotTables
- Đây là một bài tổng hợp những hướng dẫn sắp xếp trong trường hợp bạn muốn học kỹ năng này từ nguồn khác.
- Học cách làm việc với những công thức Excel tại Làm thế nào để quản lý các công thức của bạn trong Excel.
Bạn sắp xếp những tài liệu của mình như thế nào ? Bạn sử dụng những giải pháp đơn thuần hay công cụ sắp xếp nâng cao để bảo vệ sự sắp xếp hoàn hảo nhất trong mỗi lần thực thi ?
Source: https://final-blade.com
Category: Kiến thức Internet